超便利!Googleタグマネージャを使って内部リンクのクリック解析をする方法
どうも、ブログマーケッターのジュンイチです。
前回の記事でGoogleタグマネージャを使ってGoogleアナリティクスを使えるようにする方法を解説しました。
今回は、応用編です。
タグマネージャとGoogleアナリティクスを組み合わせて、あなたのブログやWEBサイトの※内部リンクのクリック分析ができるようにします。
あなたのブログやWEBサイトの中で
- 内部リンクが何回クリックされているか?
- どの記事(ページ)の内部リンクが何回クリックされているか?
- どの内部リンクが何回クリックされているか?
がGoogleアナリティクスの「イベント」という項目で分析できるように設定できます。
コレが出来るようになると、あなたが設置した内部リンクがちゃんとクリックされているか、されていないか? まで簡単に見える化ができます。
![]()
『結果としてアクセスアップや成果UPに繋げられるで! 是非挑戦してみてください!』
内部リンクのクリック解析ができるようになると分かる『良いこと3つ』
GoogleタグマネージャとGoogleアナリティクスを組み合わせると、以下のようなデータが取れるようになります。
今回の方法で分かるようになること(その1)
ブログやWEBサイト全ページの中で、内部リンクが何回クリックされているか?
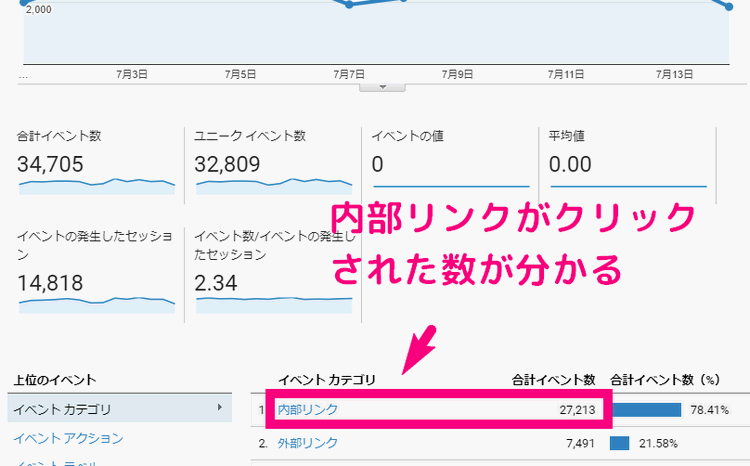
今回の方法で分かるようになること(その2)
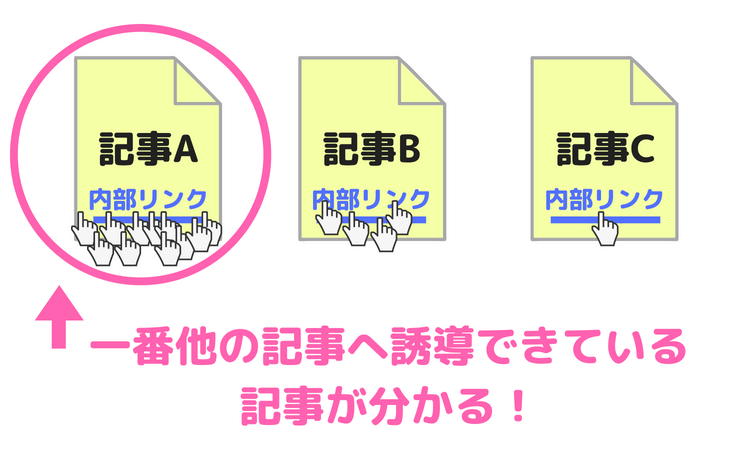
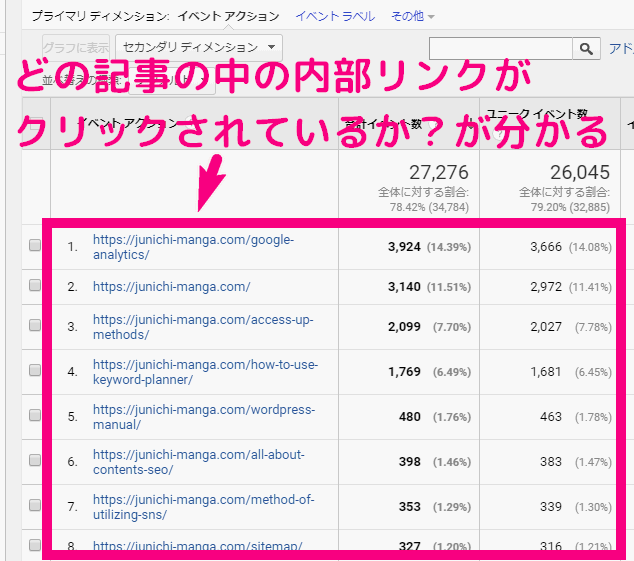
例えば、
- Aという記事の中の内部リンクは3,000回クリックされている
- Bという記事の中の内部リンクは1,850回クリックされている
- Cという記事の中の内部リンクは694回クリックされている
みたいな数字が分かります。
うまく他の記事やページに誘導できている記事(ページ)が分かるということ!
今回の方法で分かるようになること(その3)
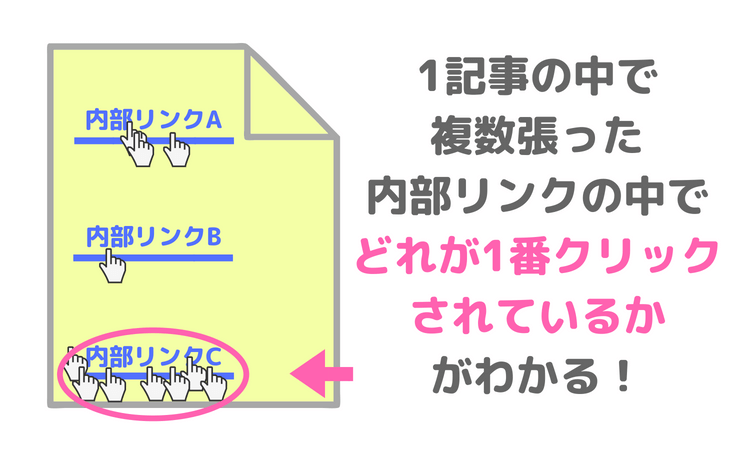
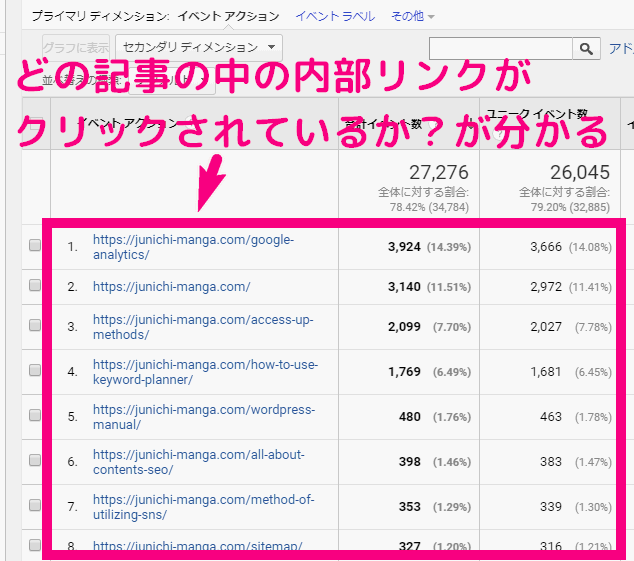
つまり、Aという記事の中に張った、
- 内部リンク1
- 内部リンク2
- 内部リンク3
の内、どれが一番クリックされているか?が分かります。
内部リンクのクリック解析できるようになるとこんな良いことが!
上で3つ紹介したように、内部リンクのクリック解析ができるようになれば、あなたが張った内部リンクの効果が見える化できます。
そうすると、うまく他の記事(ページ)へ誘導できているかどうか? の分析ができます。
そうすると、
となっていきます。
![]()
『ということで、以下からクリック分析ができるようになるための設定方法を解説するでっ!』
タグマネージャとGoogleアナリティクスを使って、内部リンクのクリック分析をするための設定方法
上の2つの記事の設定が終わっている場合、以下の手順で設定してみてください。
まずは、Googleタグマネージャの公式サイトへ行きましょう!
↓ 右上から「Googleタグマネージャ」へログインしましょう。
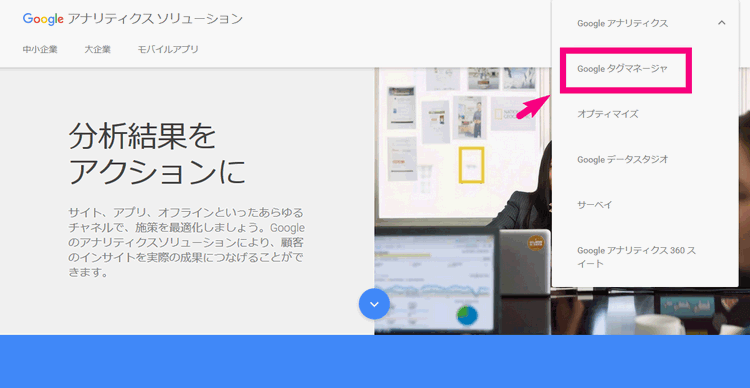
↓ 次に、あなたが作ったコンテナ名の部分をクリックしましょう!
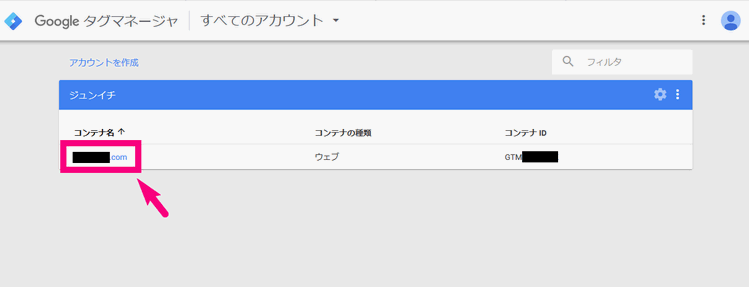
↓ まずは左のメニューの「変数」をクリック。(変数って何? とか考えなくてOKです!)
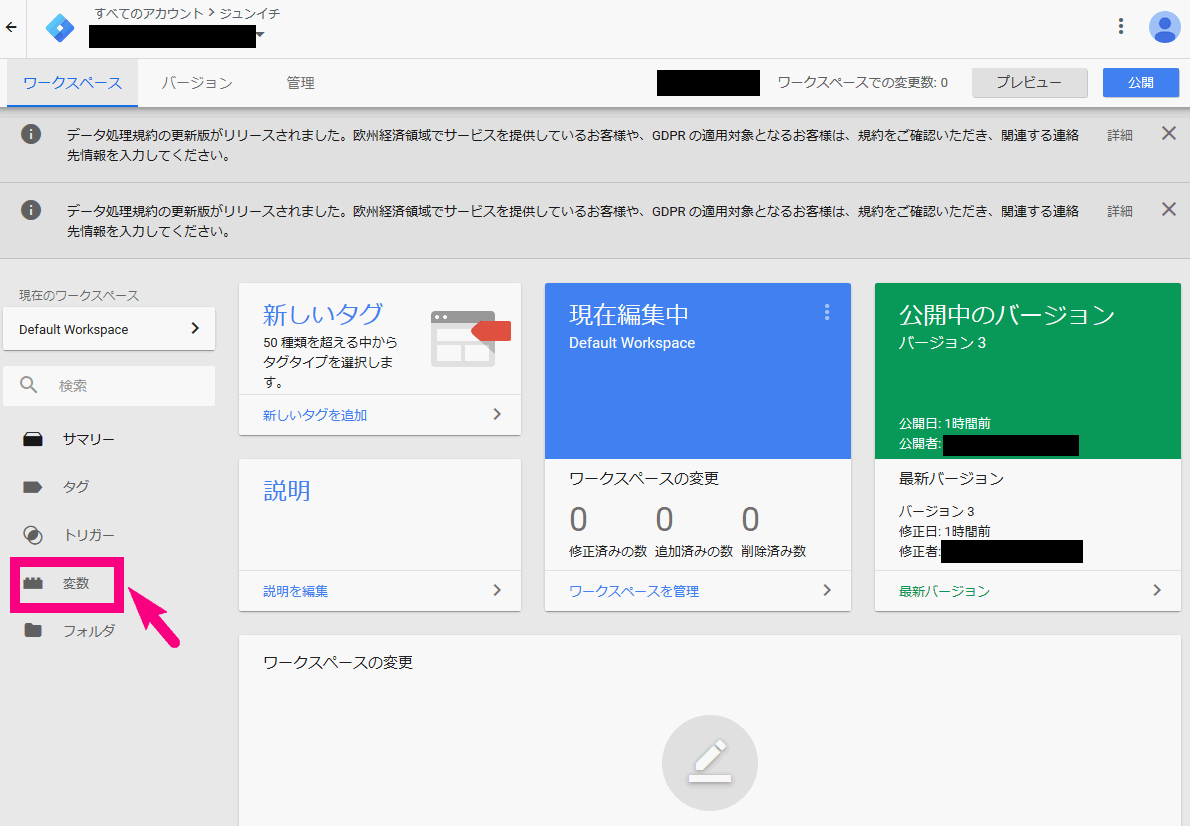
↓ 赤い「設定」ボタンをクリック
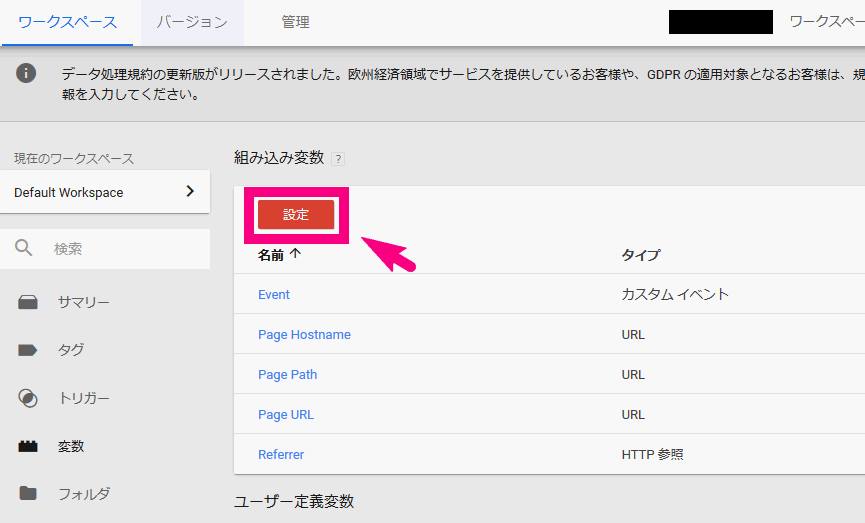
↓ 右の方に出てきたメニューの中で「クリック」の中にあるものを全てチェックしましょう
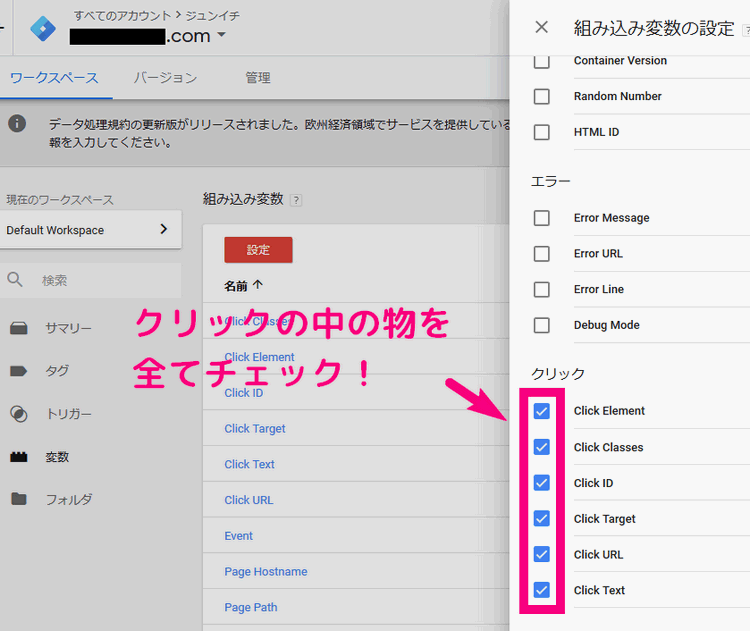
- Click Element
- Click Classes
- Click ID
- Click Target
- Click URL
- Click Text
こんだけ全てチェックしておきましょう。
↓ その後、上の方に戻り「×」をクリック。
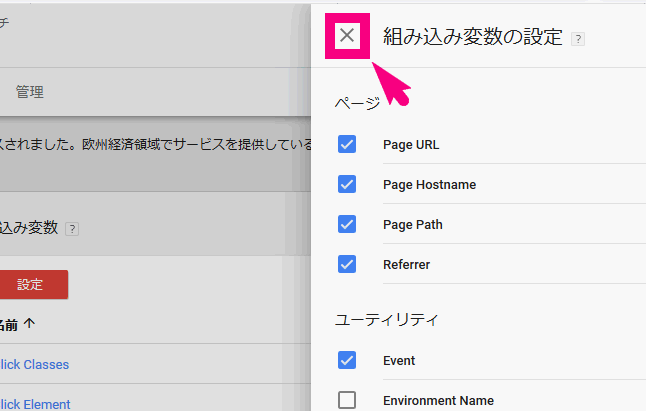
↓ 次に、左のメニューの「トリガー」をクリック。(トリガーって何? って気にせず進めましょう!)
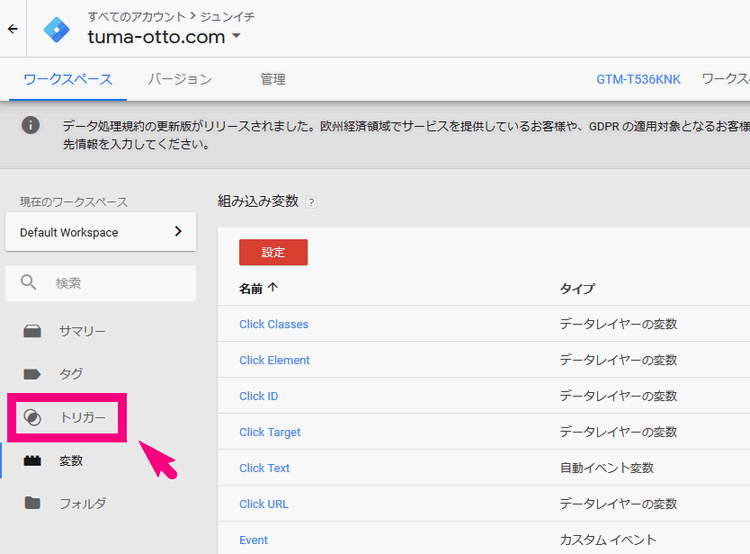
↓ 「新規」という赤いボタンをクリック
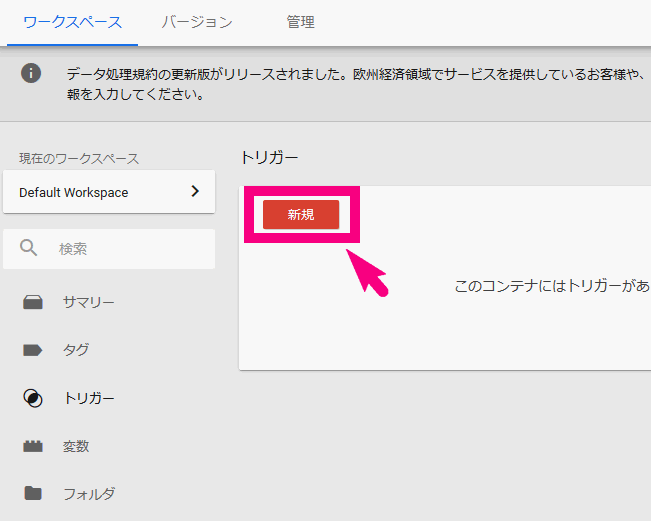
↓ 出てきた「名前のないトリガー」という部分の名前を変えます
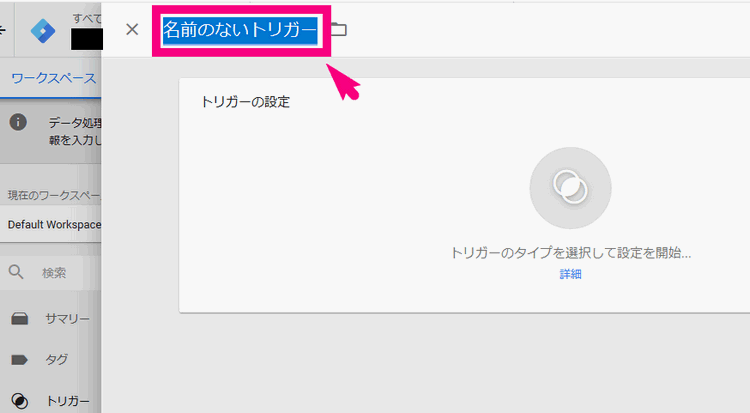
↓ 「内部リンククリック」などと分かりやすいトリガー名にしましょう。
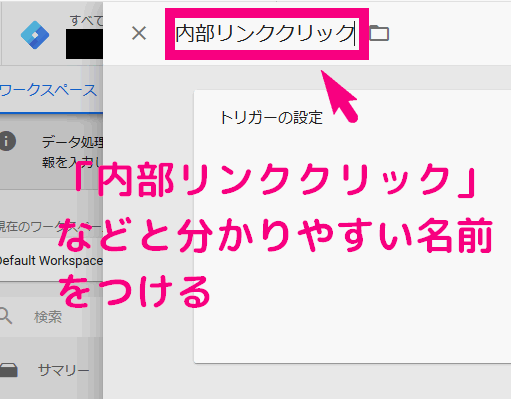
↓ 次に真ん中あたりにある「トリガーのタイプを選択して設定を開始…」辺りをクリック
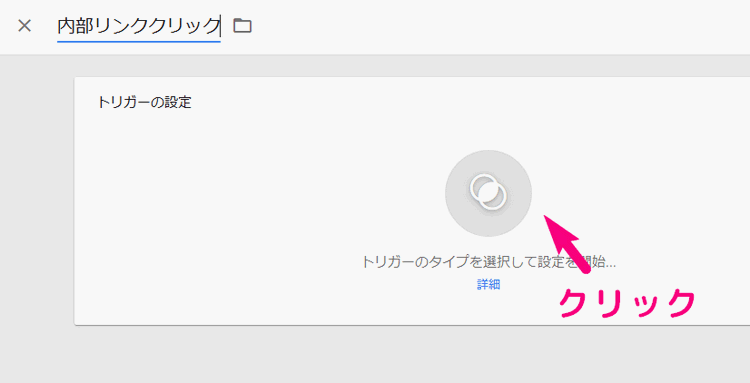
↓ 右の方に出てきたメニューから「リンクのみ」をクリック
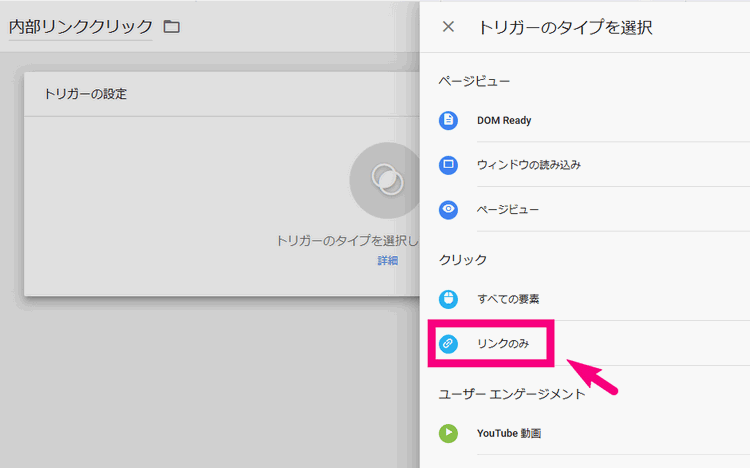
↓ 次の画面では(1)~(9)までの設定をします。
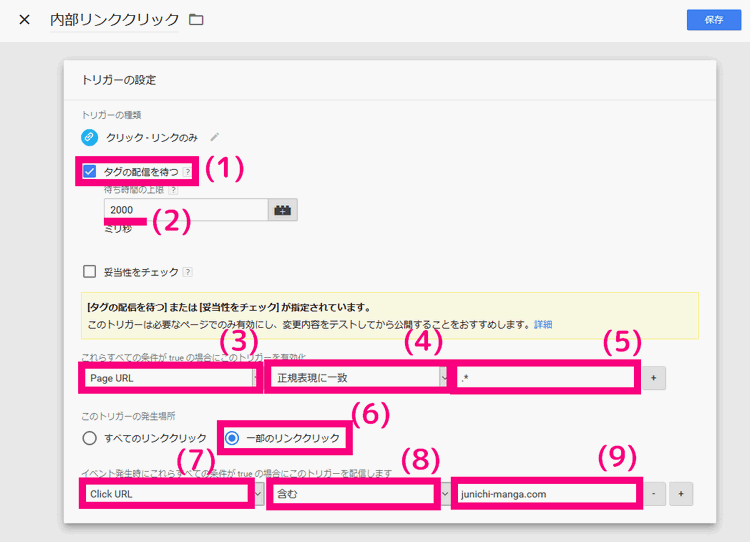
| 項目 | 設定内容 |
| (1)タグの配信を待つ | チェックする |
| (2)待ち時間の上限 | 2000のまま |
| ↓ これらすべての条件がtrueの場合にこのトリガーを有効化 | |
| (3) | Page URL を選択 |
| (4) | 正規表現に一致 を選択 |
| (5) | .* を入力 |
| (6) このトリガーの発生場所 | 一部のリンククリック を選択 |
| ↓ イベント発生時にこれらのすべての条件がtrueの場合にこのトリガーを配信します | |
| (7) | Click URL を選択 |
| (8) | 含む を選択 |
| (9) | あなたのサイトのドメイン(例:junichi-manga.com)を入力 |
↓ 右上の「保存」をクリック!
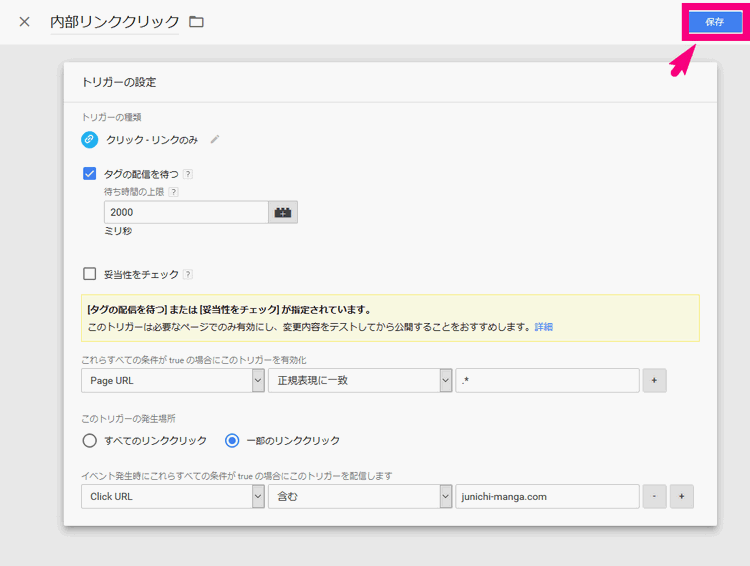
↓ 次に、左のメニューの「タグ」をクリック!
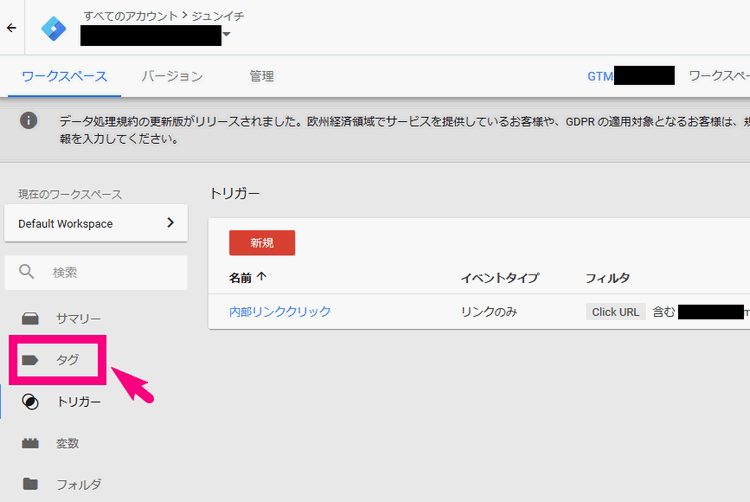
↓ 「新規」という赤いボタンをクリック
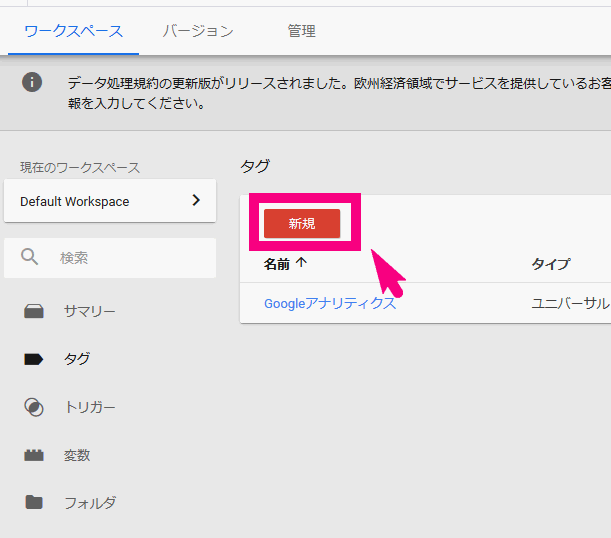
↓ 「名前のないタグ」という部分の名前を変更します
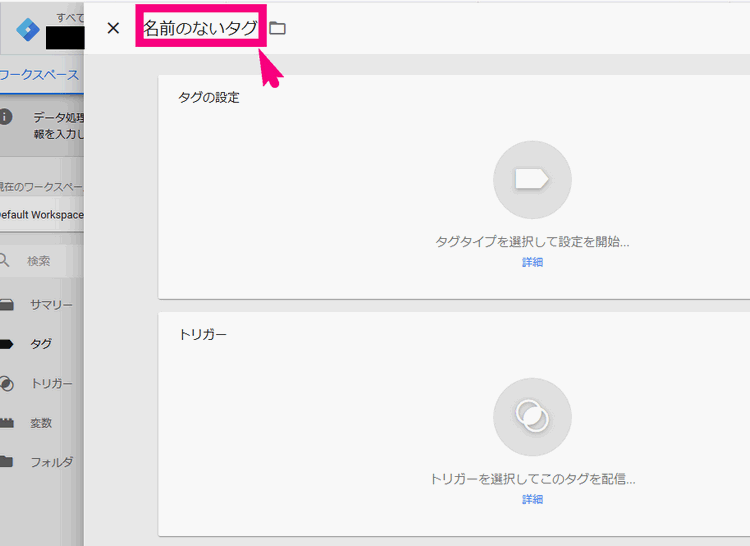
↓ 「内部リンクイベント」などのような分かりやすい名前に変更しましょう
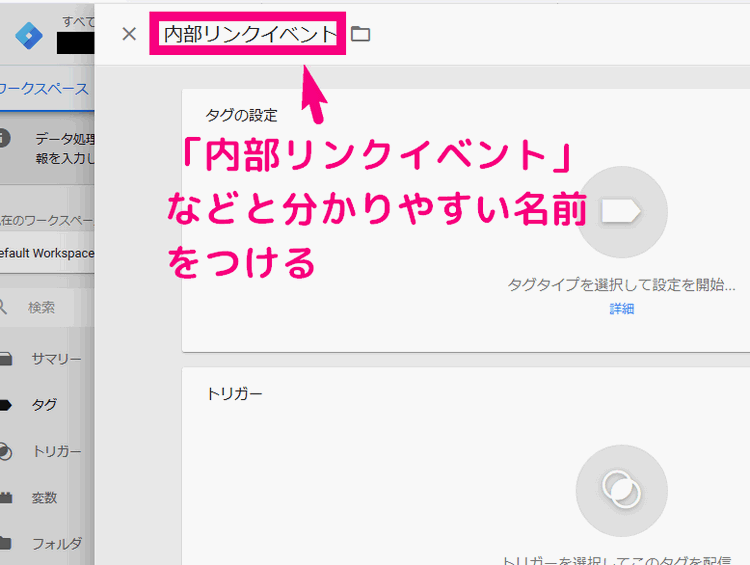
↓ 次に「タグタイプを選択して設定を開始…」あたりをクリック
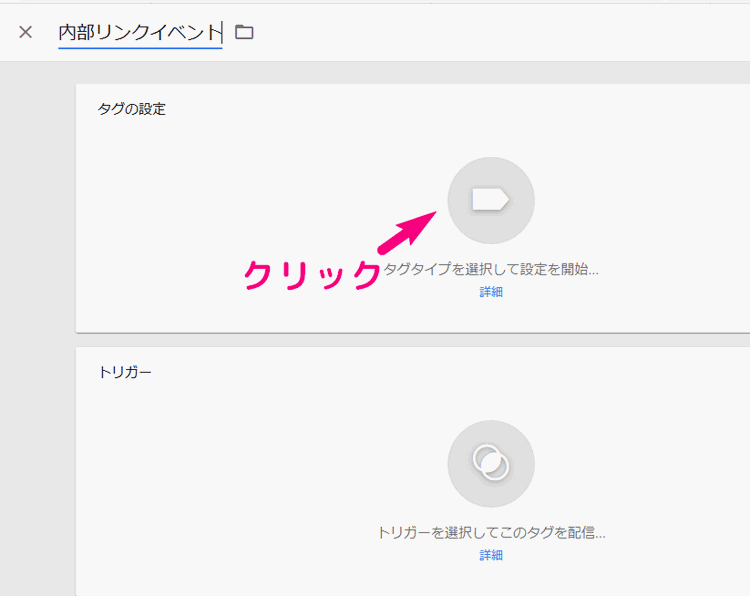
↓ 右から出てきた「ユニバーサルアナリティクス」をクリック
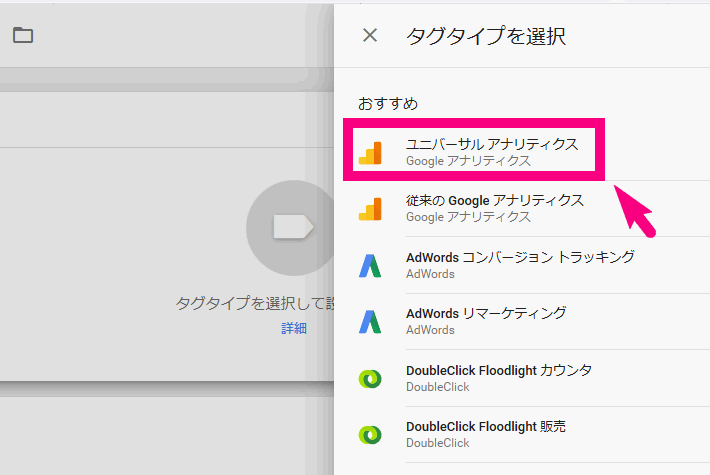
↓ トラッキングタイプを「イベント」に変更しましょう
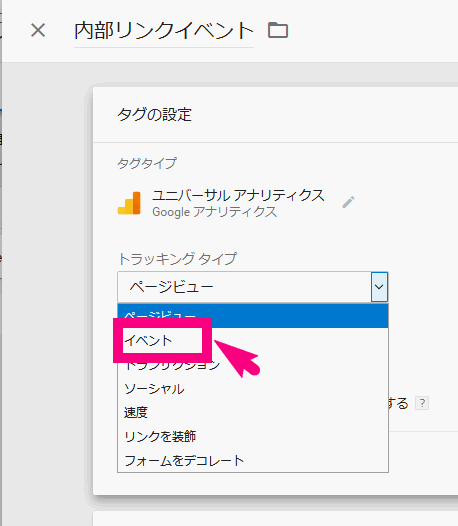
↓ さらにその下の部分は、以下のようにしましょう!
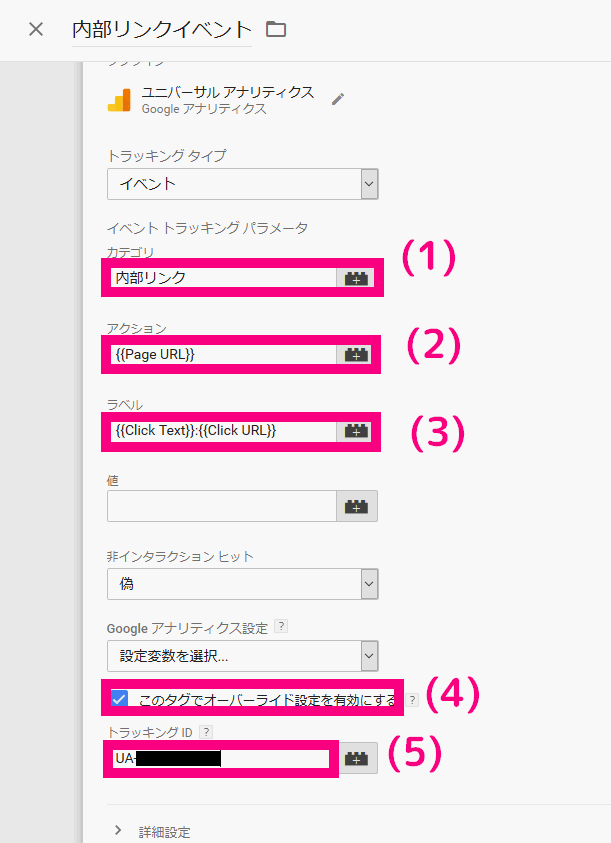
| 項目 | 設定 |
| (1)カテゴリ | 内部リンク と入力 |
| (2)アクション | {{Page URL}} と入力 |
| (3)ラベル | {{Click Text}}:{{Click URL}} と入力 |
| (4)このタグでオーバーライド設定を有効にする | チェックする |
| (5)トラッキングID | GoogleアナリティクスのあなたのトラッキングID「UA-xxxxxx-x」を入力 |
↓ 次に、もう少し下に行って「トリガーを選択してこのタグを配信…」あたりをクリック
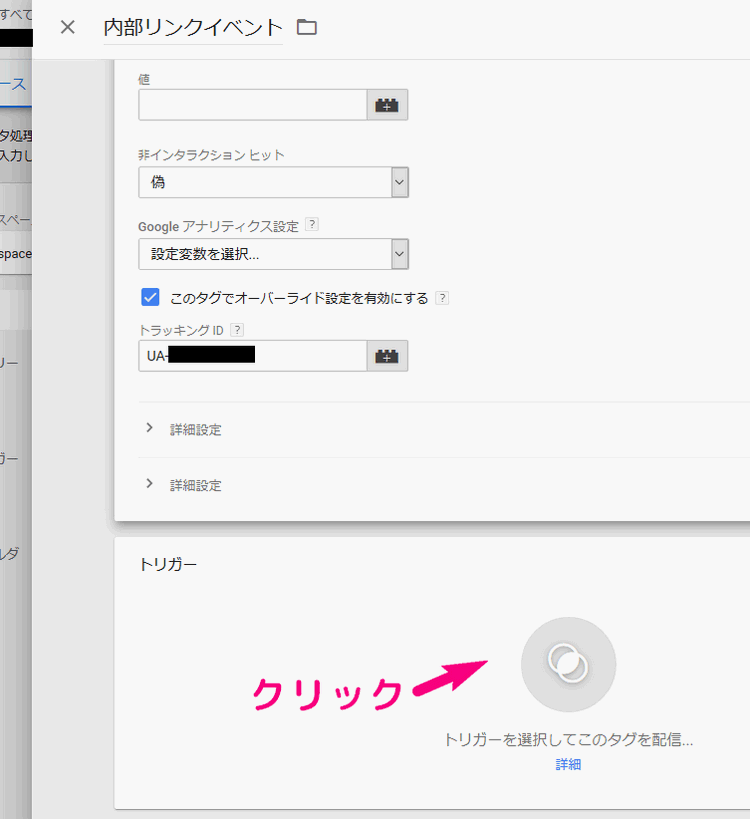
↓ 出てきたメニューの中で「内部リンククリック」(先程作ったトリガー)を選択
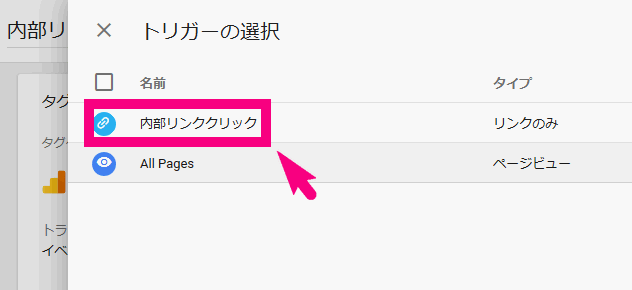
↓ 右上の「保存」をクリック
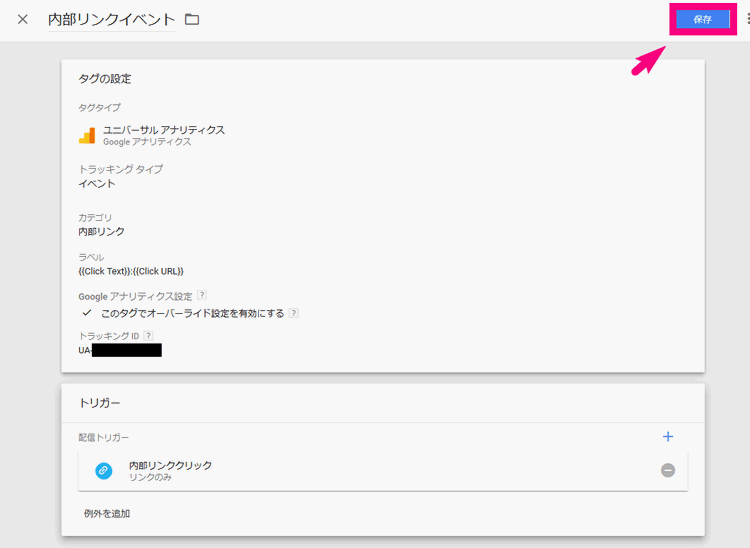
↓ すると画面が切り替わるので、右上の「公開」ボタンをクリック
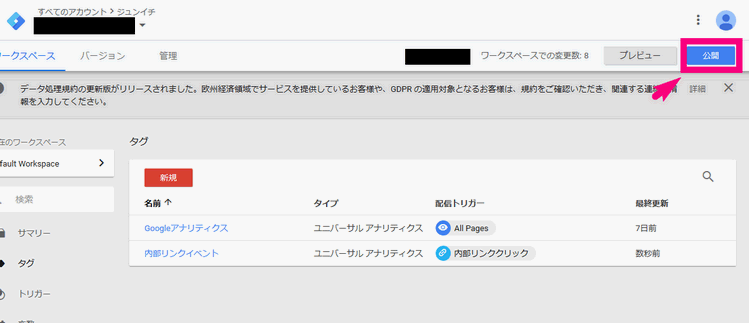
↓ この画面で、バージョン名・バージョンの説明を「内部リンククリックタグ設置」などと分かりやすい名前にします。
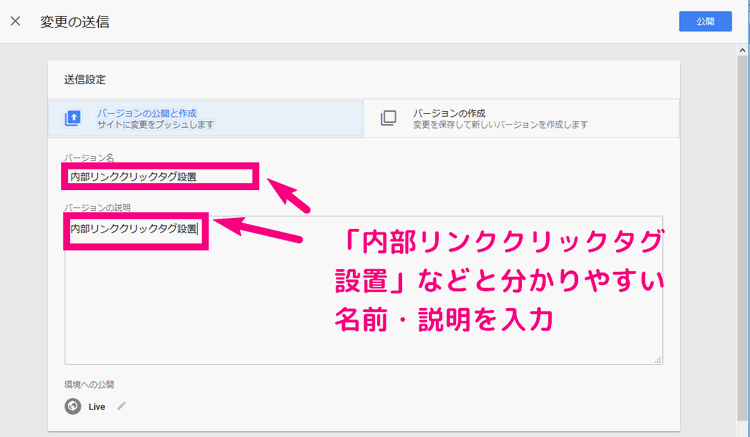
↓ 最後に右上の「公開」ボタンをクリックして完了!!
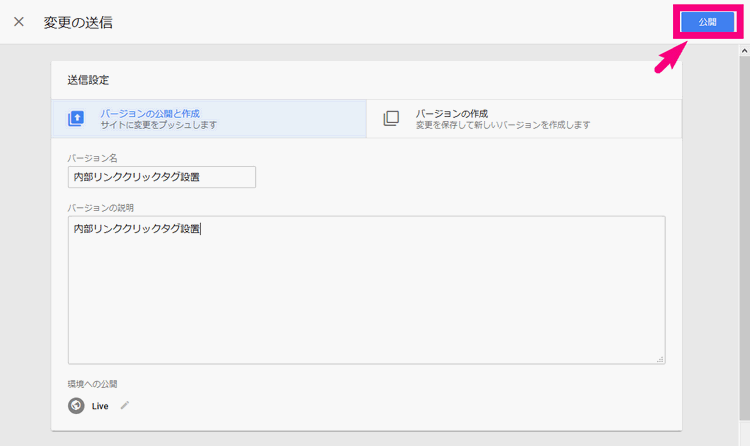
![]()
『これで、あなたのGoogleアナリティクスのイベントメニューで、クリック解析ができるようになったぞーー!!!』
Googleアナリティクスの「イベント」で内部リンクのクリック解析をする方法
詳しい分析方法などは語りだすとキリがないので、どこの画面から内部リンクのクリック分析ができるか? を紹介します。
タグマネージャで設定した内部リンクのクリック分析は、Googleアナリティクスの「イベント」というメニューで見れます。
↓Googleアナリティクスの左メニューの中の「行動」⇒「イベント」
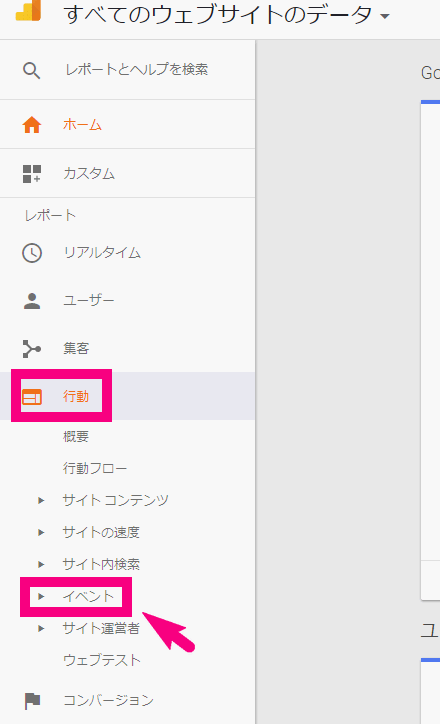
↓ その中の『概要』をクリックしましょう
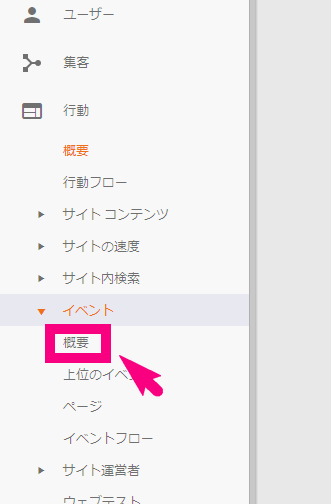
↓ すると、クリックされた数などが分かる画面が出ます。右下の「内部リンク」というところをクリックすると、更に細かいデータが見れます。
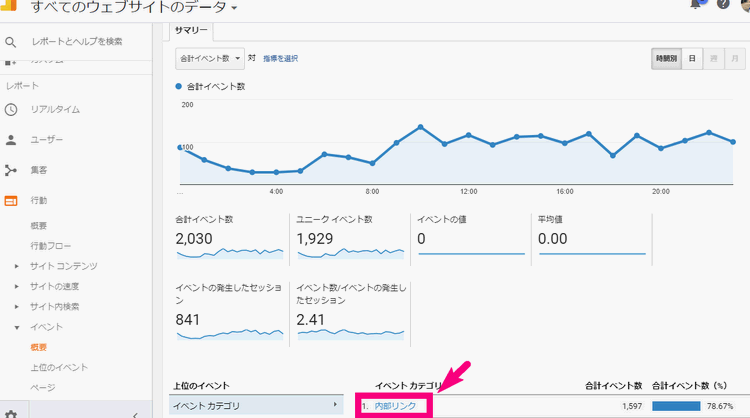
※Googleアナリティクスの「イベント」を使った内部リンクの分析方法は?
⇒ タグマネージャで設定した内部リンクをGoogleアナリティクスのイベントで分析する方法
という記事で詳しく解説しています。ご興味があれば是非こちらも参考にしてみてください。
まとめ
Googleのタグマネージャで今回ご紹介した設定をすれば、Googleアナリティクスのイベントトラッキング(クリック分析)ができるようになります。
特に今回は内部リンクのクリック解析をするための設定方法をお伝えしました。
![]()
『効率よくアクセスアップや成果につなげるには、内部リンクのクリック解析ができると最高やで!』
>>次のページは
『内部リンク』のクリック解析をしてアクセス&成果を上げる方法
1.【イラスト解説付き】Googleタグマネージャとは?超分かりやすく解説
2.【日本一優しい】Googleタグマネージャを初めて使う時の設定&導入方法
3.【3分で設定】タグマネージャでGoogleアナリティクスを導入する方法
★今ココ4.超便利!Googleタグマネージャを使って内部リンクのクリック解析をする方法
5.劇的効率UP!内部リンクをGoogleアナリティクスのイベントで分析する方法
6.Googleタグマネージャで外部リンクのクリック解析タグを設置する方法
7.成果への近道!外部リンクをGoogleアナリティクスのイベントで分析する方法




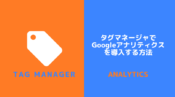





Comment
[…] […]