イベントをGoogle Analyticsの目標設定しコンバージョン計測する方法
ども! ブログマーケッターのジュンイチです。(Junichi_Santa)
タグマネージャを使えば、Googleアナリティクスで、
- リンクをクリックされた数
- お問合せフォームから送信があった数
などの、イベント計測ができるようになります。
今回は、もう少し発展させて、イベントで設定した内容をGoogleアナリティクスの「目標」に設定してコンバージョンの計測が出来るようにする方法を解説します。
Googleアナリティクスで「イベント」の内容をコンバージョンで計測する方法
手順としては、以下の2つのステップです。
- STEP1.タグマネージャでイベント計測ができる設定をする
- STEP2.Googleアナリティクスで目標設定をする
では実際にやってみましょう!
STEP1. タグマネージャでイベント計測ができる設定をしましょう
まずはイベント計測(クリックされた数や、お問合せフォーム送信の数を計測すること)ができる設定をします。
例えば以下の方法があります。あなたがどんなイベントを計測したいか? に応じて設定をしてみてください。
この準備ができたら、STEP2に進みましょう!
STEP2. Googleアナリティクスで目標設定をする
あとは、Googleアナリティクスに進んで目標設定をするだけです。
↓ まずは、Googleアナリティクスの左下の「管理」をクリック
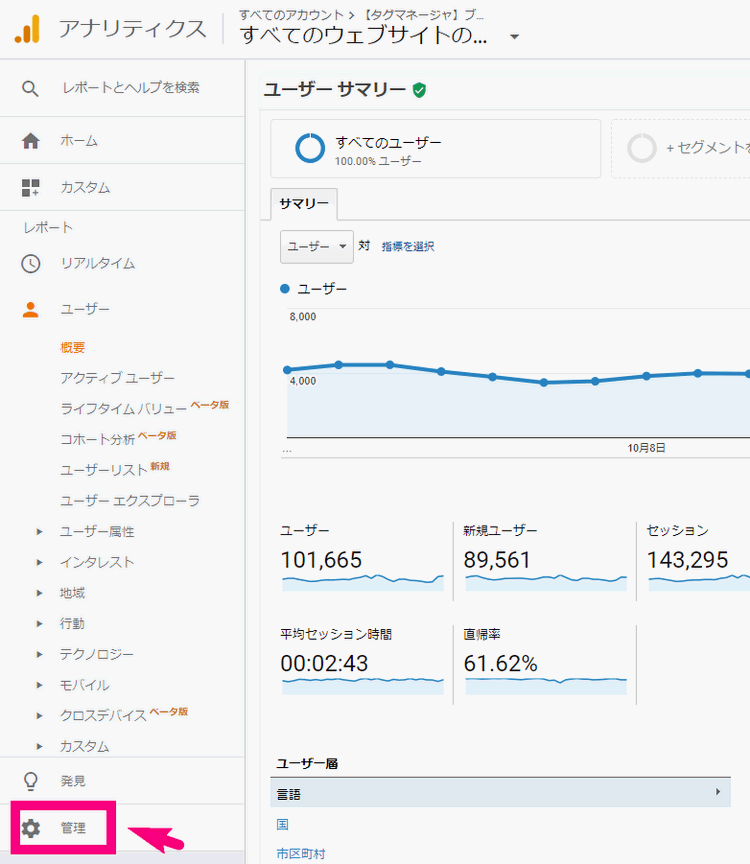
↓ 次の画面で一番右の列の「目標」をクリック
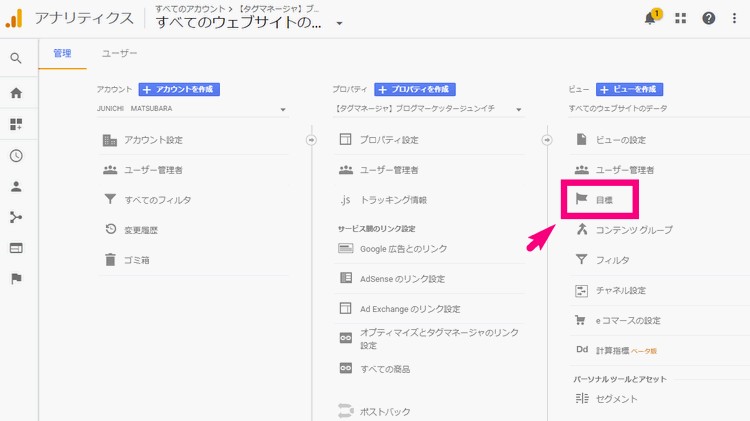
↓ 『新しい目標』という赤いボタンをクリック
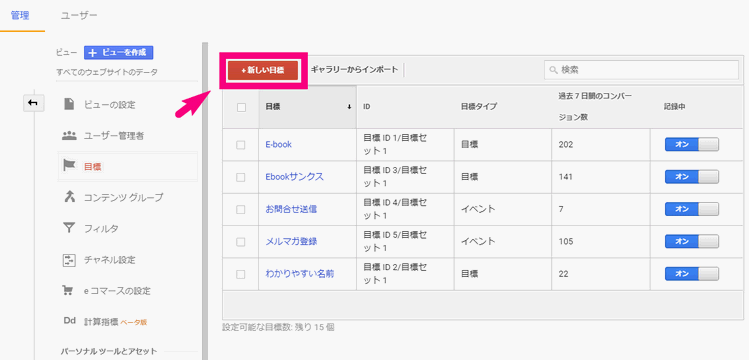
↓ 1の目標設定の中は、「カスタム」をクリックしましょう。その後「続行」をクリック。
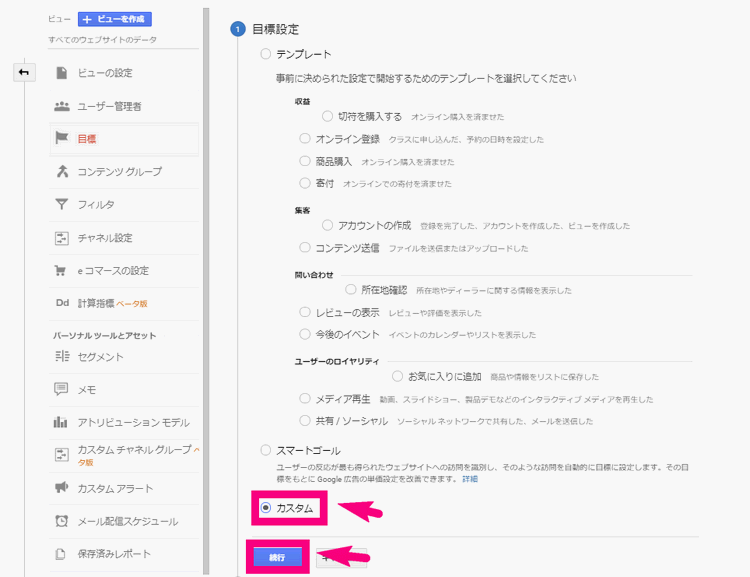
↓ 次に、名前に分かりやすいイベント名を入れましょう。(例:お問合せ送信 など) タイプは「イベント」にチェック。その後「続行」をクリック。
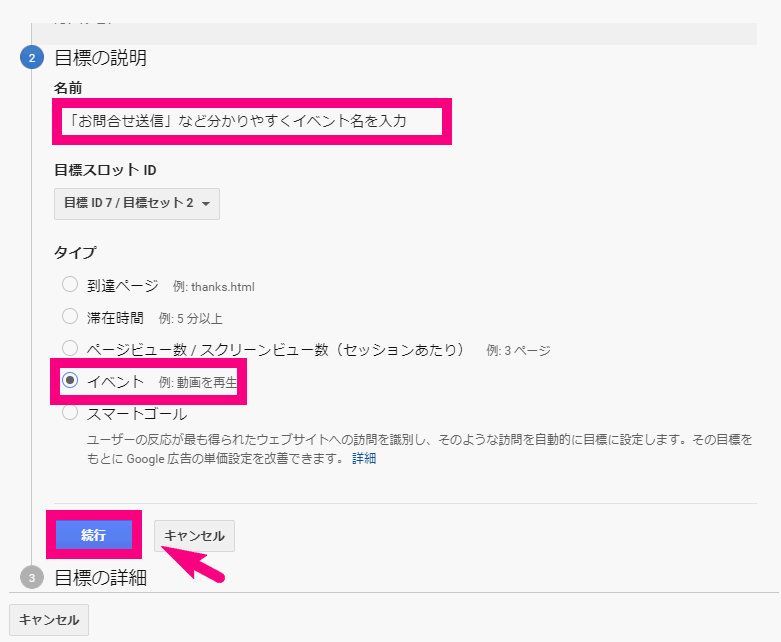
↑ココまで来たら、別タブでGoogleタグマネージャを開きましょう。
え?中途半端だって!?
そうそう。タグマネージャで設定した文言を確認する必要があるので、中途半端でもいいのでこのままの画面にしておきましょう。
STEP2補足. タグマネージャで設定したイベントの「カテゴリ」名を探そう
↓ タグマネージャの左のメニューの「タグ」をクリック
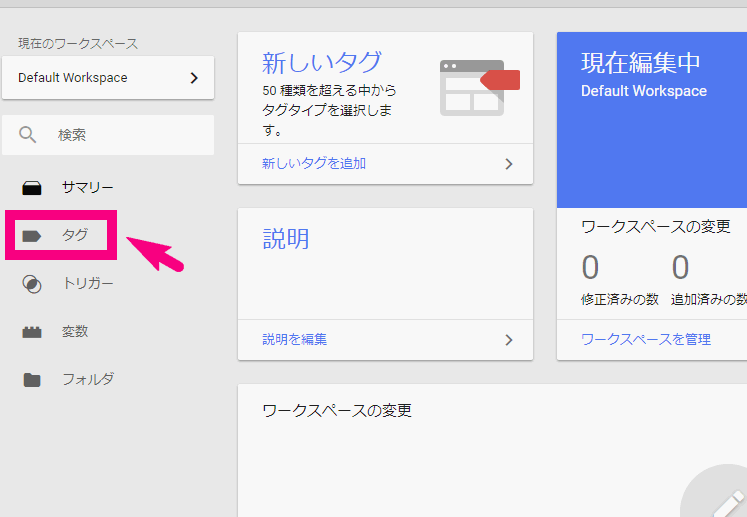
↓ 次に、イベント計測をするために設定したタグの名前をクリック。
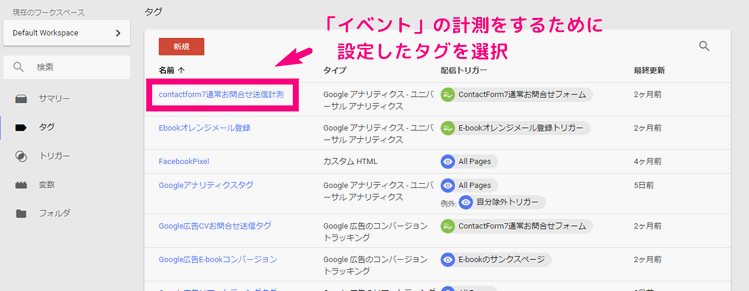
↓ タグの設定の部分のどこでもいいのでクリック。
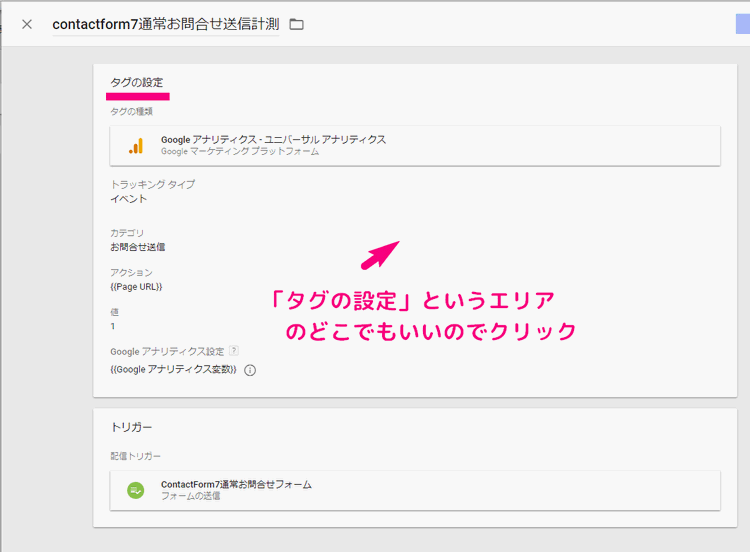
↓ 設定した内容が開くので、その中の「カテゴリ」の中身をそのままコピーしてください。
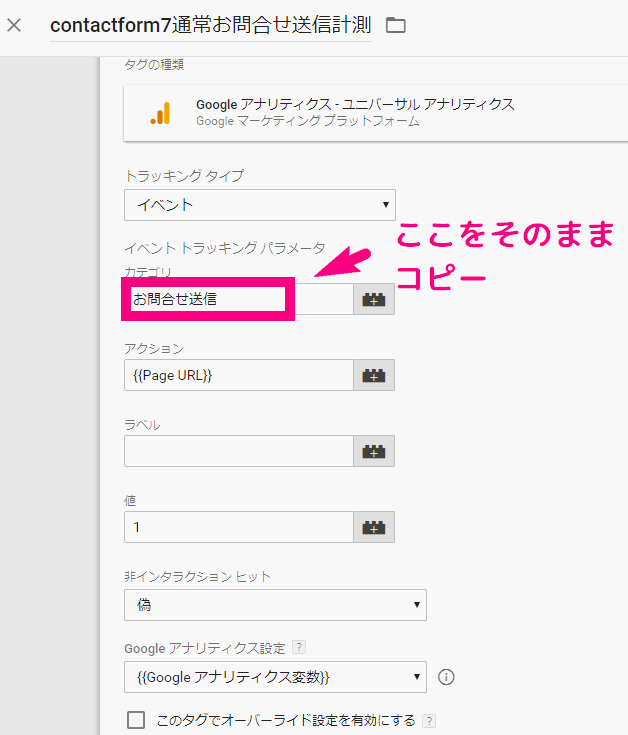
またGoogleアナリティクスに戻ってください!
さあ早く!!急いで!!
Googleアナリティクスで続きの設定
↓ さきほど放ったらかしだった中途半端な設定を進めます。3目標詳細の中のイベント条件のカテゴリに、先ほどタグマネージャでコピーした文言を貼り付けます。
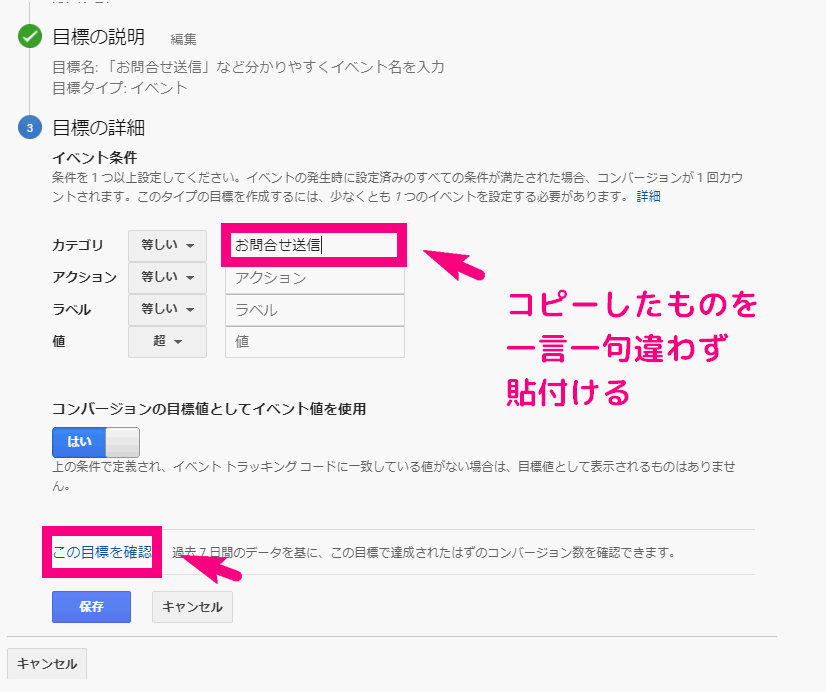
その後、「この目標を確認」を押してみましょう。(過去にこのイベントが発生していれば、右の文章の方に小さく数字が出ます)
↓ あとは「保存」をクリックして目標設定は終了です!
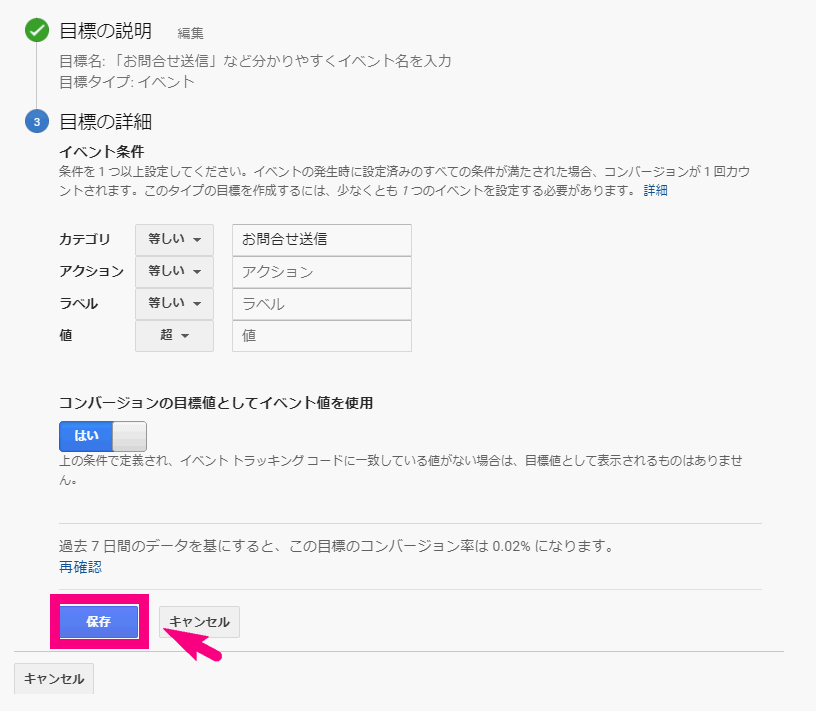
作業としては以上なんですが、念のためにコンバージョンがちゃんと計測できるかチェックしましょう。
設定した目標がコンバージョンとして計測できるかチェックしよう!
自分が設定したイベント、例えば
- あるリンクのクリックでイベント計測
- お問合せフォーム送信でイベント計測
などですね。これを実際やってみてください。
↓その後、急いでGoogleアナリティクスの「リアルタイム」⇒「コンバージョン」をクリックしてみてください。
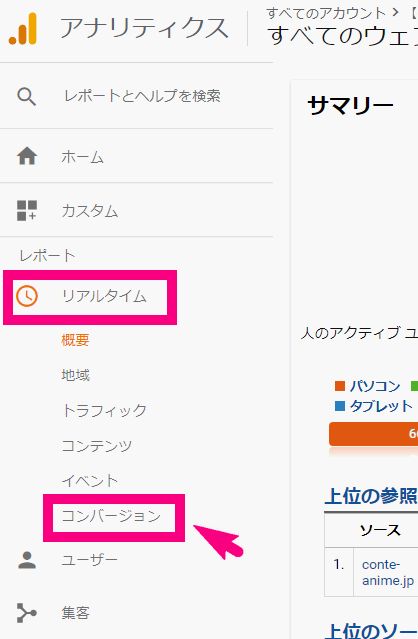
↓ ここでコンバージョンの数字が1になって動いたら、設定が完了です!
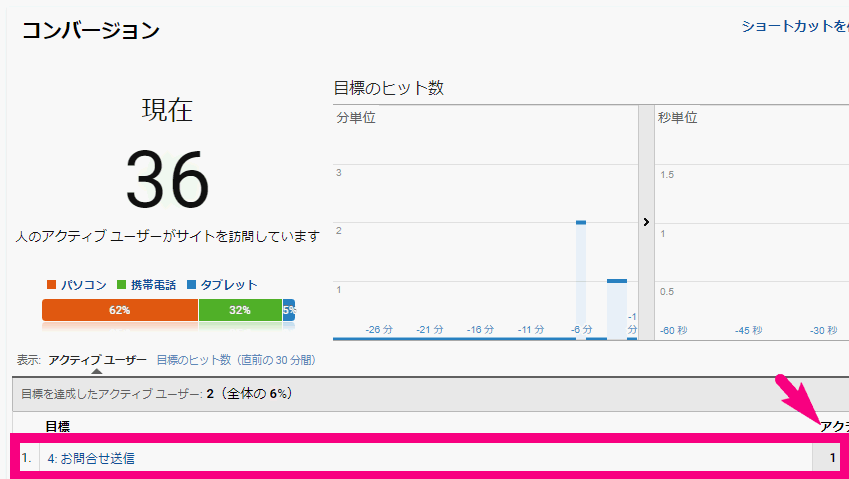
まとめ
GoogleタグマネージャとGoogleアナリティクスを使えば、設定したイベント解析を目標に設定できます。
目標に設定すれば、Googleアナリティクスのコンバージョンメニューで、色んな分析ができるようになります。
ぜひ、あなたも挑戦してみてください。
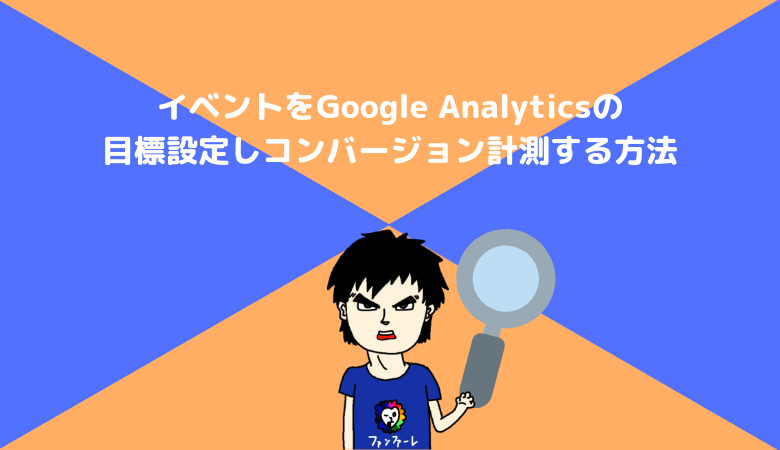


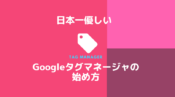






Comment
[…] イベントをGoogle Analyticsの目標設定しコンバージョン計測する方法 […]