Excelがあれば出来る!たったの5分で作れる超簡単なブログのアイキャッチ画像の作り方
「誰でも簡単に」なんてフレーズが付く時は、たいて嘘だと思います。
どうも、JUNICHIです。
とは言うものの、誰でも簡単にっていうフレーズは魅力的ですよね。
ブログをアクセスアップさせるために、アイキャッチ画像は必須アイテムです。しかし、そこらにあるフリーの写真は皆が使っていて面白くない。出来るだけオリジナルな画像を使いたい。
そんなあなたに、「誰でも簡単に」ブログに使えるオリジナルのアイキャッチ画像が作れる方法を解説します。
できるだけ、専用のソフトを買ったりインストールせずに、特殊な技術も使わずにできる方法にしました。
そもそもアイキャッチ画像を何故ブログに使うのか?
ブログ読者の興味・関心を刺激するため
一般的に、アイキャッチ画像とはターゲットになるユーザーの興味・関心を引き、ブログ記事を読み進めてもらう意欲を刺激してもらうために使われます。
ブログ記事の見た目をよくするため
また、ただ単にブログ記事の一番初めの部分に貼り付ける事で、見た目がよくなります。
拡散されやすくなる
さらに最近は「ソーシャルメディア」とブログ記事を連携させた際にも、効果的に働きます。
実際に以下の画像を比べて見て下さい。
こちらはFacebookにブログ記事を連携させたときの画面です。
[columnwrap] [twocolumn]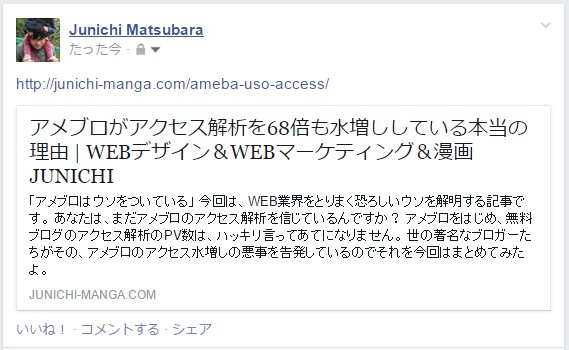 [/twocolumn] [twocolumn]
[/twocolumn] [twocolumn] 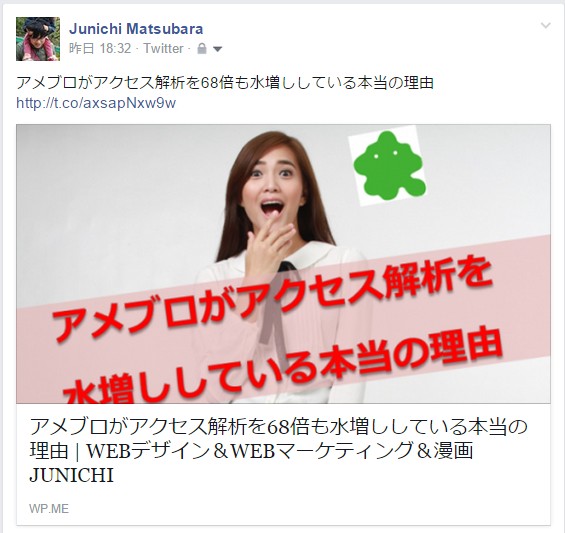 [/twocolumn] [/columnwrap]
[/twocolumn] [/columnwrap]
どちらが目を引くかは一目瞭然ですね。
いいね!を押された際に、ニュースフィードにブログタイトルと一緒にこのアイキャッチ画像が表示されます。
視覚的にうったえるという事は、FacebookなどのSNSで拡散される際には非常に重要な要素です。
という事で、早速あなたもオリジナルのアイキャッチ画像を作ってみましょう。
誰でも簡単に作れるオリジナルアイキャッチ画像
Windowsユーザーのあなたなら、大抵初めから入っているソフト2つを使って

こんなアイキャッチ画像を作ろうと思います。
ブログタイトルの入った写真。ちょっとおしゃれですよね。
必要なソフト
1)Microsoft Excel
表計算のソフトですね。

2)ペイント
Windowsに元々入っている、超シンプルな画像編集ソフトです。
![]()
Excelとペイントだけでも結構綺麗なオリジナルアイキャッチ画像が作れます。
手順1:必要な写真・画像を用意する
まずは、元になる写真や画像を選びましょう。
おすすめのサイトは「無料写真素材 写真AC」というサイトです。
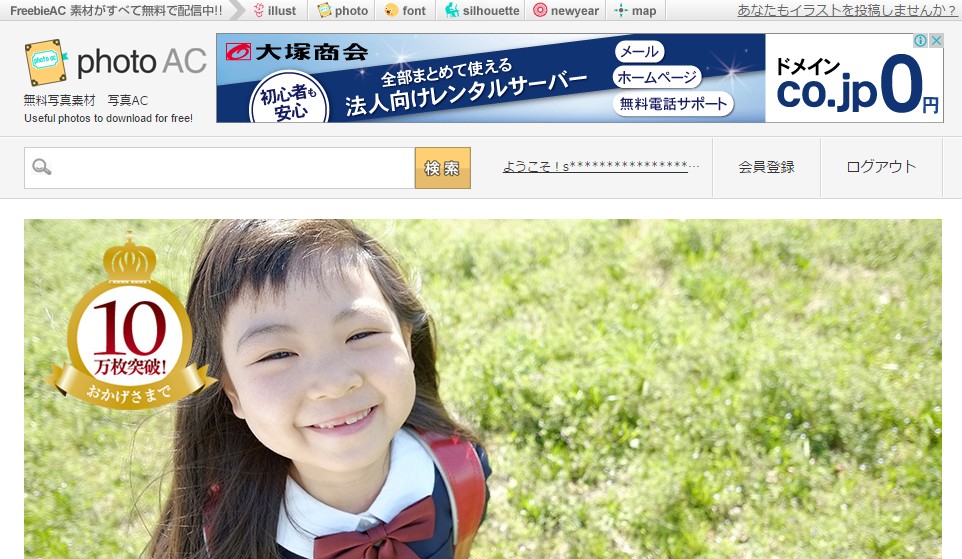
このサイトは、かなり綺麗な写真が種類も多くそろっています。
早速、好きな写真をダウンロードします。
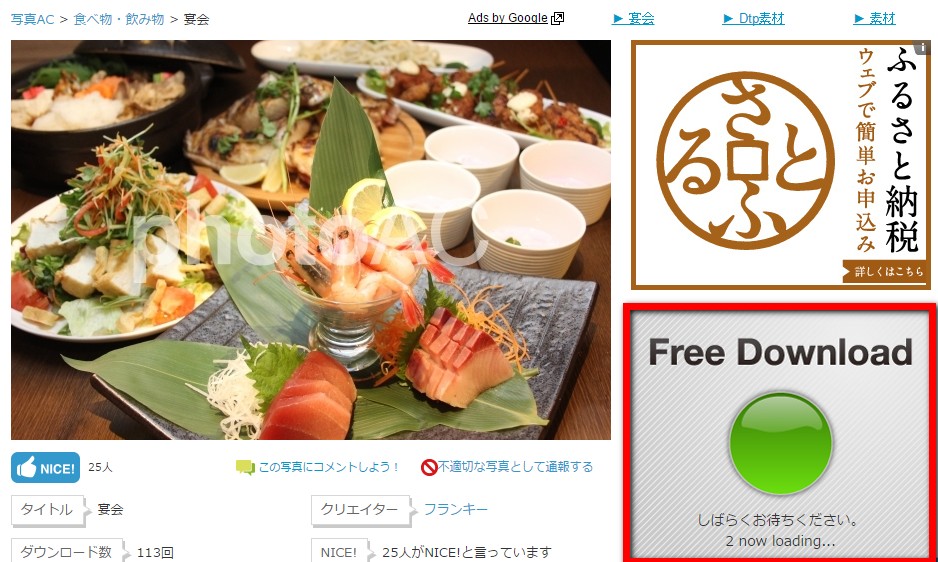
(このサイト、1枚画像をダウンロードする度に、必ず10秒画面を眺め続ける必要があります。赤枠のしばらくお待ちくださいという所でカウントダウンが行われます。)
手順2:Excelを使って加工する
Excelの画面を開いて、「挿入」⇒「図」をクリックします。
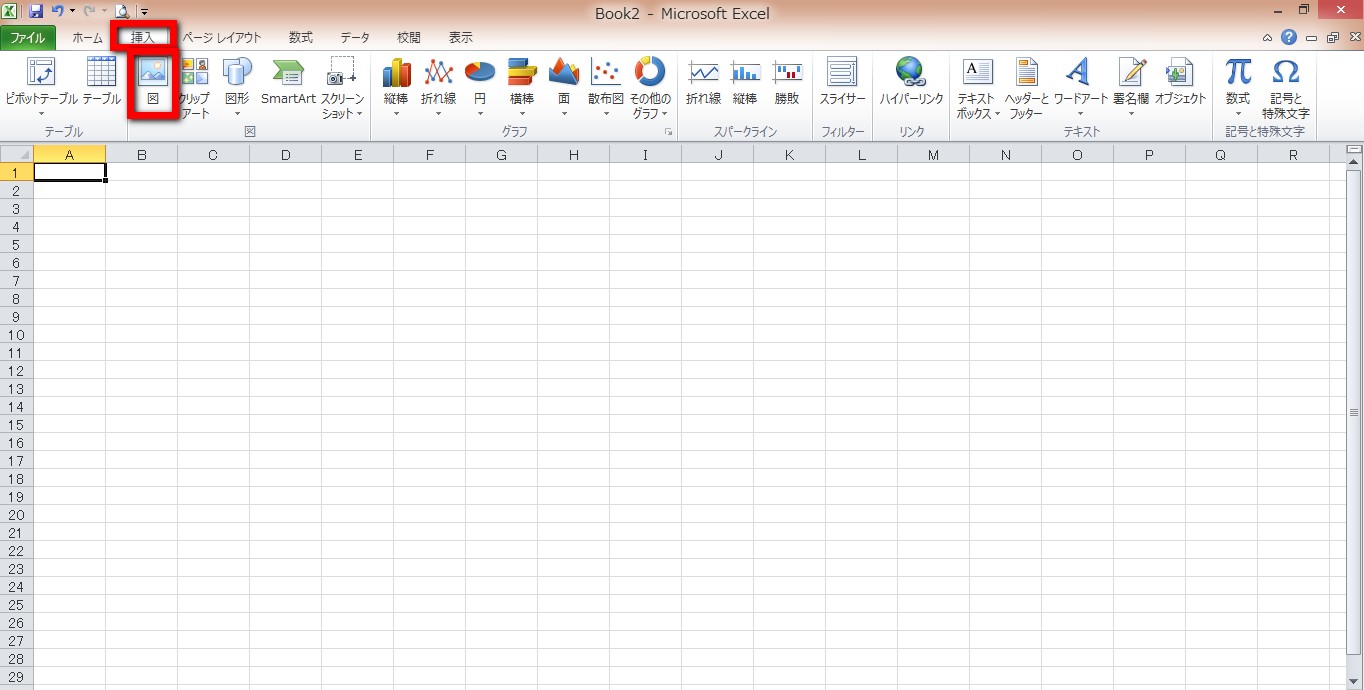
使う画像を選びます。
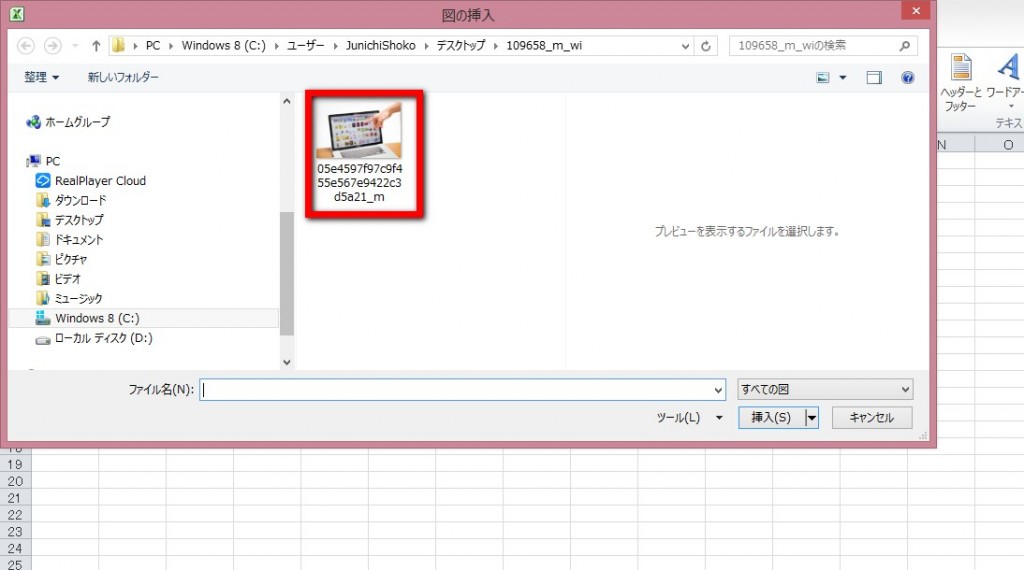
Excelに挿入できました。
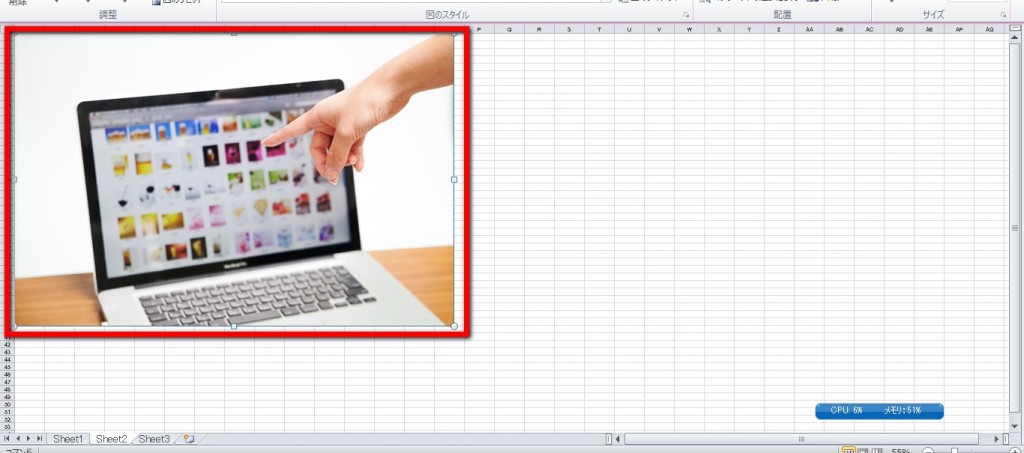
次に、上の「挿入」バーから⇒「図形」を選びましょう
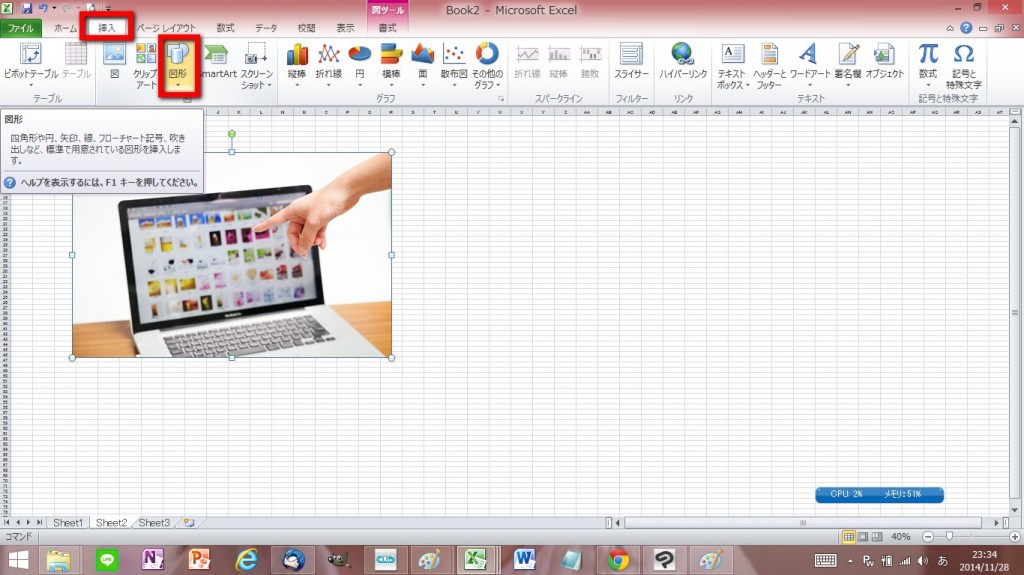
今回は、「図形」の中の「長方形」を選びました。
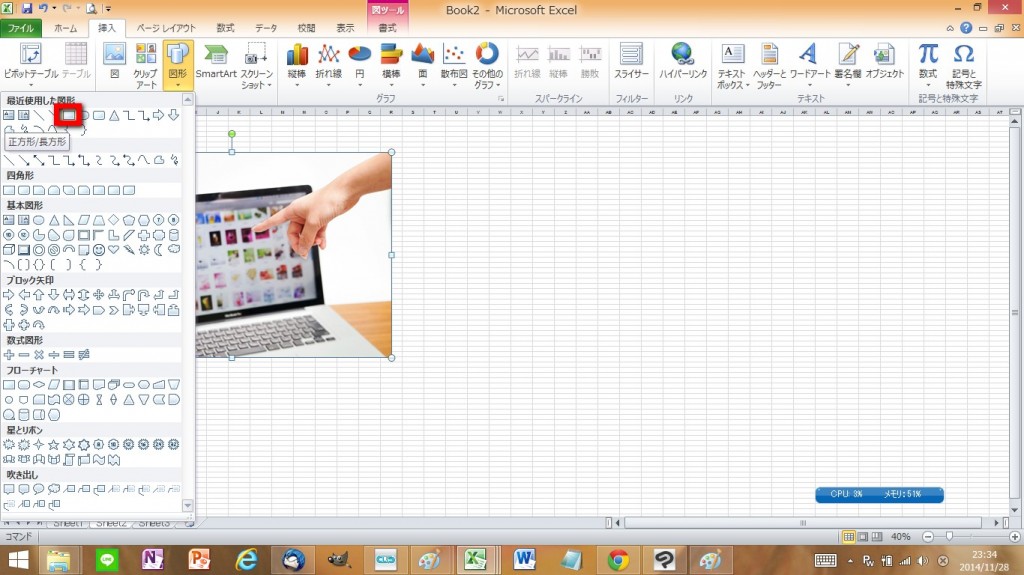
好きな大きさに図を挿入します
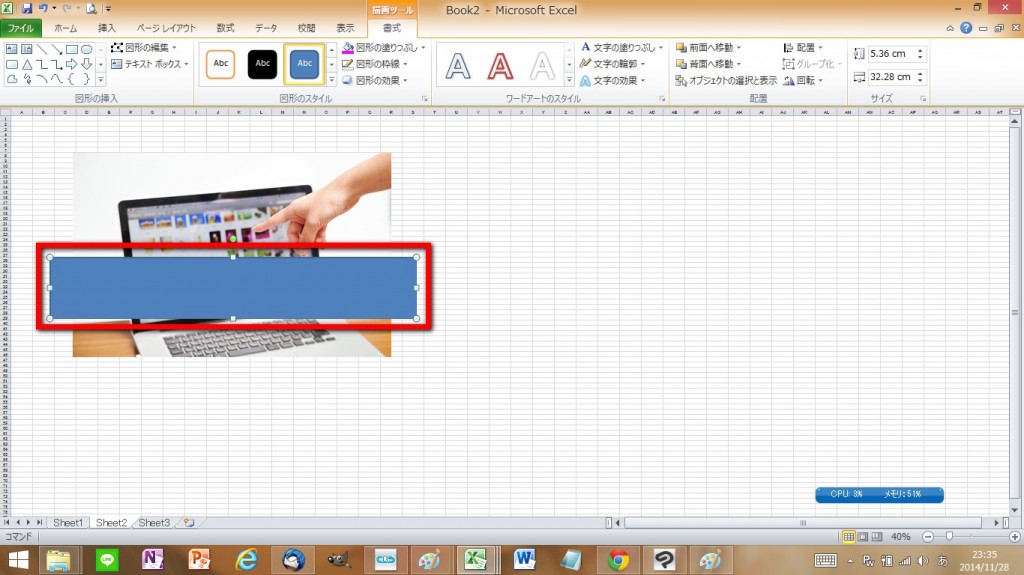
次に、図形の色を変えます。「描画ツール」⇒「図形の塗りつぶし」で好きな色に変えます。
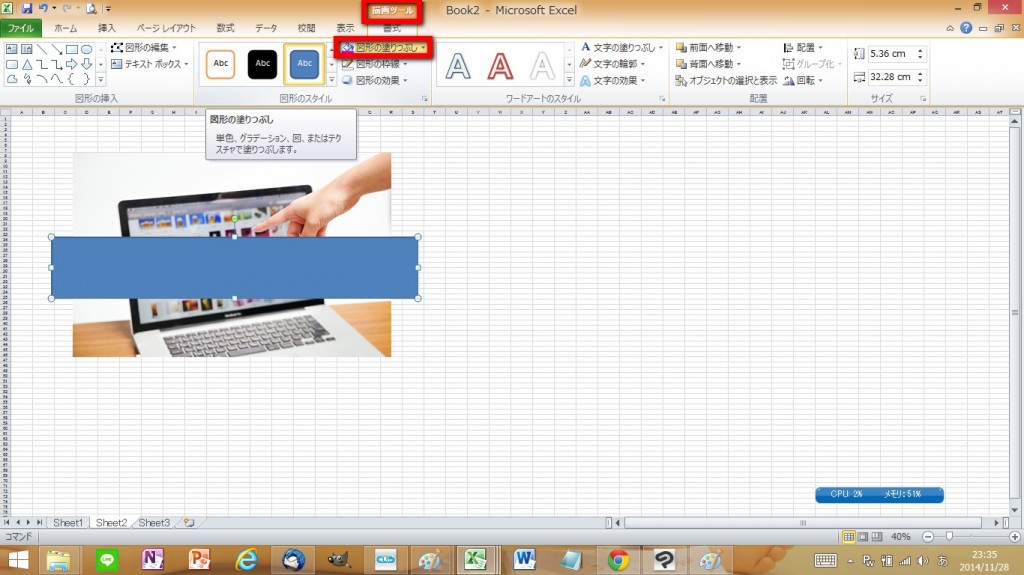
次に同じく、「描画ツール」の中の「図形の枠線」を選び、「枠なし」を選びました。
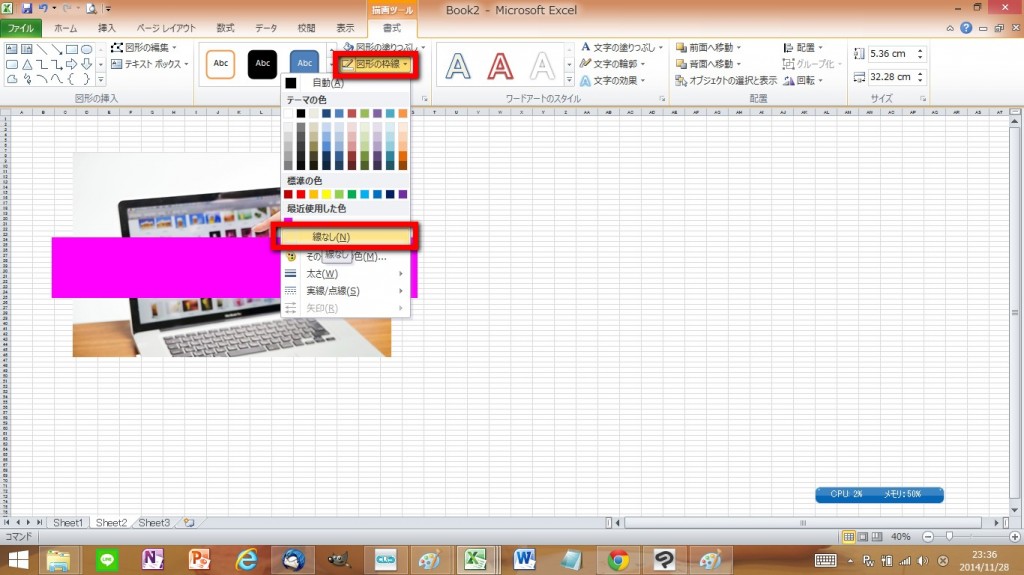
次に、この画像を少し透かしましょう。
画像の上で右クリックをして「図形の書式設定」をクリックします
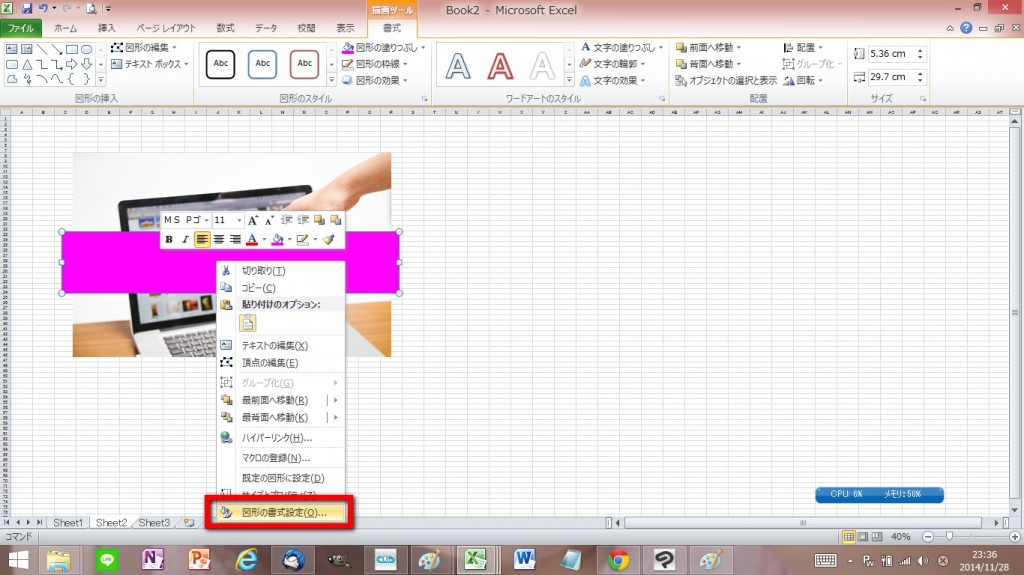
「塗りつぶし」⇒「塗りつぶし(単色)(S)」⇒透過性(T)を50%にします
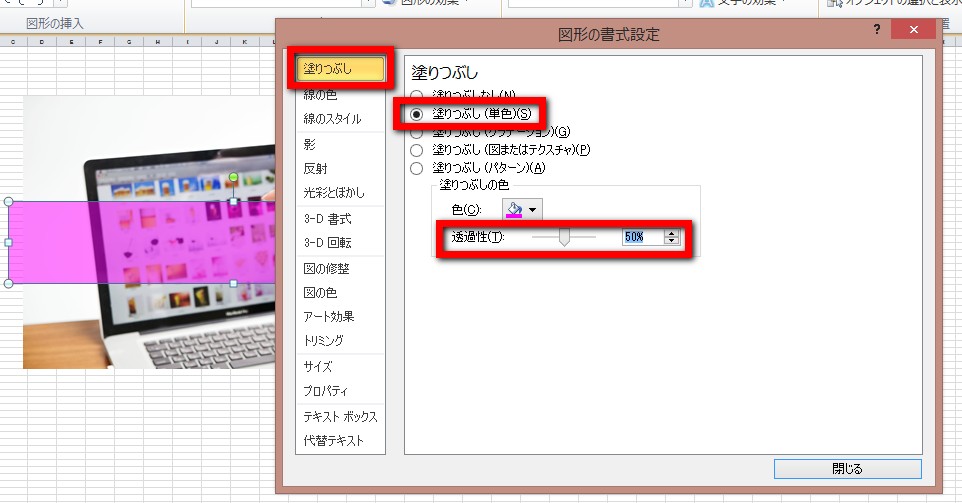
次に文字を挿入します。
「挿入」⇒「ワードアート」を選びます。
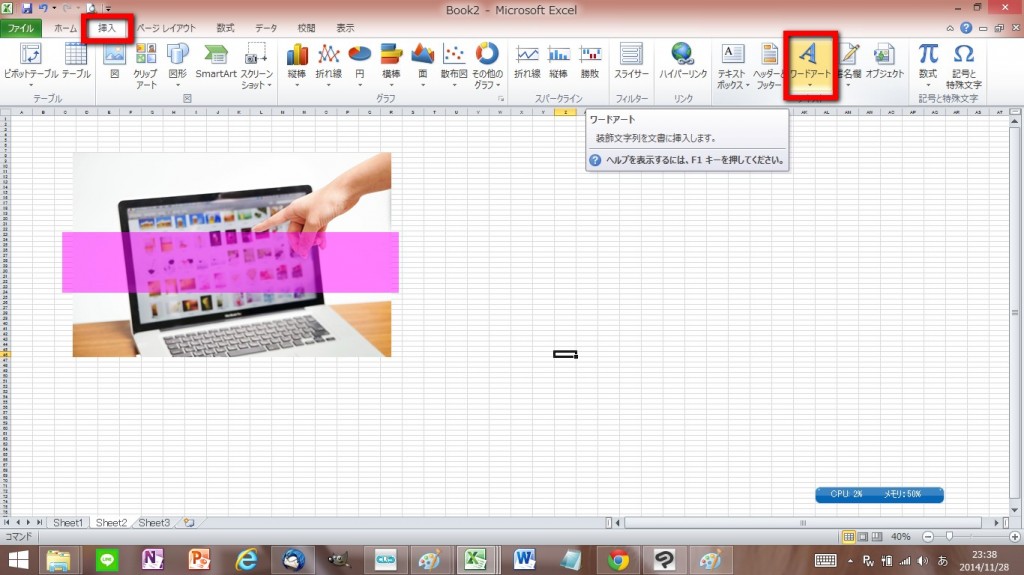
今回は、白い文字を選びました。
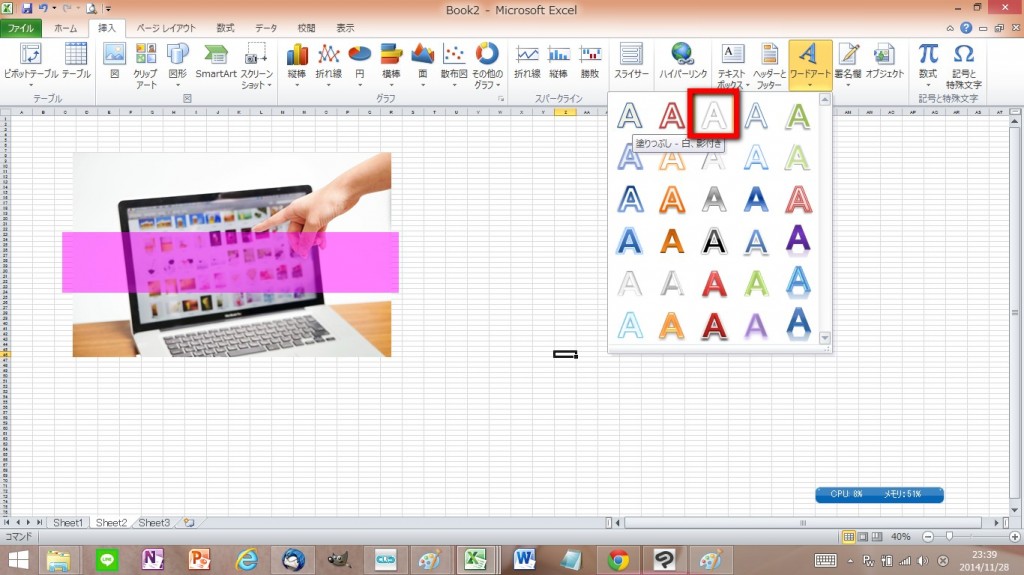
はい、これでだいたいイメージ通りの画像ができました。あとは、これらのパーツを組み合わせます。

写真、ピンクの長方形、ワードアート(文字)を全てCtrlキーを押しながらクリックしていって全てを選択した状態にして右クリックをして、「グループ化」⇒「グループ化」を選びます。
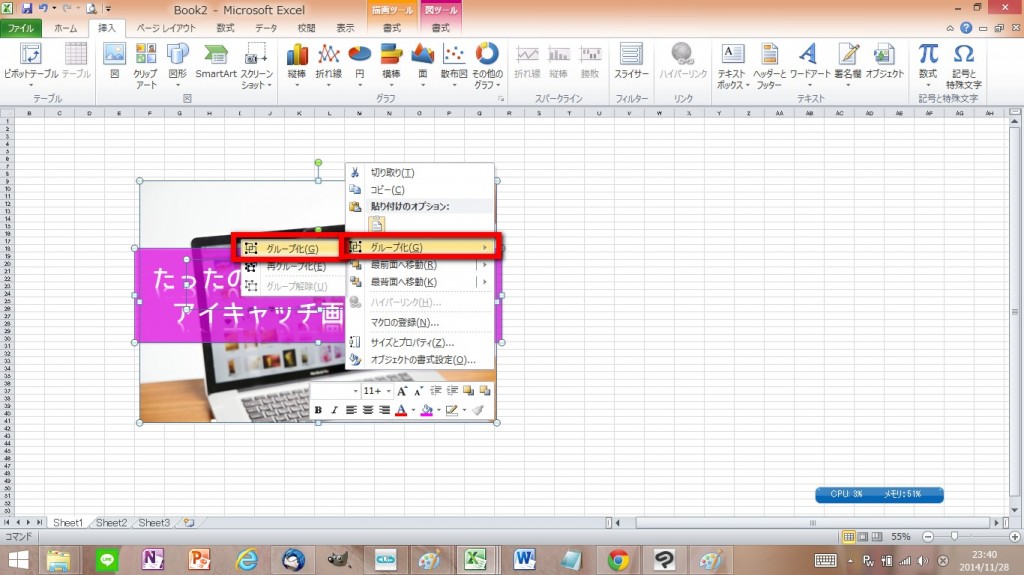
これでExcelの中で、イメージが出来上がりました。
あとは、これを「画像化」します。
手順3:ペイントソフトに貼り付ける
ペイントソフトを開きます。真っ新な画面が出てくると思います。
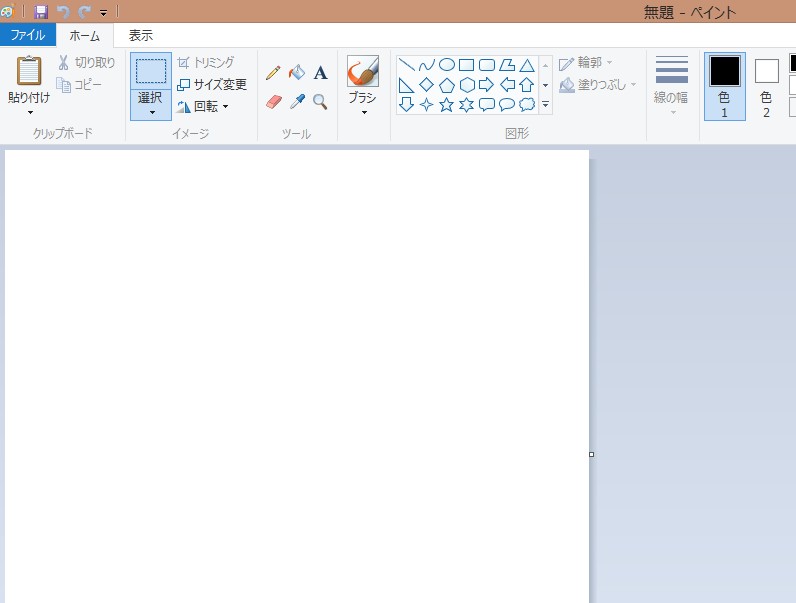
次に、先ほどグループ化が終わったExcel上の画像を右クリック⇒「コピー」とします。
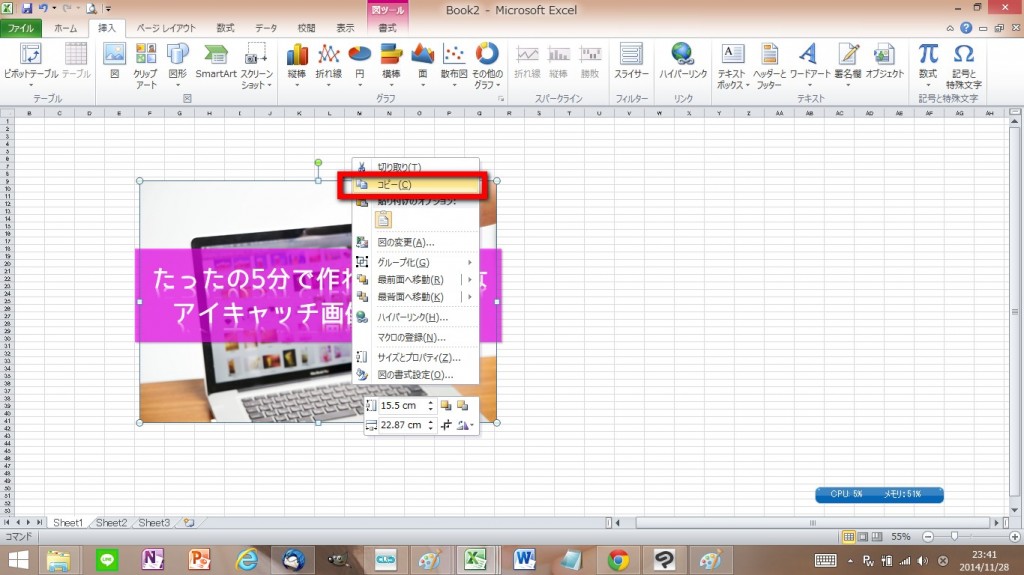
ペイントソフト上で「貼り付け」をクリック。これで完成です。
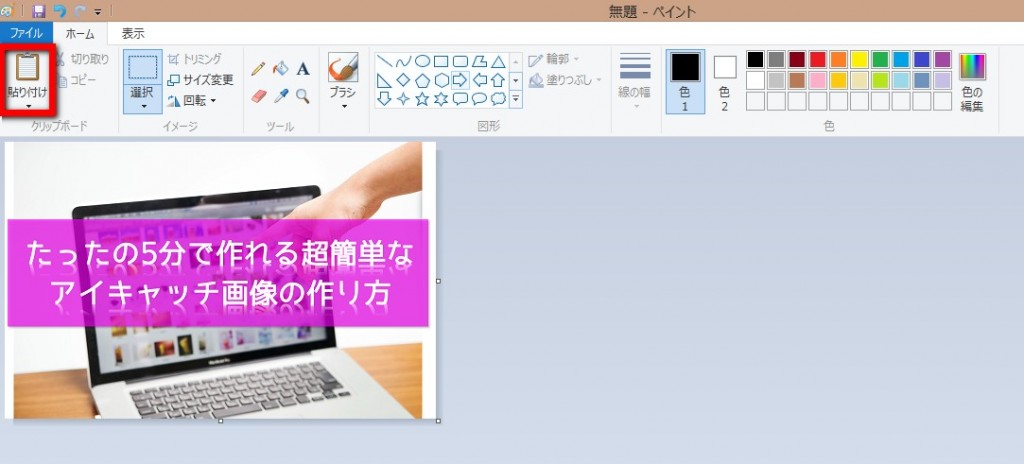
出来上がったのがこれ

まとめ
フォトショップ使えない!
イラストレーター使えない!
そんなあなたでもWindowsのExcelとペイントソフトさえあれば、5分程度で、こんなアイキャッチ画像ができてしまいます。
あとは【無料】イラストアイキャッチ画像置き場の僕が書いたイラストも、使ってもらえたら嬉しいです。
>>次のページは
『絶対知っておきたいGoogleの3つのアップデート』



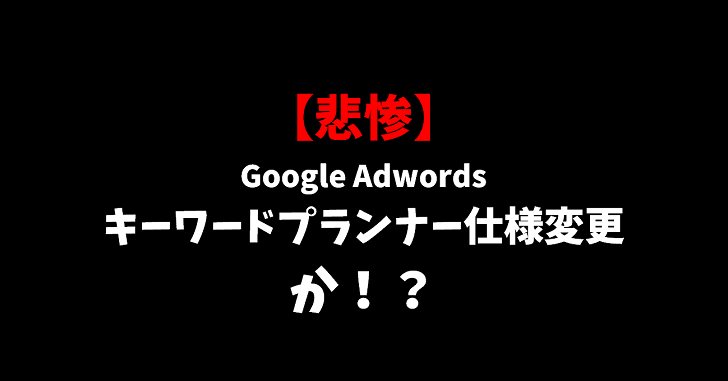






Comment
[…] たったの5分で作れる超簡単なブログのアイキャッチ画像の作り方 http://junichi-manga.com/5min-making-eyecatch/ […]
[…] […]
なにこれめっちゃ使いやすいやん!(笑)
[…] Excelがあれば出来る!たったの5分で作れる超簡単なブログのアイキャッチ画像の作り方|ブログマーケッターJUNICHI […]
[…] Excelがあれば出来る!たったの5分で作れる超簡単なブログのアイキャッチ画像の作り方|ブログマーケッターJUNICHI […]
[…] 参考:Excelがあれば出来る!たったの5分で作れる超簡単なブログのアイキャッチ画像の作り方 […]
[…] ブログマーケッターJUNICHI|Excelがあれば出来る!たったの5分で作れる超簡単なブログのアイキャッチ画像の作り方 […]
[…] 参考:Excelがあれば出来る!たったの5分で作れる超簡単なブログのアイキャッチ画像の作り方 […]
[…] 参考:Excelがあれば出来る!たったの5分で作れる超簡単なブログのアイキャッチ画像の作り方 […]