500円の広告費でOK!?キーワードプランナーの月間平均検索ボリュームの数字を復活させる方法
どうも、JUNICHIです。
2016年9月9日、以下の記事でも解説した通り、GoogleAdWordsのキーワードプランナーで大きな仕様変更がありました。
詳しくはコチラ↓
【新時代!?】キーワードプランナーの月間平均ボリュームの詳細が出なくなってからのキーワード選定方法【絶対保存してね】
この日を境に多くの人から仕様が変更になったという声が聞こえてきているので、正式に全員にこの仕様変更が適用されたのではないかと思われます。
上記の記事でも書いた通り、キーワードの数字がアバウトになってもブログ運営はそこまで気にせずにガンガン記事を書いたらいいと僕は考えています。ですが、「それでもちゃんと検索ボリュームを参考にしてキーワードを選びたい!」っていう人もいると思います。
実は、広告費を少額でもいいので投入するとキーワードプランナーの数字がまたちゃんと見れるようになります。僕自身9月9日の時点で一度広告を500円分出してみたら、翌日9/10~9/15(記事執筆の日現在)もしっかりと数字が出るように戻っています。
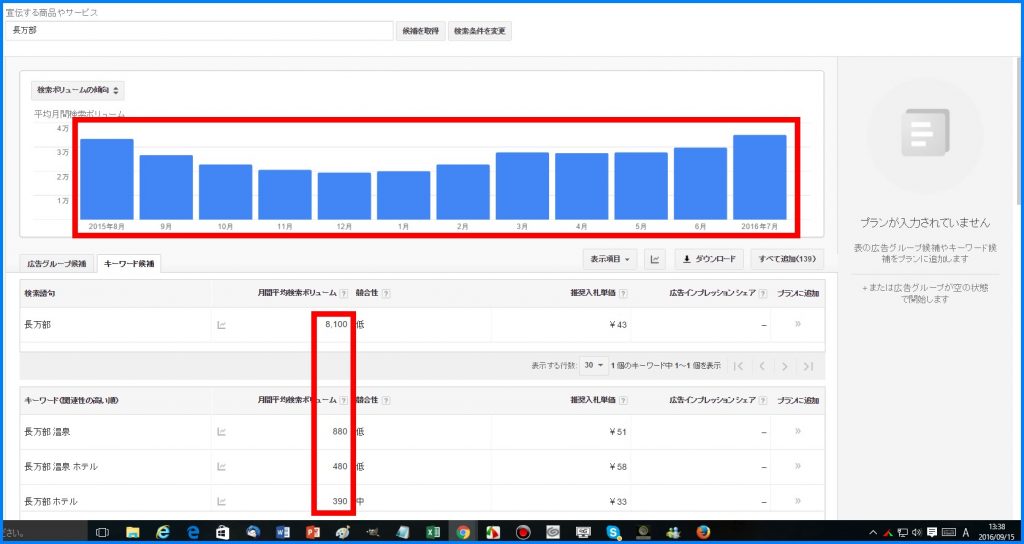
もちろん、500円という予算でいつまで表示してくれるかは今のところ不明ですが、ひとまず今日で6日目、まだ大丈夫です。
(追記)広告費を一定以上支払えば、1ケ月間キーワードプランナーの完全版を使えることが分かりました。
僕が確認できた限りでは、200円ほどの広告費で1カ月間使えるという事です。
⇒参考:「キーワードプランナーはいくらで正式版が使えるの?203円の広告費でも検索ボリュームの数字が出ました」
そこで今回は、キーワードプランナーで超アバウトになってしまった数字を復活させる方法を解説します。
結論:1カ月間
- 広告費500円投入
⇒2016年9月9日 - キーワードプランナーの詳細数字が復活
⇒2016年9月10日~10月9日
キーワードプランナーの仕様変更について簡単におさらい
キーワードプランナーの仕様変更について、画面でまずおさらいをしておきましょう。以下のような変更がありました。
■仕様変更後はこんな画面になる
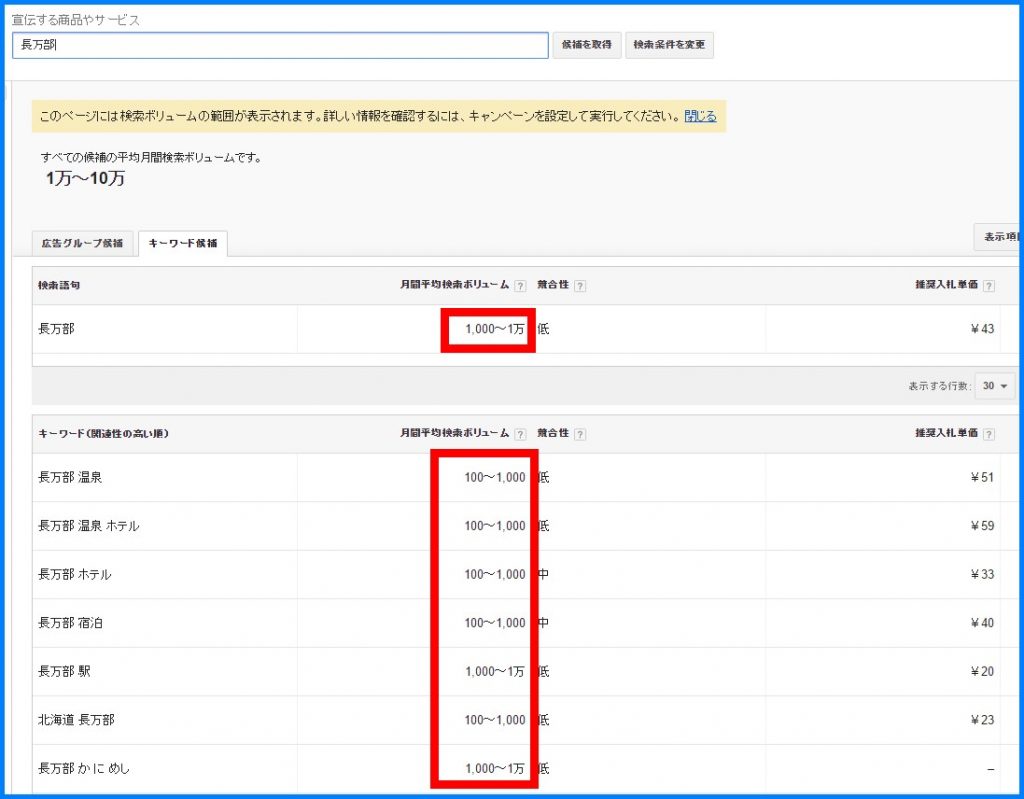
- 月ごとの棒グラフが消える。
- キーワードの月間平均検索ボリュームの数字がアバウトになる。
■広告費を使うと、元の画面に戻る
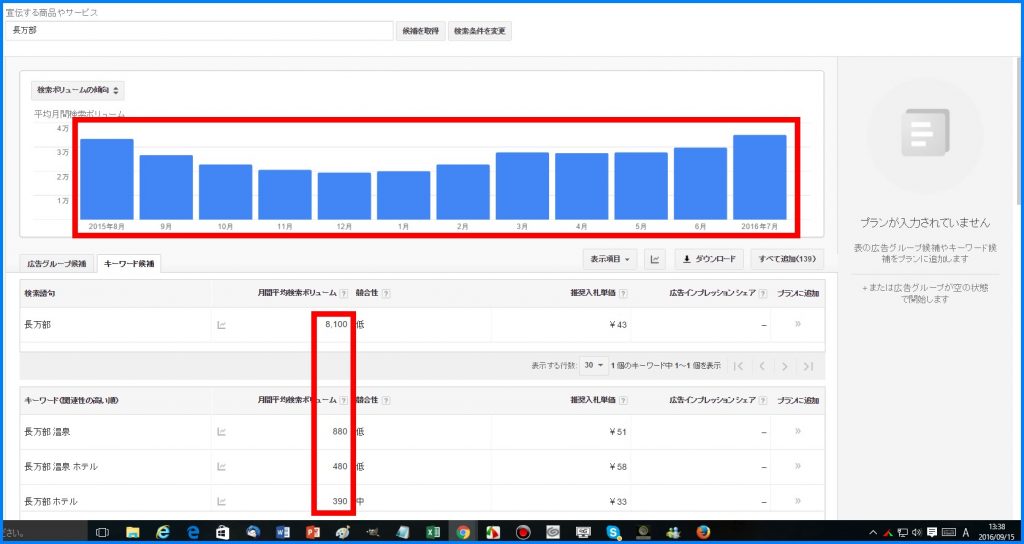
- 以前の通り棒グラフが出る。
- キーワードの月間平均検索ボリュームの数字も細かい数字が出る。
つまり、元の画面に戻すためにはキャンペーン(つまり広告)を出さないといけないのです。
キーワードプランナーで月間平均検索ボリュームの数字をこれまで通りに見れるようにする方法
ここでは、実際にGoogleアドワーズでキャンペーンを作成して広告を出す方法を解説します。
Google AdWordsの広告って何?
↓以下の画面を見てもらった方が早いですね。「あぁ、これのことか。」と思うと思います。
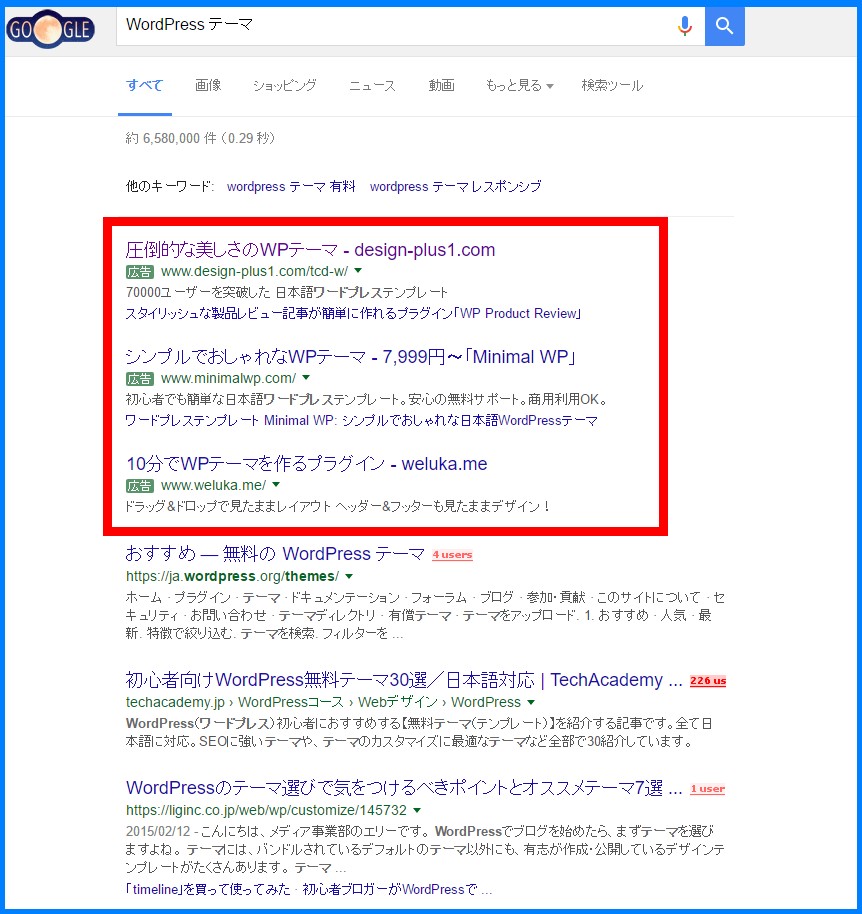
この赤枠で囲った部分は、「WordPress テーマ」と検索した時のページ上部に出てくる広告サイトです。緑の『広告』ラベルがあるから分かりやすいですよね。
つまり、この部分に載る広告を出せば、キーワードプランナーも使えるようになる、という事です。
Google AdWordsで広告を出す方法(キャンペーンを作成する方法)
まずは、キーワードプランナーのサイトに行きましょう。
それでは画面キャプチャを使いながら解説していきますね。
↓ 画面上部の『キャンペーン』をクリック
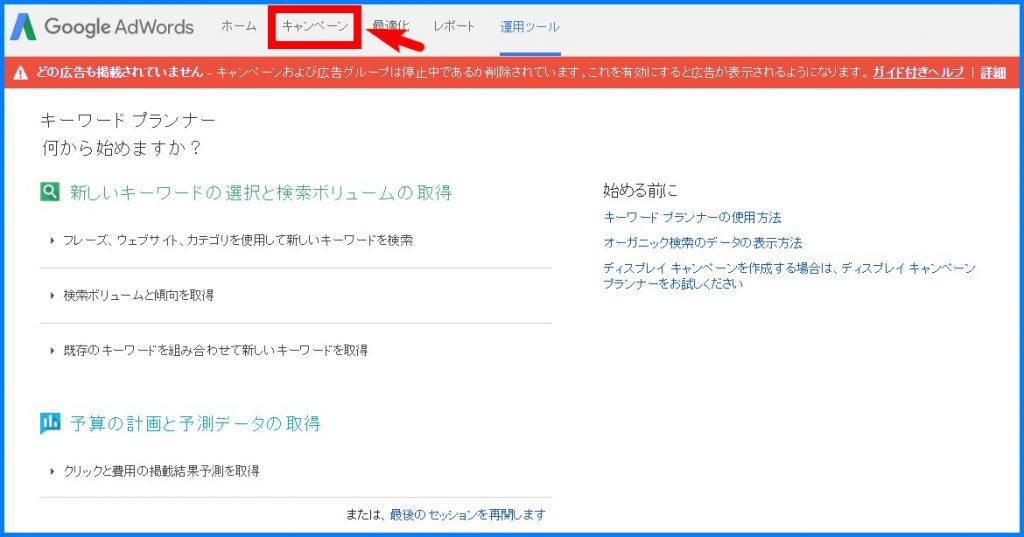
↓ 真ん中の左側に赤い「+キャンペーン」ボタンがあるのでクリック
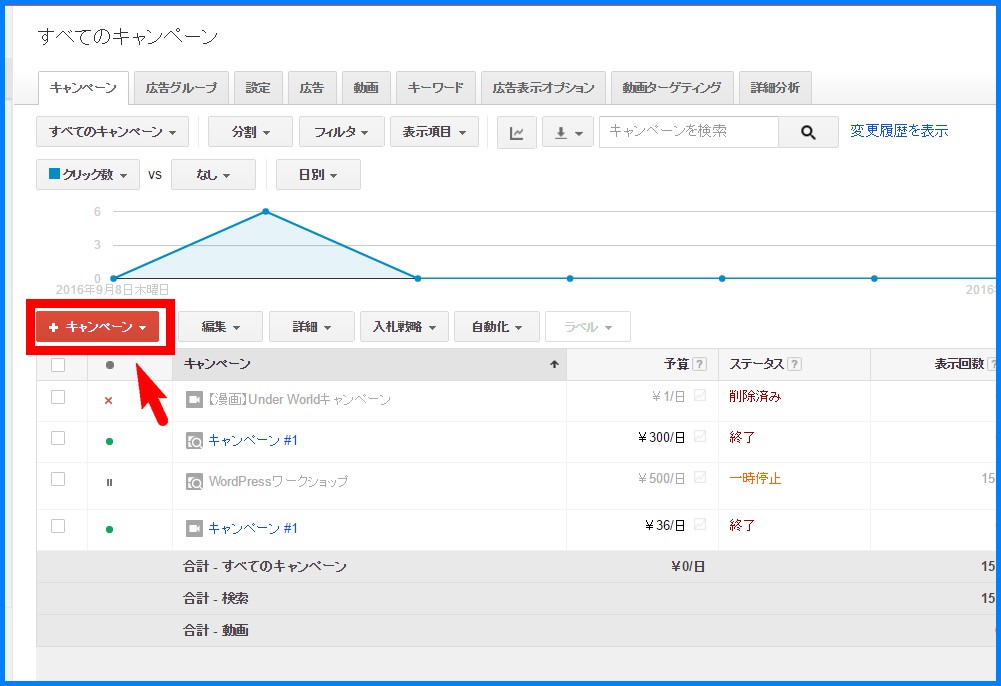
↓ ここでは「検索ネットワーク(ディスプレイネットワーク対応)」を選びます。
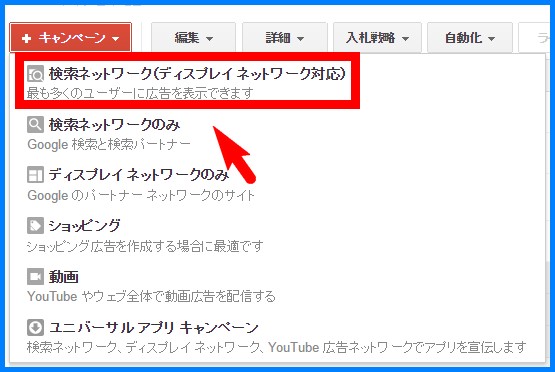
↓ 次の画面では、キャンペーン名は適当に決めます。そのまま初期状態のものでもOKです。
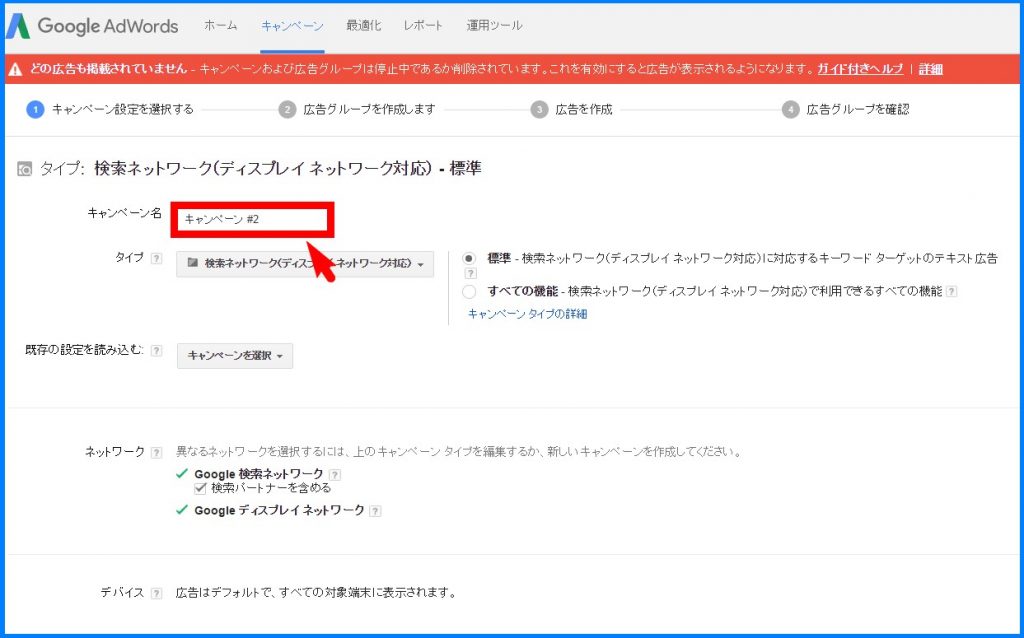
↓ 下にスクロールして、地域を「日本」、言語を「日本語」に指定しましょう。
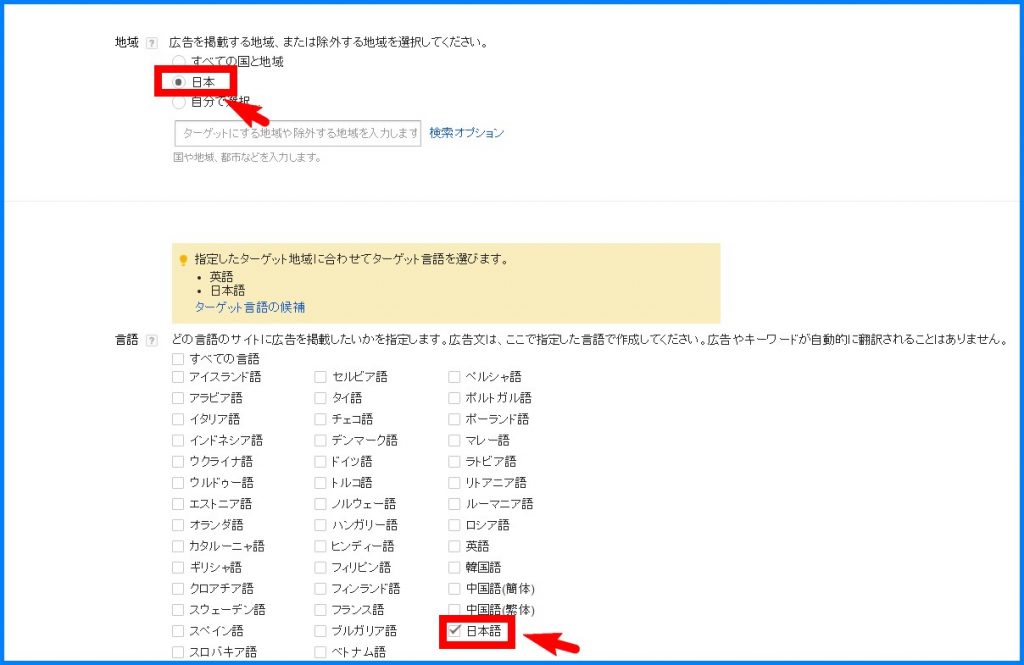
↓更に下にスクロールして、デフォルトの単価を「100」、予算を「500」にします。これで1日の上限の予算が500円ということになります。
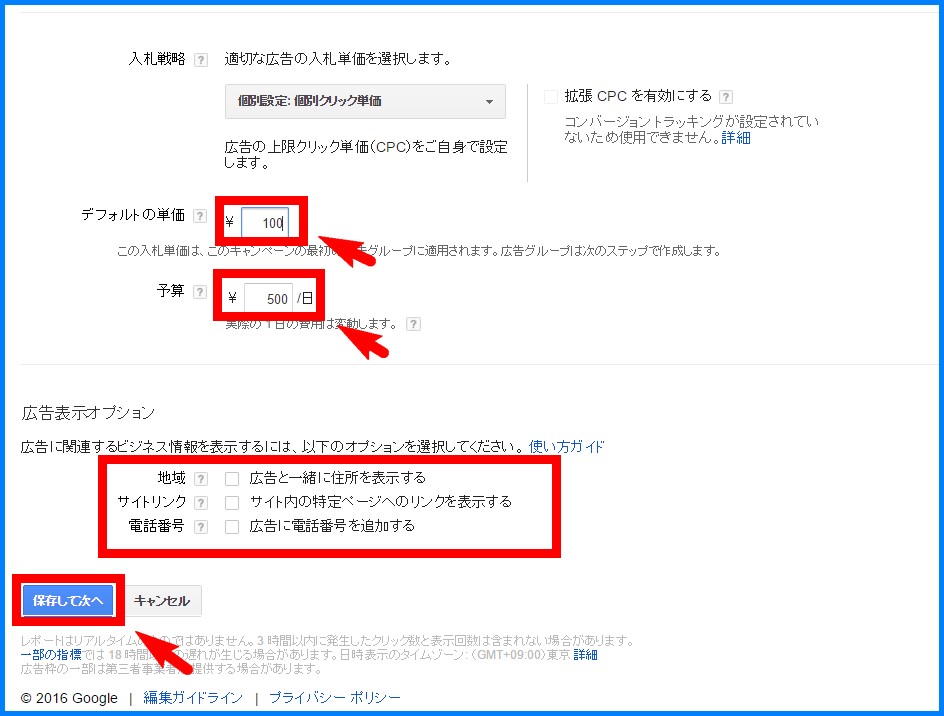
その下の「広告表示オプション」の部分は全部チェックしなくてもOKです。このまま「保存して次へ」をクリック。
↓ 次はこのページの赤枠部分を埋めていきます。
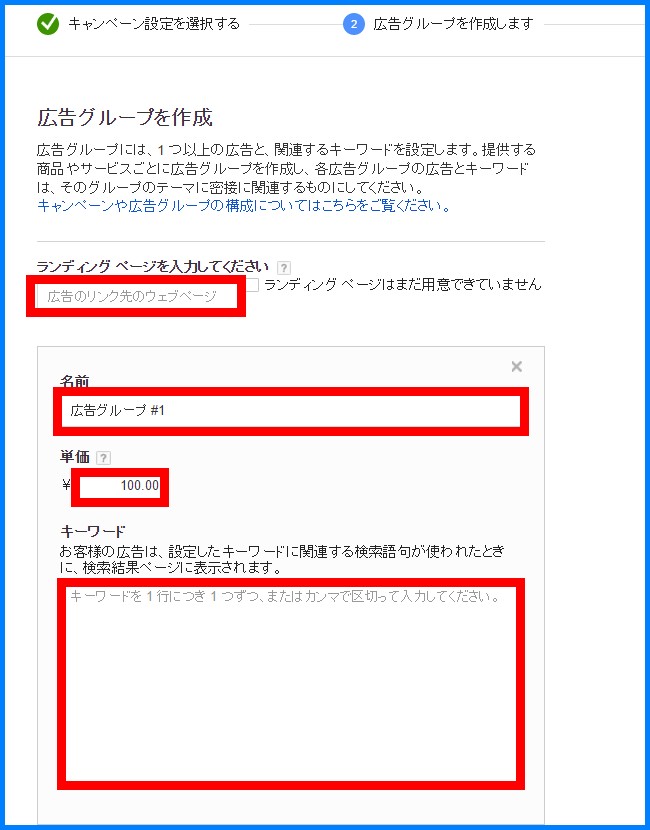
↓ ランディングページを入力してください。というところには、Googleの検索結果に表示されるあなたの広告から来てもらうページのURLを入力します。
良く分からなければ、サイトのトップページのURLでもOKです。
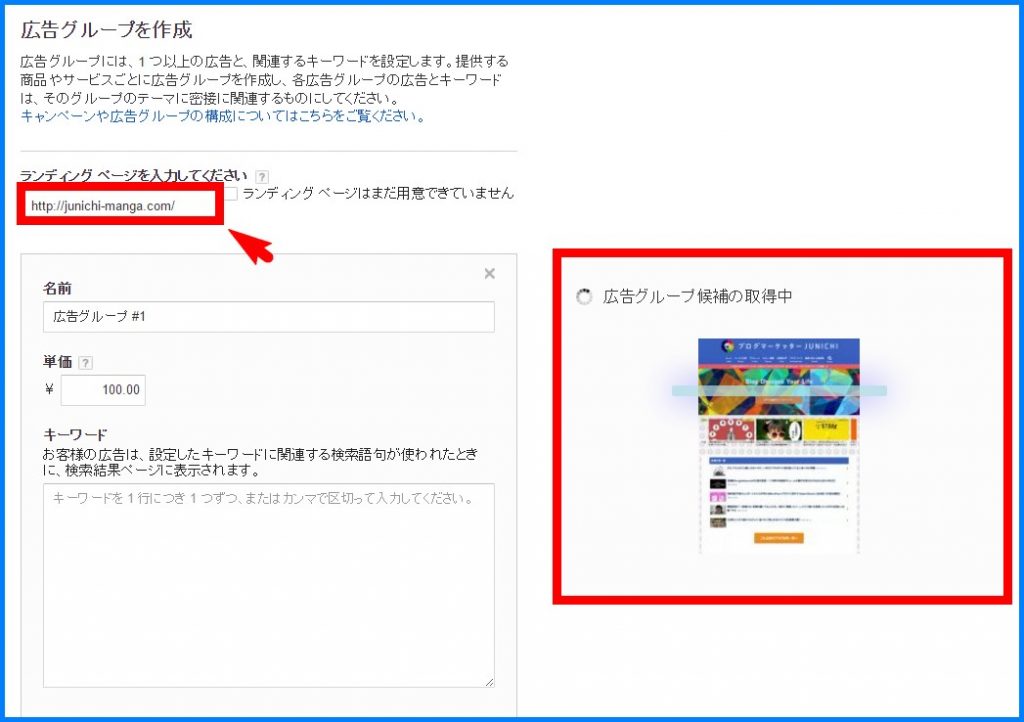
そうすると、「広告グループ候補の取得中」となって、あなたの選んだページにぴったりのキーワードを勝手にGoogleが探してくれます。
↓ 以下のように、いろんなキーワードが右側の赤枠に表示されましたね。
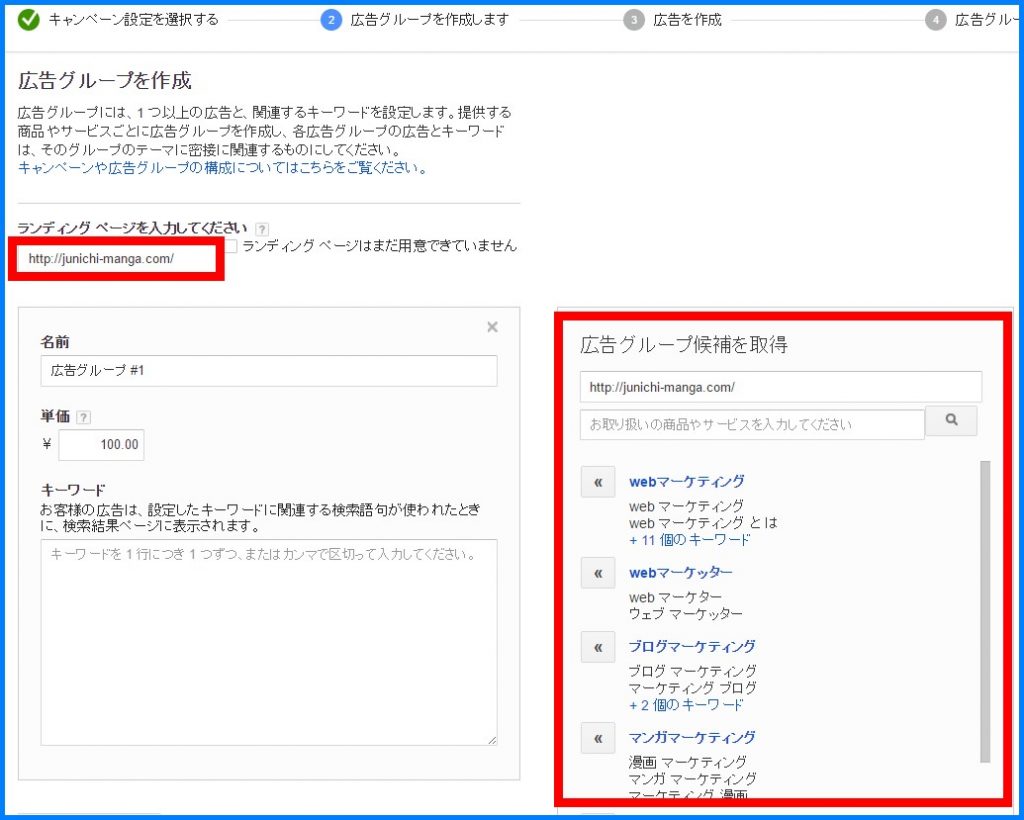
↓ 続いて、「名前」は初期設定のままでOKです。単価もそのまま「100」でOKです。
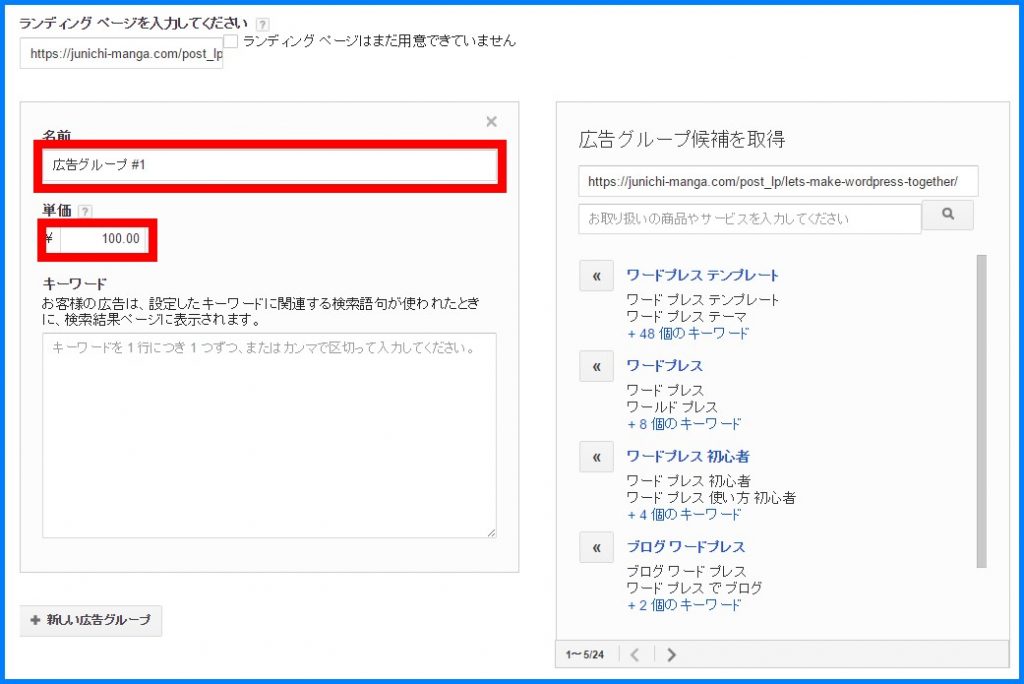
↓ 次に、右の「広告グループ候補を取得」という部分から、あなたのサイトに合いそうなキーワードを一つ選んで、「<<」ボタンをクリックします。
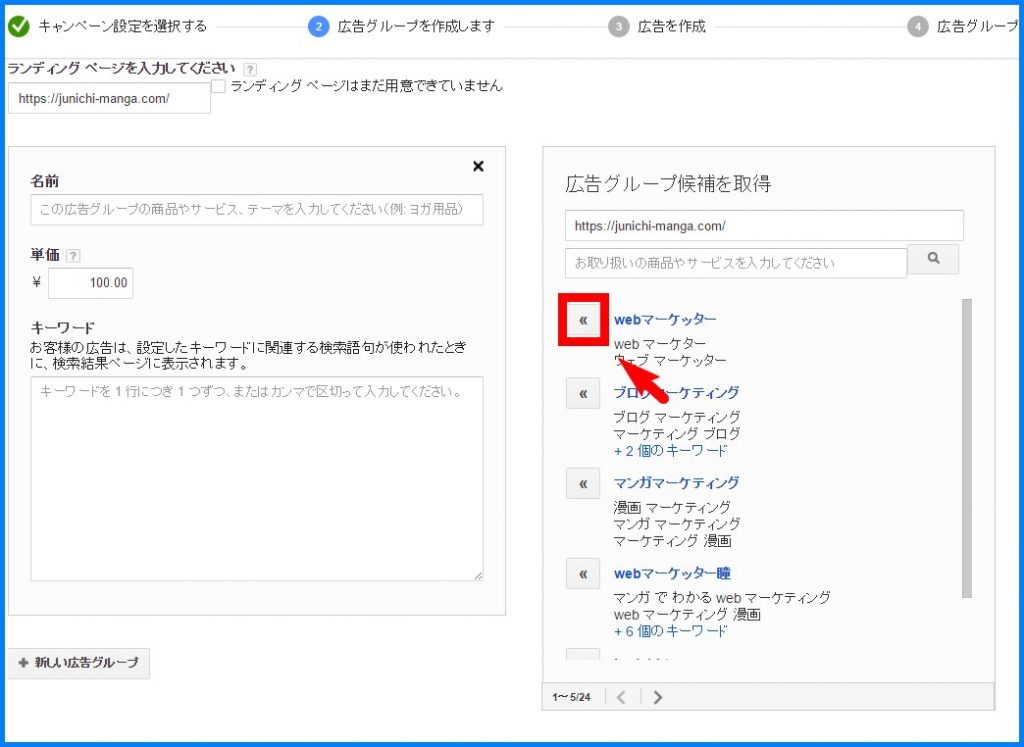
↓ そうすると、「名前」と「キーワード」が勝手に入ります。これでOKです。
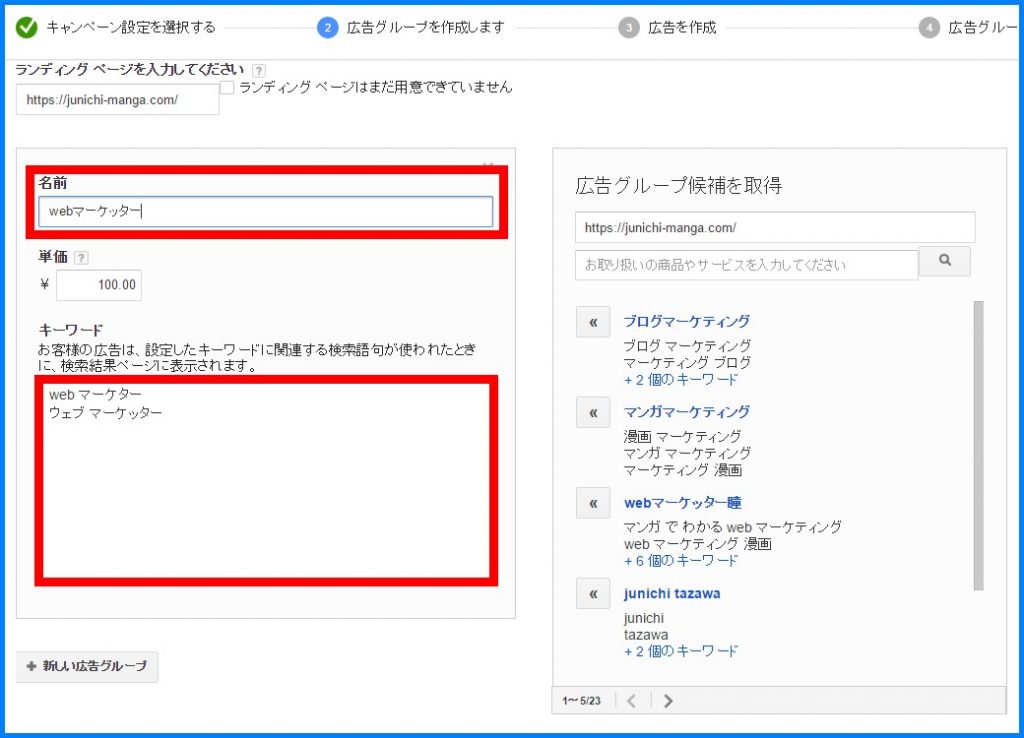
↓ この状態で「広告に進む」という青いボタンをクリック
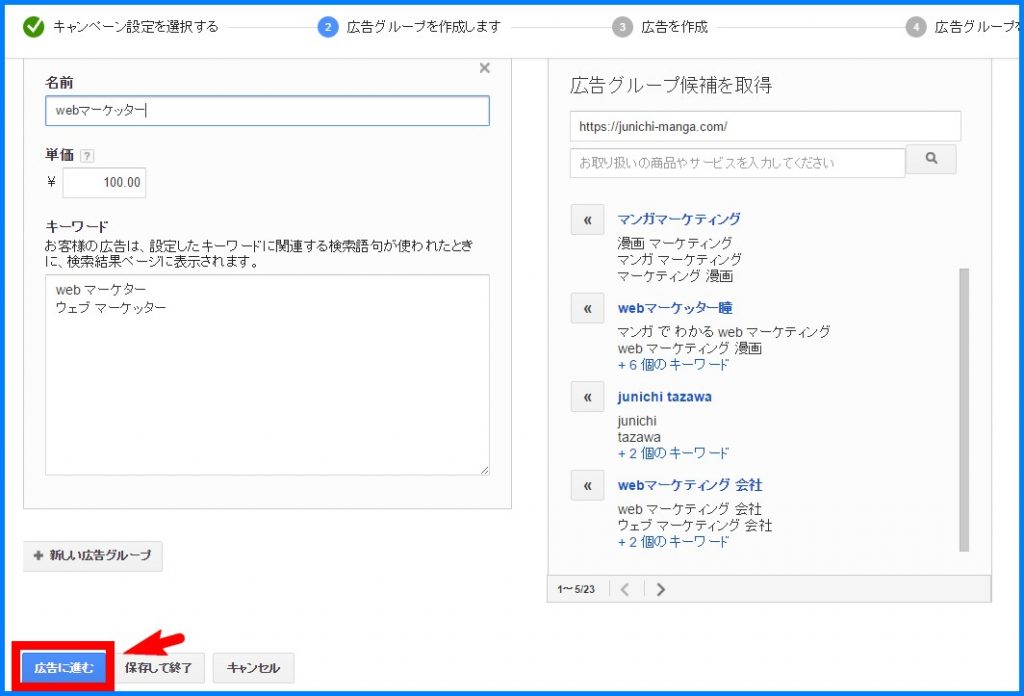
↓ 次はこの画面を完成させていきます。
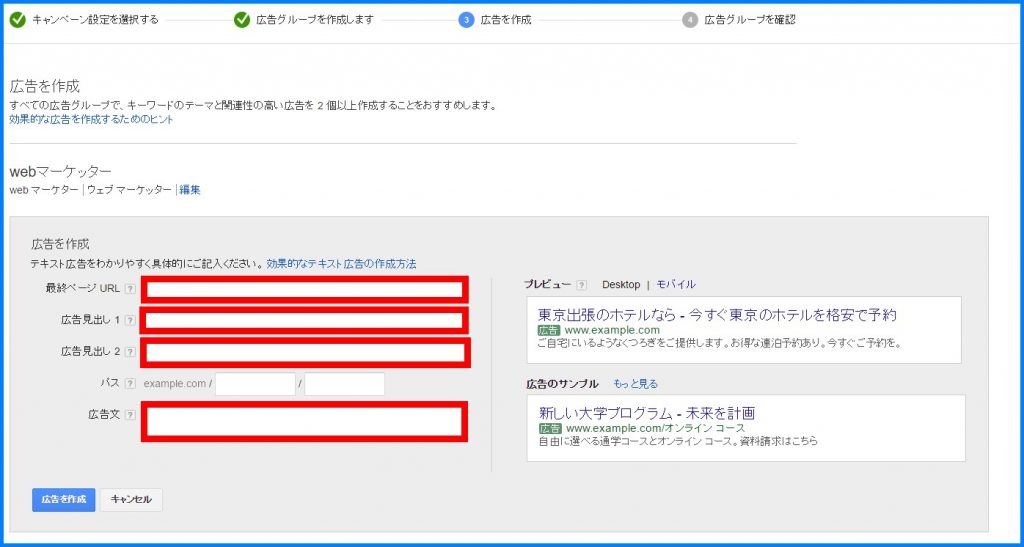
- 最終ページURL:広告経由で来てほしいあなたのサイトのページのURL
- 広告見出し1:広告のタイトルの前半部分
- 広告見出し2:広告のタイトルの後半部分
- パス:入れなくてOK
- 広告文:広告の文章
を入力します。
右側のプレビューを見ながら入力していくと、どの部分がどこに対応しているか分かります。
⇒AdWord公式サイトの規約ページへ
とりあえず、入れてみてダメだったら、注意にならって変更していけばいつかOKが出ます。
↓ とりあえずこんな感じで入れました。「広告を保存」をクリック
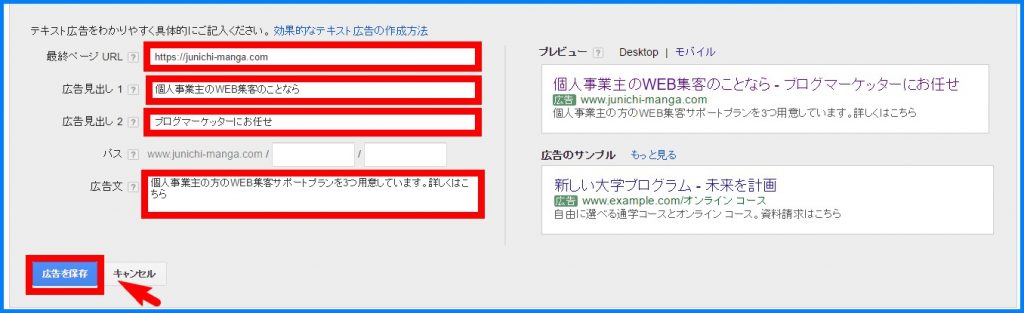
↓次のページでは「キャンペーンを確認」ボタンをクリック
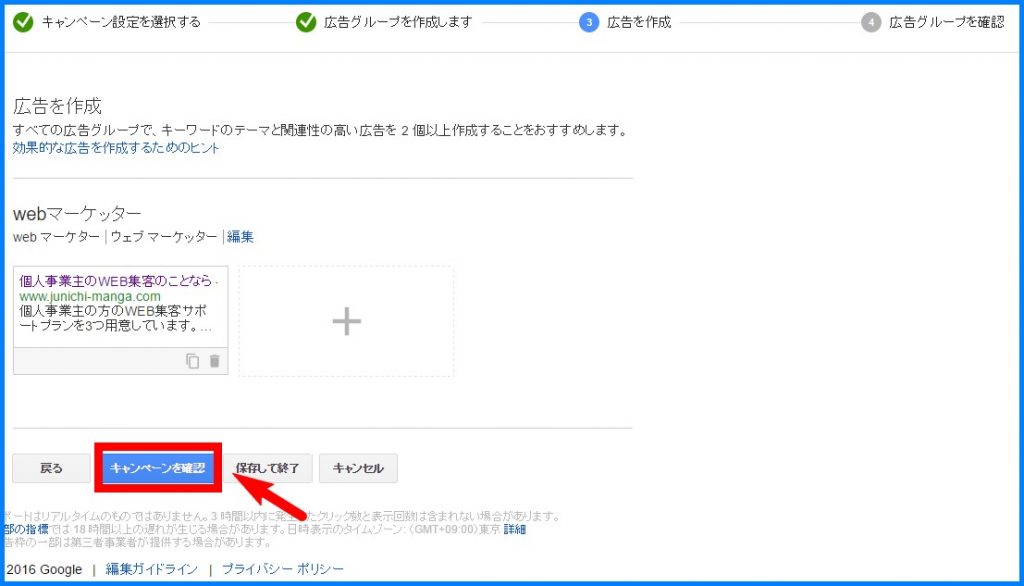
↓ OKであれば「保存して終了」をクリック
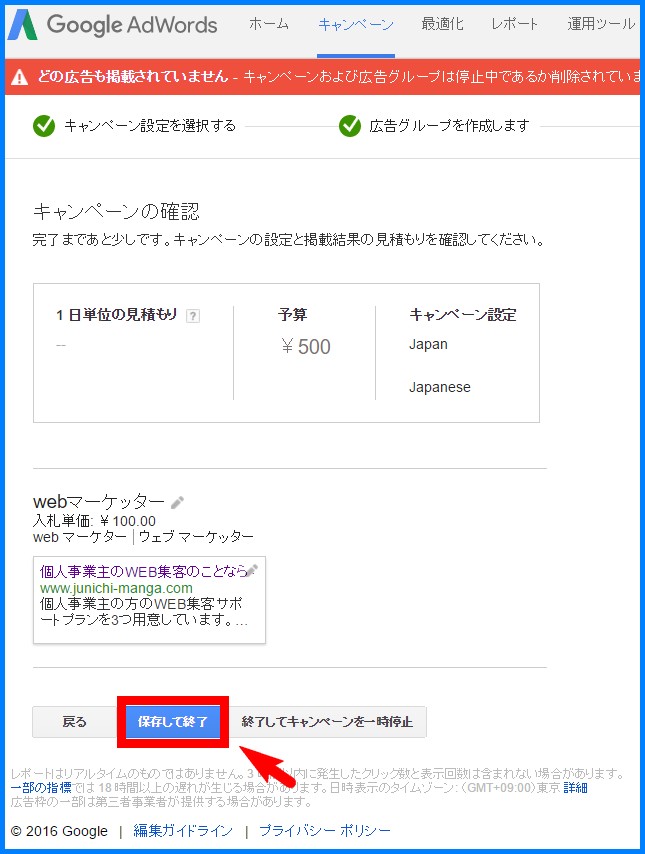
↓ すると、こんな感じで広告が動き始めます。
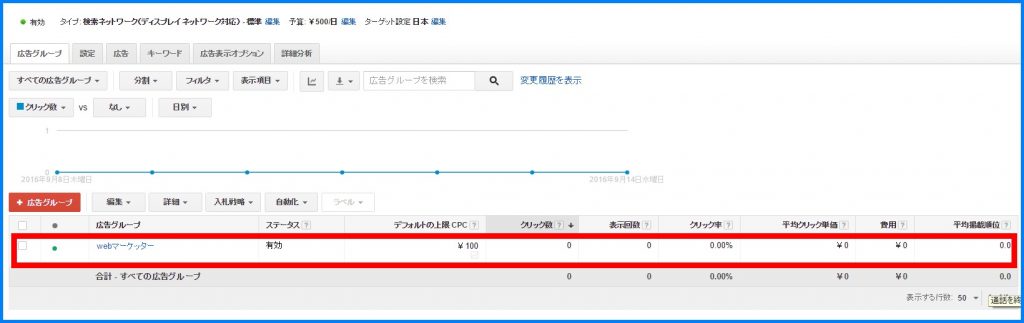
設定としてはここまでで終わりですが、以下に注意点を書いておきます。
この記事の方法を試す場合の注意点
注意点1)広告は1日使った後にキャンペーンを停止しないと、どんどん広告費がかかってくる
僕の場合、上記の方法で作った広告キャンペーンは、予算の500円弱を使った時点ですぐにストップさせました。
こうしないと、毎日500円近くが広告費としてかかってくるからです。忘れていると、1か月で500円×30日=15000円近い費用がかかります。
キャンペーンを止める方法は?
いたって簡単です。
↓ キーワードプランナーの画面の上部「キャンペーン」をクリック
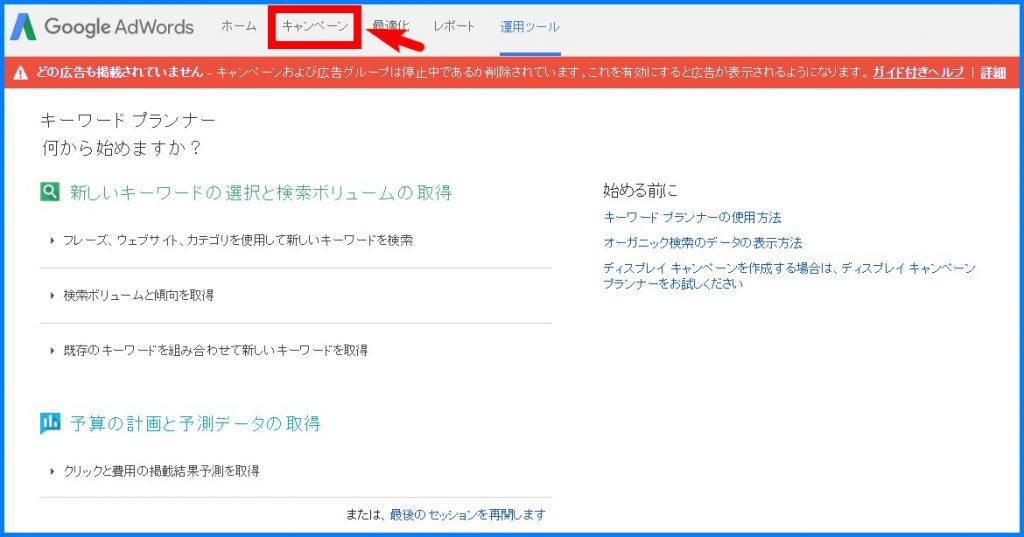
↓ 作ったキャンペーン名の左側に緑の丸がついています。これをクリックして、「一時停止」を選べばOKです。
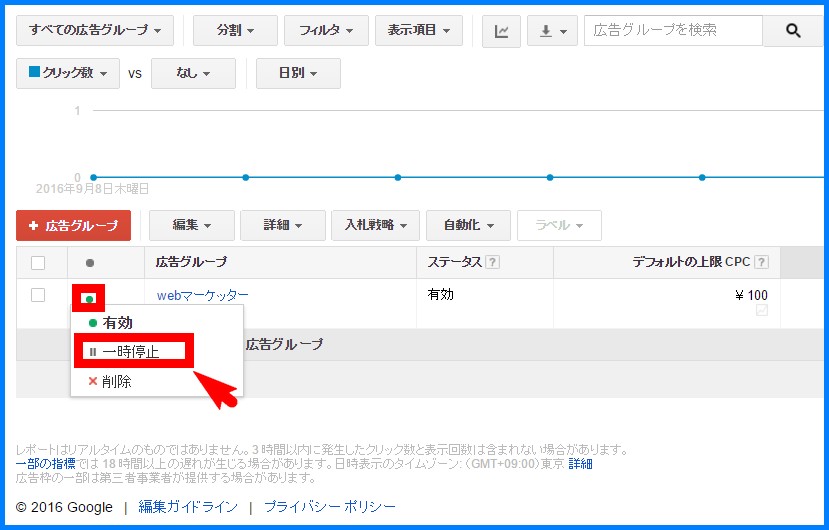
またこれで、キーワードプランナーのボリューム数字がアバウトになったら、このキャンペーンを「有効」にすればOKですね。
注意点2)その日のうちにはキーワードプランナーの検索キーワード平均ボリュームの数字は復活しない
僕の場合は即この日からキーワードプランナーの数字が戻ったわけではありません。
翌日から、キーワードプランナーの数字がまた元通り見れるようになりました。
即反映されると思っていたんですけどね。
注意点3)広告費500円でいつまで正確な数字が見れるか分からない
まだこの仕様変更があってから日数が余り経っていないのもあって、「いくら使えば、何日間使えるのか?」の正確な答えは出ていません。
僕の場合は、今のところ9/9に広告費500円をかけて、その翌日9/10~9/15現在の6日間は検索ボリュームの数字が戻っています。
あと何日間持つのかは、また検証してこの記事に追記していきますね。
まとめ
前回の記事「キーワードプランナーの月間平均ボリュームの詳細が出なくなってからのキーワード選定方法」で書いた通り、ブログ運営者・WEBサイト運営者の視点から見ると、ボリュームがそこまで正確に出ないと究極に困るっていう訳ではありません。
ただ、目標値を求められる企業のWEB担当者さんとかは、できるだけ具体的な数字があった方が業務がやりやすいかもしれませんね。
という事で、今回はキーワードプランナーの仕様変更によって消えた月間平均検索ボリュームの数字を復活させる方法を解説しました。
次のページは
>キーワード選定と検索の超基本|ブログ初心者が絶対押さえておきたい4つのポイント





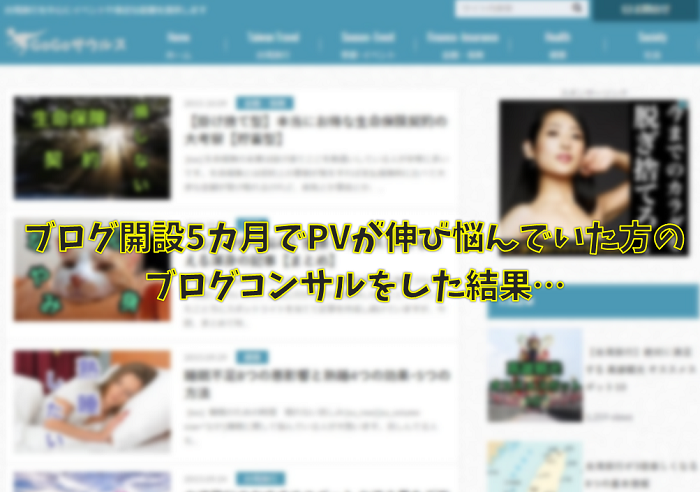




Comment
[…] 参考記事:500円の広告費でOK!?キーワードプランナーの月間平均検索ボリュームの数字を復活させる方法 […]