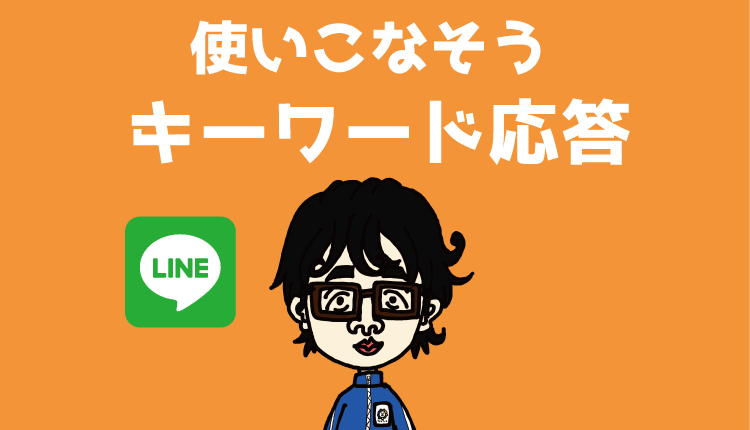LINE公式アカウントの「応答メッセージ」モードの設定方法
今回の記事の難易度★★★☆☆【初心者向け】
■今回の記事はこんな人のために書いています
⇒LINE公式アカウントで、自動で返信を設定できるようにしたい方
■今回の記事を読むと以下のことが分かります
⇒応答メッセージモードの設定方法、特にキーワード応答の活用についてがわかります。
LINE公式アカウントの応答メッセージモードを上手く使えるようになると、ある程度自動で返信メッセージを送ったり対応ができます。
そこで、今回は応答メッセージの設定方法と活用方法についてお伝えをします。
応答メッセージモードの基本
応答メッセージモードは、大きく2パターンの自動返信ができるようになります。
- 『キーワード応答』設定したキーワードに応じて自動返信を送るパターン
- それ以外は、共通の自動返信を送るパターン
特に面白いのが、1の自分が設定したキーワードに対して自動で返信を送るパターンです。
■キーワード応答モードの例
例えば『おーい』とキーワードが来た時に、『やっほー!』と自動返信を送るように設定するとします。
そうすると、以下のような感じになります。
(左:LINE公式アカウント運営者側、右:読者さん)
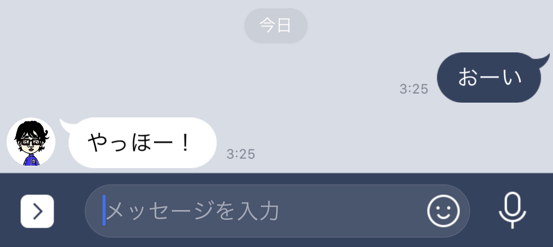
これを応用すると、
- 顧客対応の自動化
- 集客活動の自動化
- 質問対応の自動対応
など、人材の手間と時間を削減することもできます。ということで、かなり便利なのでぜひ設定方法を覚えていきましょう。
1.応答メッセージの設定方法
ではでは、キーワード応答の設定方法を見てみましょう。
1-1.キーワード応答の設定方法
では、実際の作業画面を見てみていきましょう!
↓ ダッシュボードの「応答メッセージ」をクリック
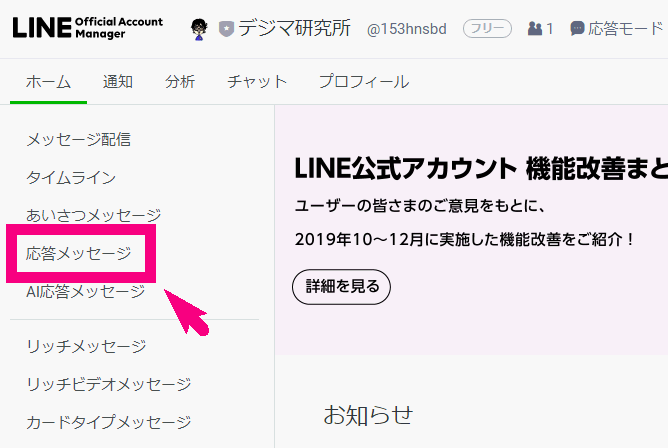
↓ 「作成」ボタンをクリック
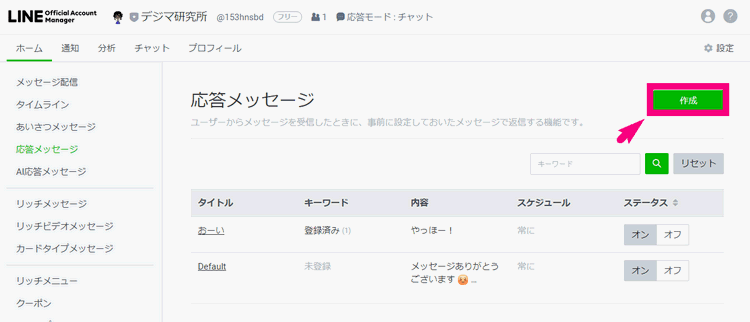
↓ あとは、1~4を入力し5の「保存」ボタンをクリックしましょう。
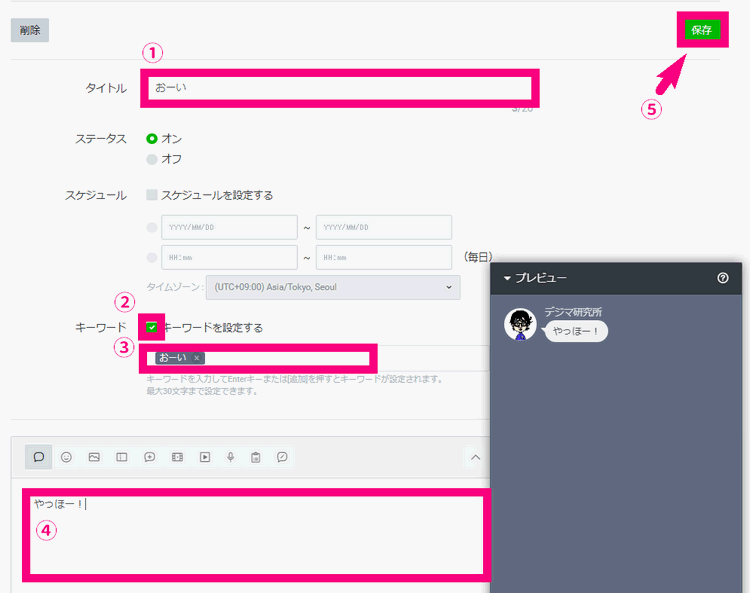
1.管理画面上のタイトル(自分に分かればOK)
2.キーワードを設定するにチェック
3.自動対応させたいキーワードを入力
4.自動返信したいメッセージを入力
以上1~4を入力して保存をしましょう。これでOK!
↓ 最後に「変更を保存」で「保存」ボタンをクリック
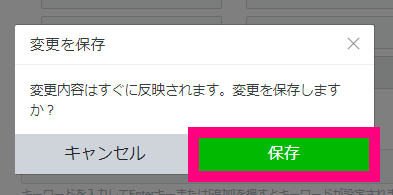
1-2.キーワード以外のメッセージが来たときの共通メッセージの設定
1-1の登録したキーワード以外の内容がきたときの、共通メッセージは以下のように設定しましょう。
↓ ダッシュボードの「応答メッセージ」をクリック
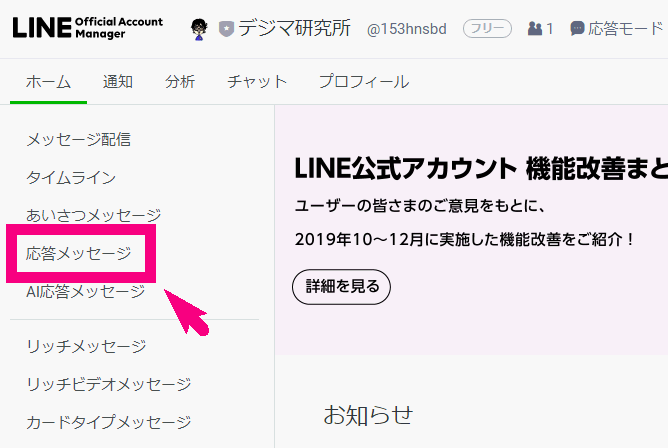
↓ 「作成」ボタンをクリック
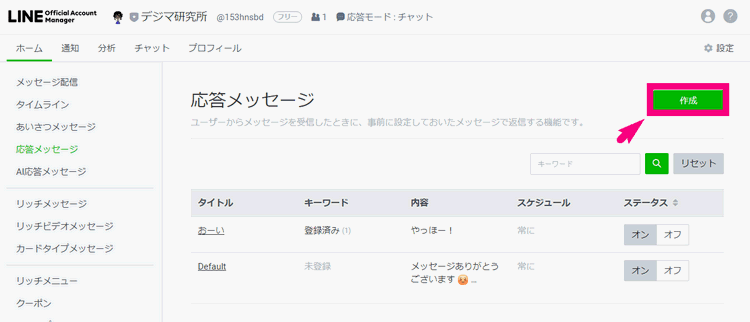
↓ ここは、キーワード応答の時と同じ画面ですが、キーワード以外の部分を入力します。
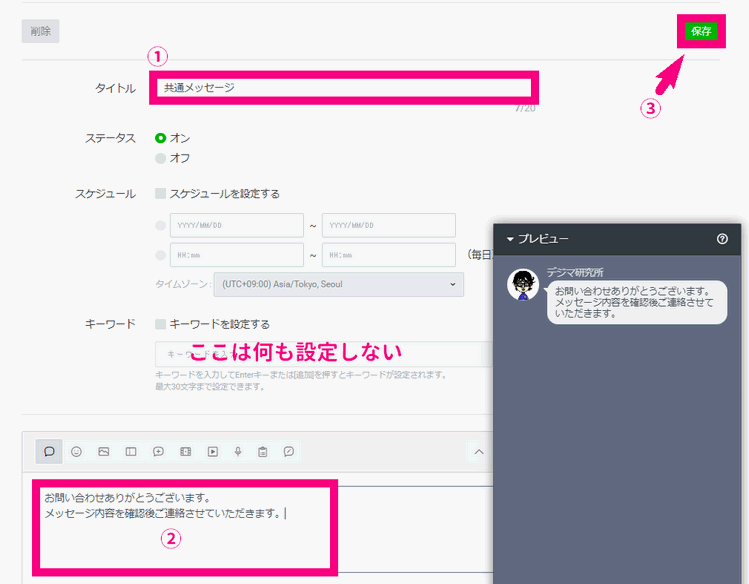
1.応答メッセージのタイトル(管理画面上でわかるように)
2.自動返信メッセージの内容を入力
3.「保存」ボタンをクリック
↓ 変更を保存で「保存」ボタンをクリック
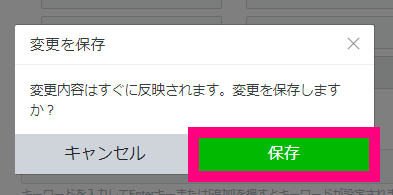
↓あとは、応答メッセージ一覧で、キーワード設定をしていないものが複数並ぶとうまくいかないので、使わないメッセージを「オフ」にします。
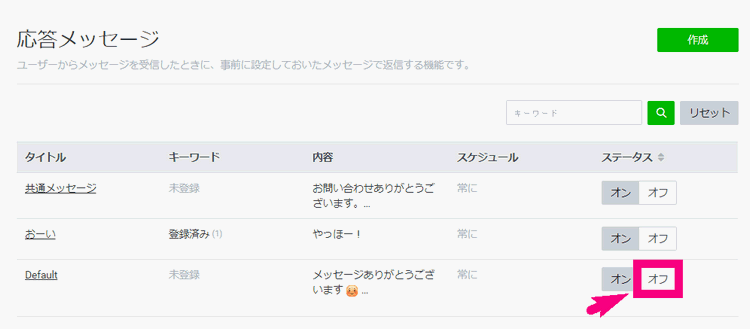
↓あとは「オフにする」をクリック。
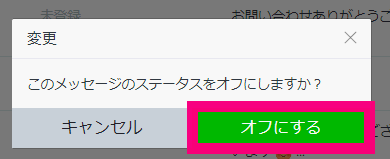
↓ あとは、不要なものが「オフ」になっていればOKです。
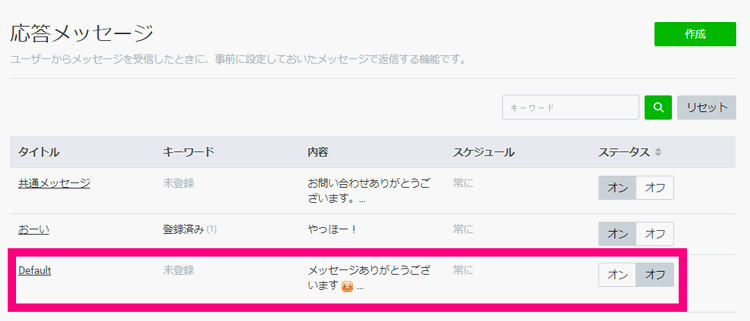
以上が、応答メッセージモードの設定方法です。
2.キーワード応答の活用法(応用編)
1-1のキーワード応答の設定を応用すると、連続でキーワード応答で自動対応ができます。
例えば、以下のように設定します。
「こんにちは」⇒1つめのメッセージ
「メニュー」⇒2つめのメッセージ
という感じで、設定すると以下のように案内することもできます。

こんな感じで、違うキーワードを続けて案内していくことで、自動で対応することが出来ます。
あとは、自分で色々遊びながら試して設定してみてください。
3.応答メッセージモードを使ううときの注意点
応答メッセージを使えるのは、
- Botモードの時
- チャットモードの営業時間外の場合
の2通りだけです。(2020年1月22日時点)
それ以外に自動返信を使いたければ、「AI応答メッセージモード」になってしまうので、ご注意を!
まとめ
今回は、応答メッセージの設定方法を解説しました。
これをうまく活用できるようになれば、あなたやスタッフの対応時間などを削減することができます。
ぜひ楽しみながら設定してみてくださいね!