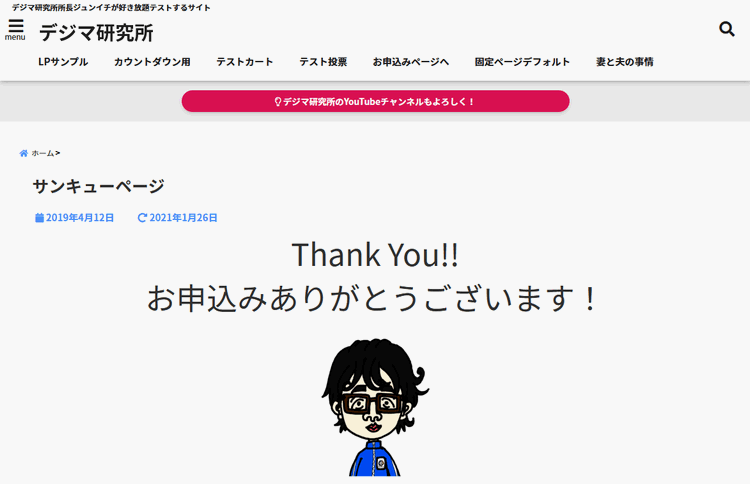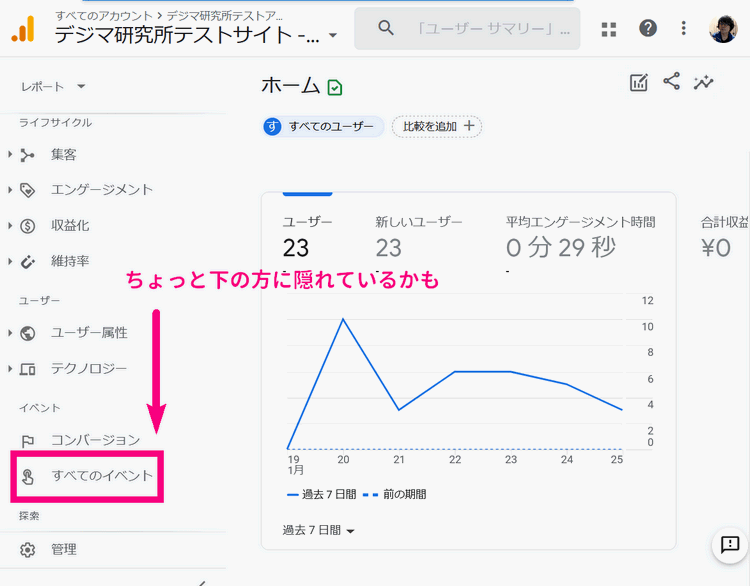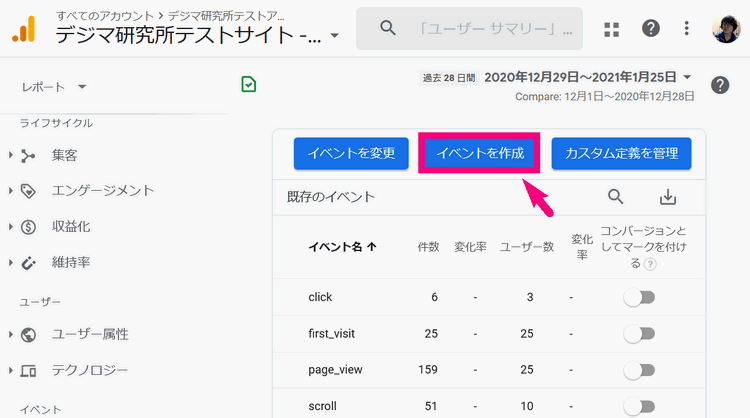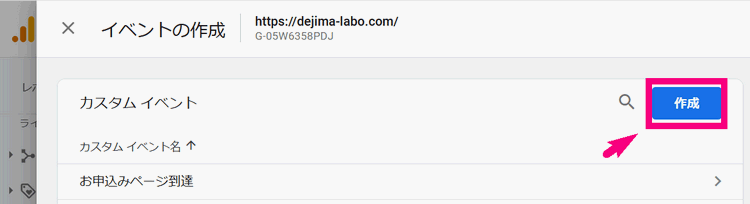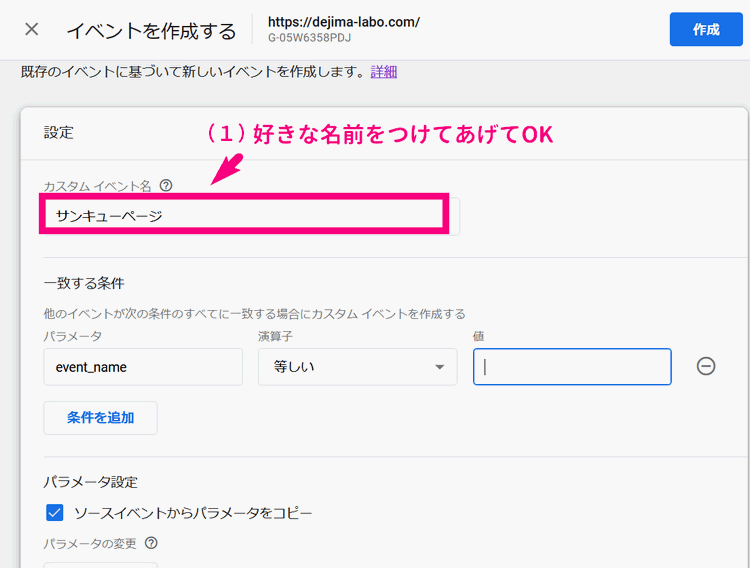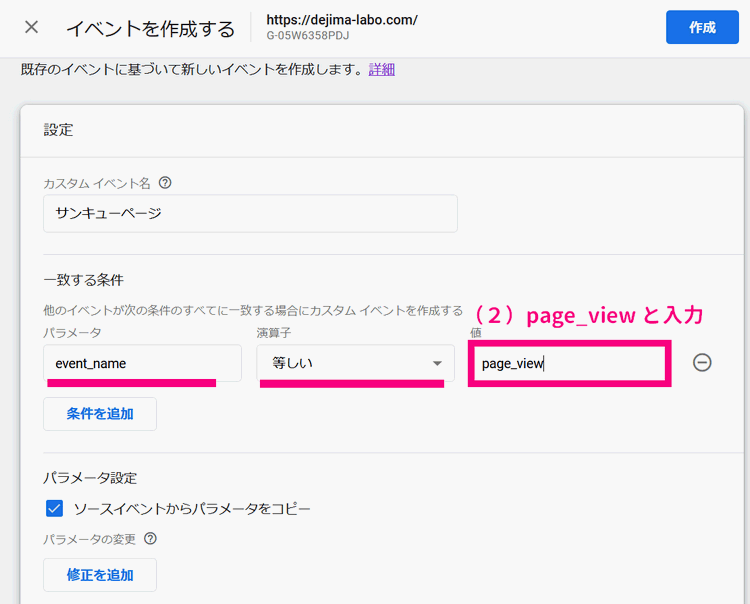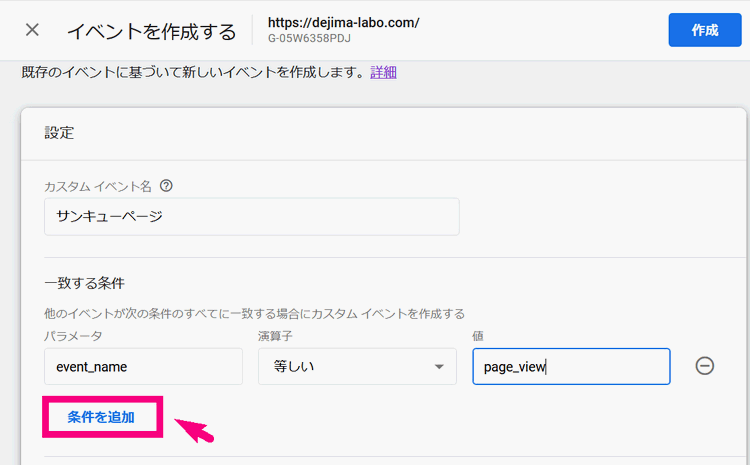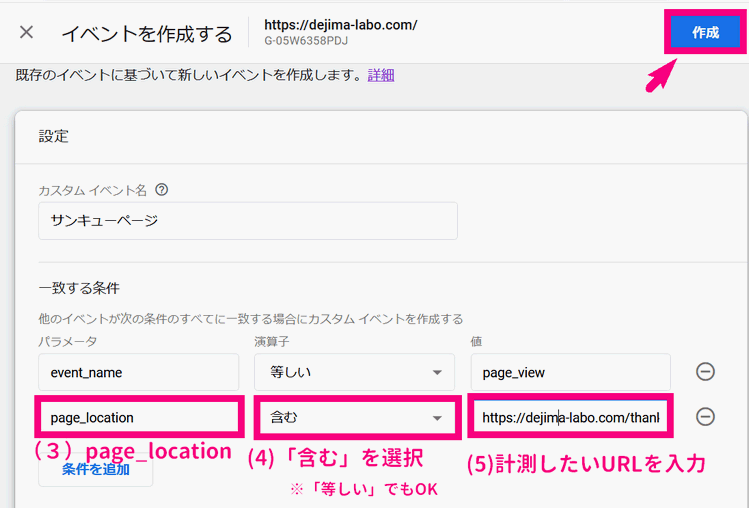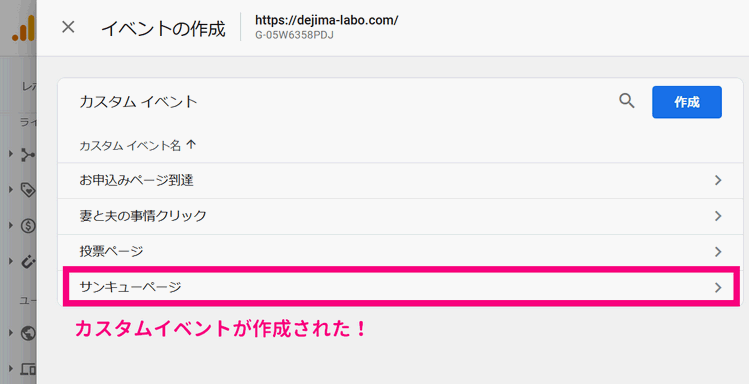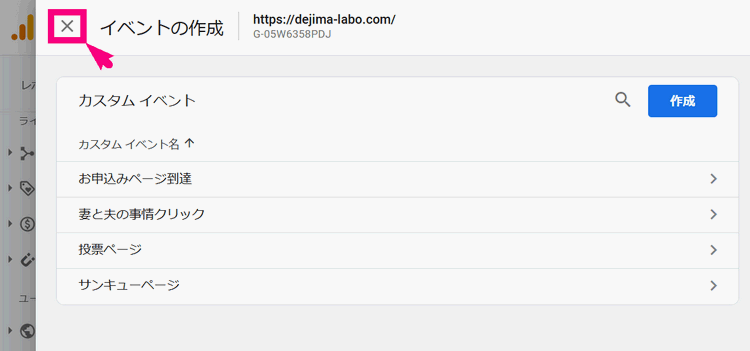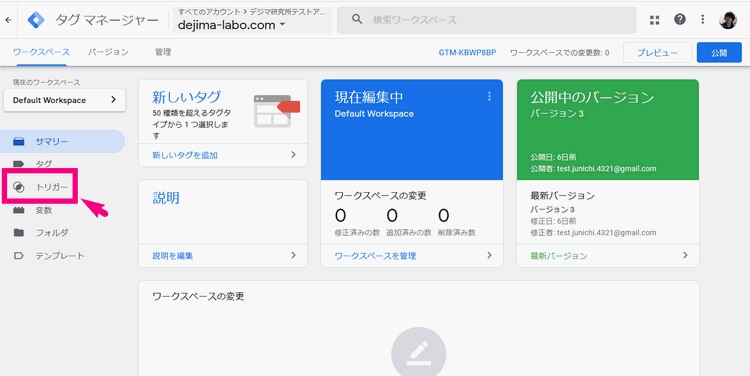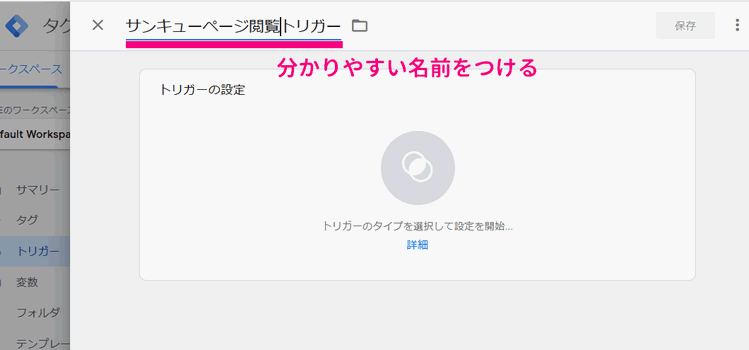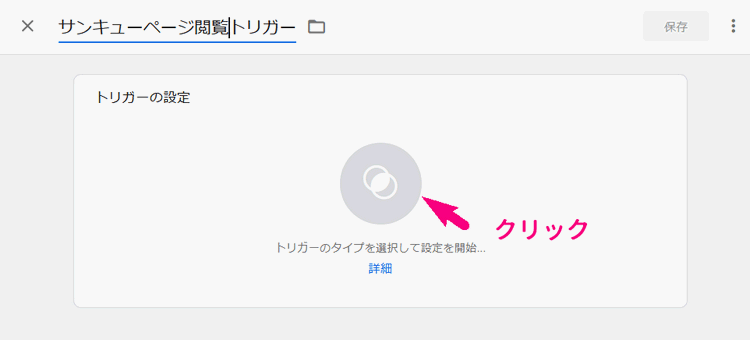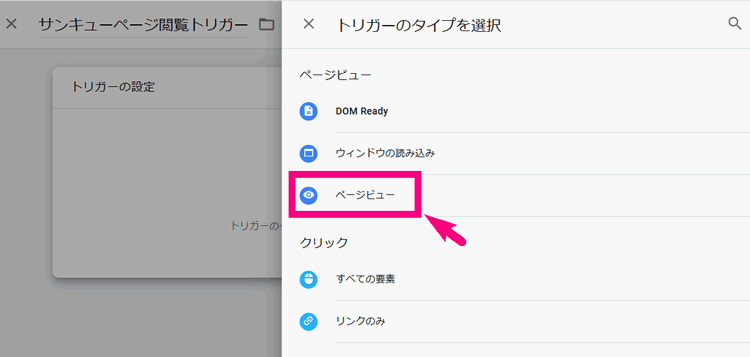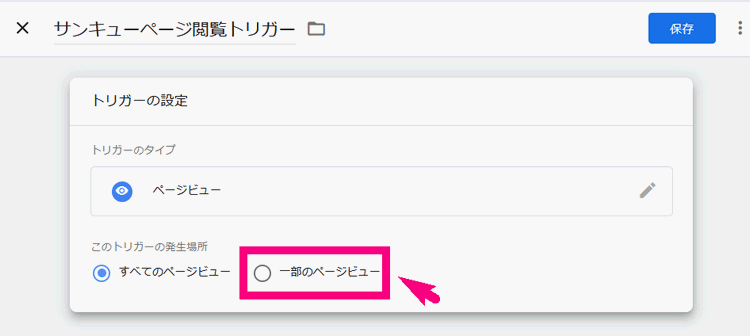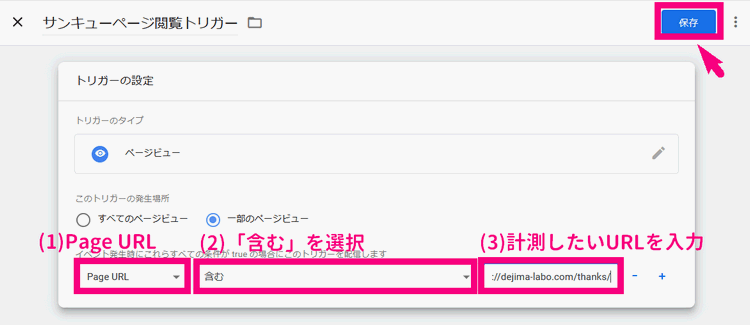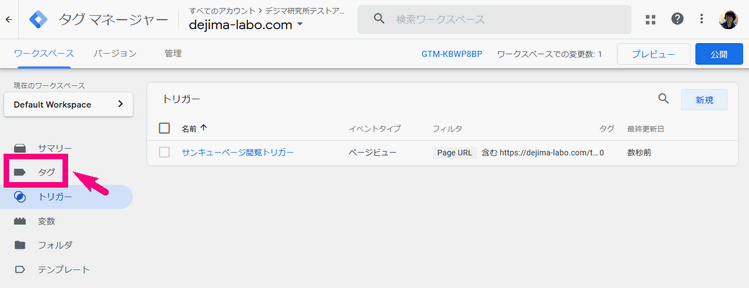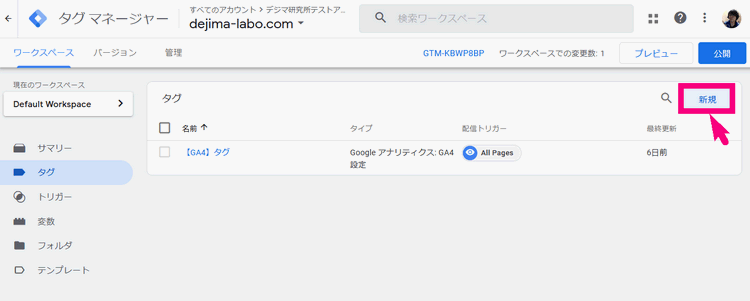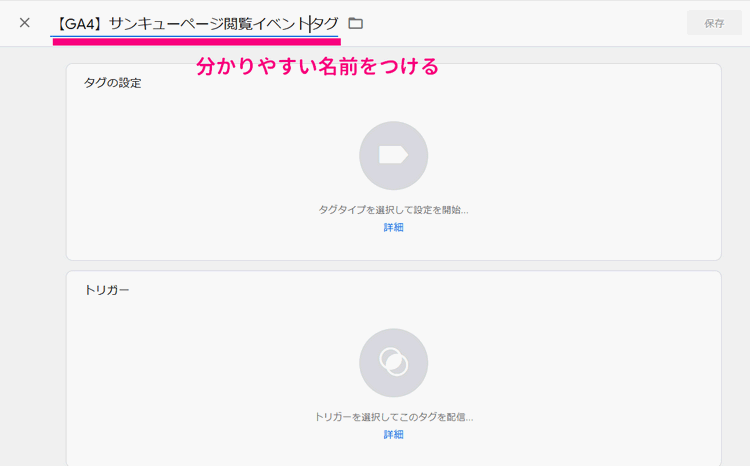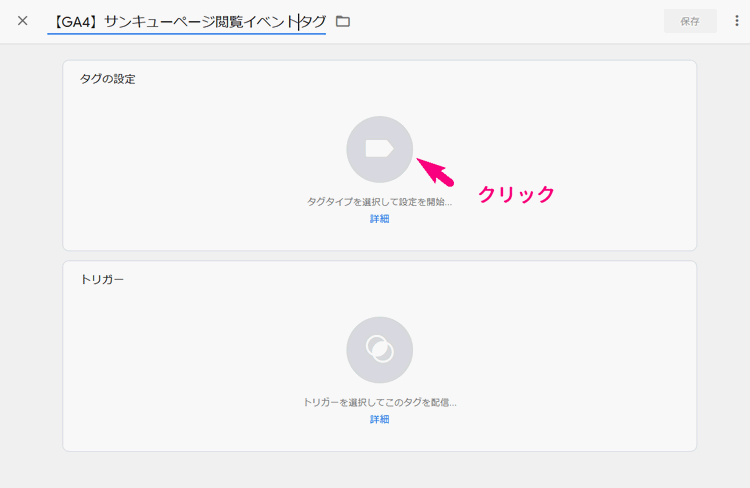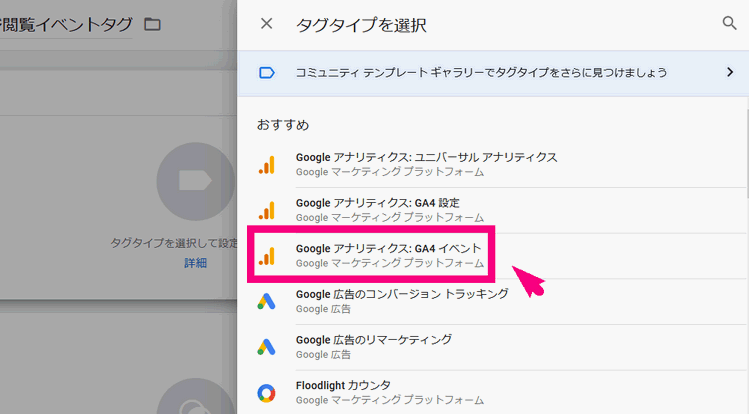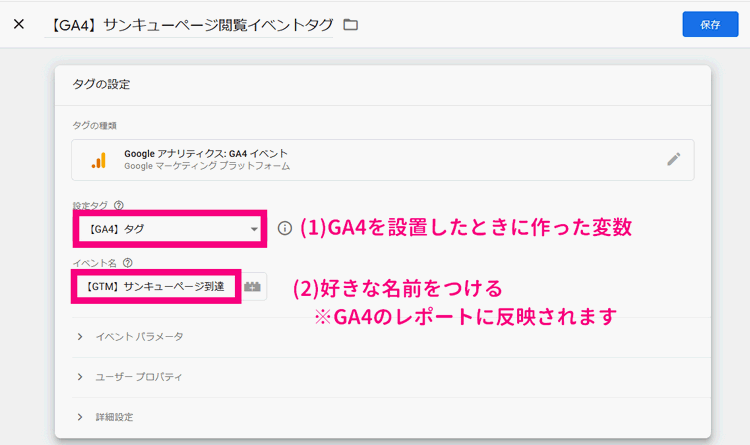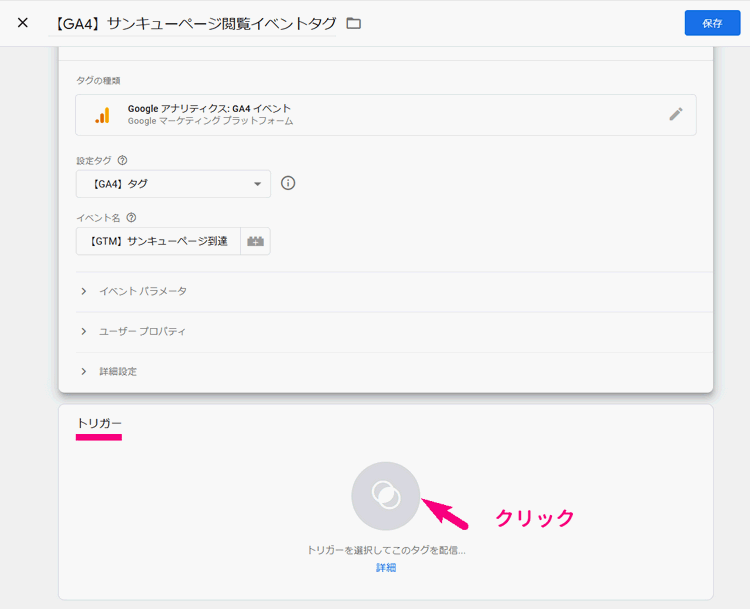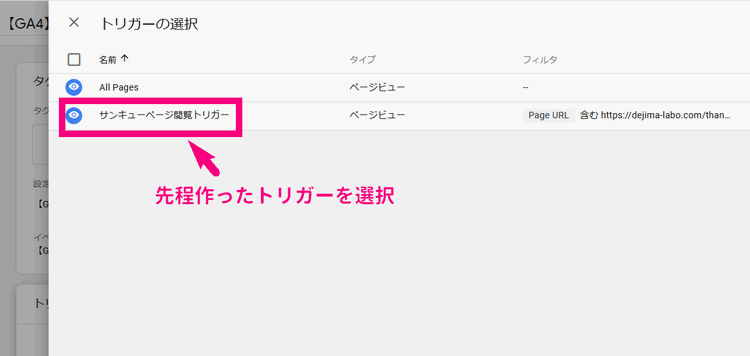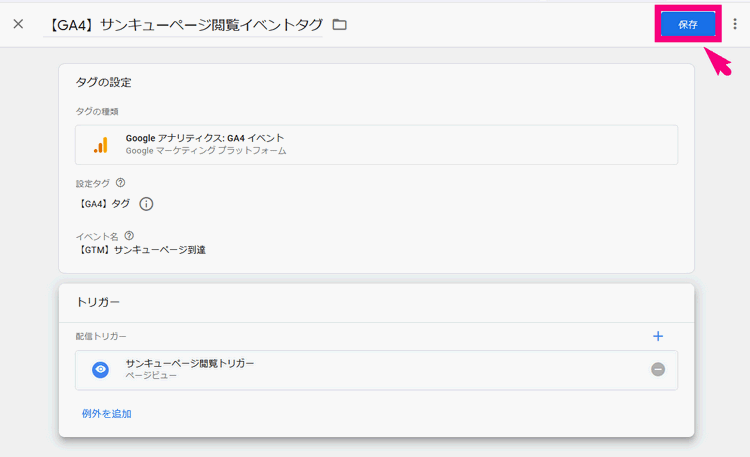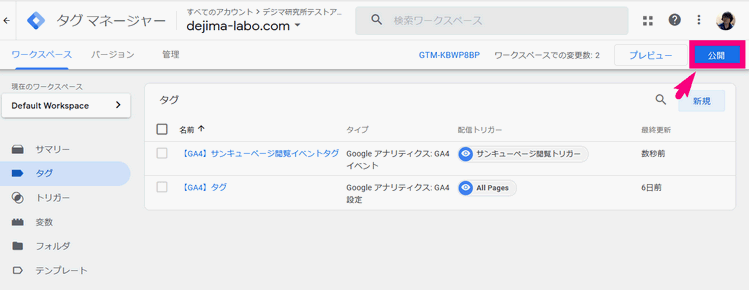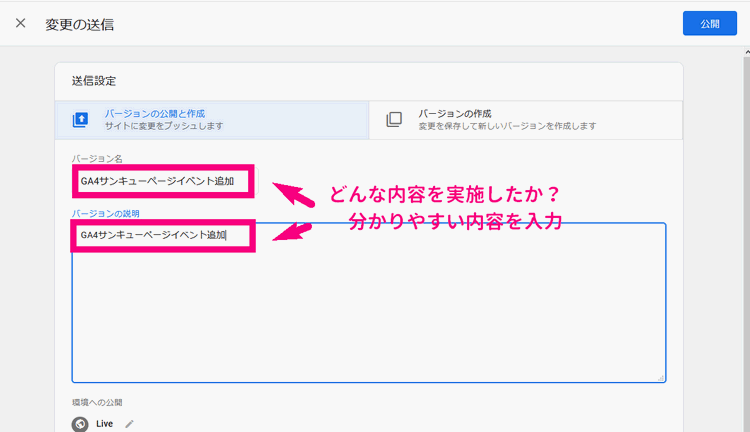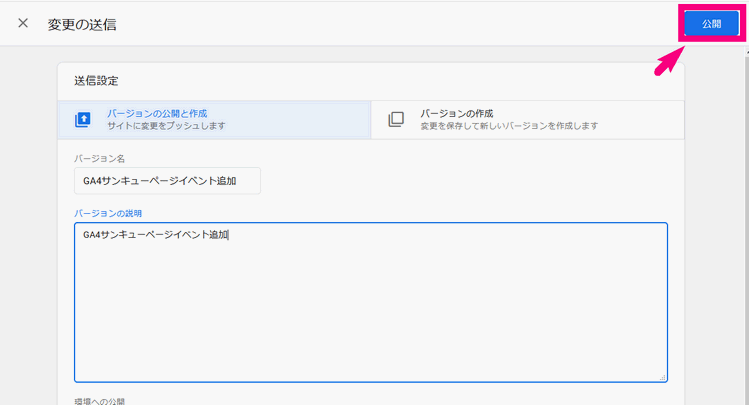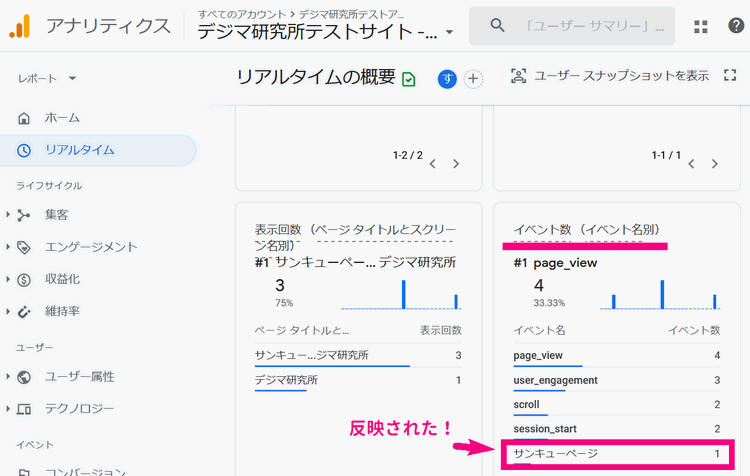【GA4】Googleアナリティクス4のイベント設定方法|特定のページビューを計測する手順
ども!デジタルマーケッターのジュンイチです。
Googleアナリティクスですが、ユーザーからの特定のアクションを「イベント」というカタチで計測できます。
ガラッと新しくなったGA4での設定方法については、今までとちょっと変わっていますし、イベントを設定しないとコンバージョン計測ができないので、この機会にぜひ設定できるようになりましょう!
今回は特定のURLを見られたときにイベントとして計測するための「カスタムイベント」の設定方法をお伝えしまっす!
イベントが設定できると、あなたのWebサイトのユーザーの動きの分析もしやすくなるよ!
 ジュンイチ
ジュンイチ
今回計測できるようになること
今回の設定では、
特定のURLにアクセスしてもらった回数やユーザー数を「イベント」として計測できるようになります。
例えば、以下のようなケースで役に立つんじゃないかなと!
- メルマガ登録後に表示されるサンキューページに到達した数を計測したい
- 購入後に表示されるサンキューページに到達した数を計測したい
- お問合せ完了後にサンキューページに到達した数を計測したい
などなど、「このページに来た」=「成約があった」というのを計測できるようになります。
ではでは、早速以下から「イベント」での計測方法をお伝えしますね。
今回紹介する方法は2通り!
- GA4の画面で直接設定する方法
- Googleタグマネージャーを使って設定する方法
の2種類を紹介しますね。
↓ それぞれご希望の設置方法をクリックしてください。
STEP2.イベントの計測ができているか?リアルタイムで確認しよう
方法1でも方法2でも、ちゃんと設定ができているか?確認せなだめですよね。そこで、データがちゃんと取れているか?確認方法をお伝えします。
まずは、GA4の画面に行きましょう。
↓ 左のメニューの「リアルタイム」をクリック
↓ そしたら、スマホや別の端末で実際に計測したい特定のページにアクセスしてみてください。
↓ そこで、リアルタイムの「イベント数」というところに、自分が設定したイベントが計測されていれば設定はバッチリ!
これで、特定のURLに来た人や回数を「イベント」として計測できるようになりました!
おめでとう!
まとめ
今回やったことは、
あなたのWebサイトの特定のURLへのアクセス回数や訪問したユーザー数を「イベント」として計測するための設定です。
方法は2パターン紹介しました。
- Googleアナリティクス4の画面自体で設定する方法
- Googleタグマネージャーで設定する方法
どちらでも結果は同じなので、好きな方で設定してみてくださいね。
今後もGA4の情報もどんどんお伝えしますね。ではまた次回!