Search Consoleでサイトマップ送信が保留になる時の対処法を分かりやすく解説
どうも、JUNICHIです。
Search Console使っていますか?
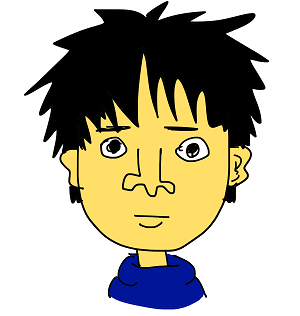 JUNICHI
JUNICHI
前回の記事で、Search Console(サーチコンソール)の始め方・登録方法を解説しました。その中で、サイトマップを送信という作業をやりました。
しかし、手順通りにやっても送信したはずのサイトマップが『保留』状態になってなかなかGoogleにインデックスされないという事態になっている、という人もいます。
そこで今回は、サイトマップを送信したはずなのに保留状態のままのあなたに、試してみて欲しい方法をご提案します!このブログでSearch Consoleの話題と言ったらこの人、サチコさんに解説してもらいます!
ふふふっ♪よろしくですぅ♪
 サチコさん
サチコさん
サチコ生!送信したはずのサイトマップが『保留』のままです、助けて!
ん?なんの話?ていうキミは、一回以下の手順で確認をしてみてくださいっ♪
 サチコさん
サチコさん
まずは、Google Search Consoleの公式サイトへいきます。
↓手順1)自分のサイトのURLをクリックします。

↓手順2)「サイトマップ」という部分をクリック
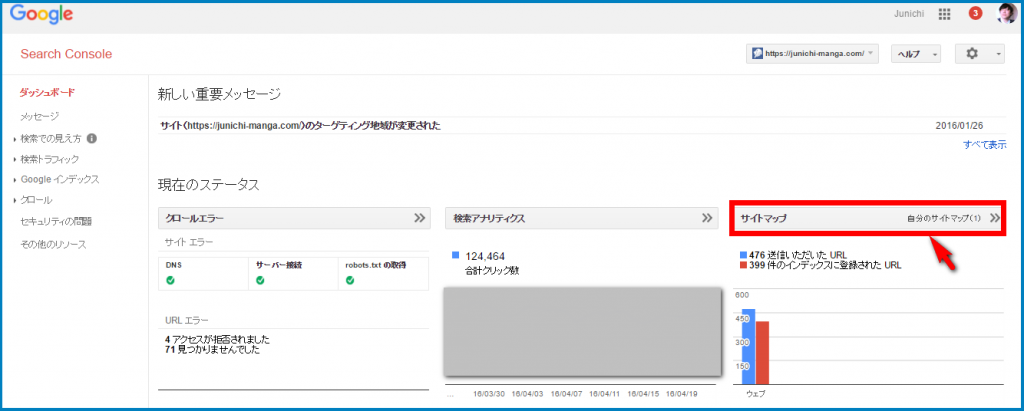
そこで以下のような画面が出たら、サイトマップは正常に送信されていない可能性があります。
保留のパターン1)『処理日』が保留になっている。

保留のパターン2)『送信』・『インデックスに登録済み』が保留になっている
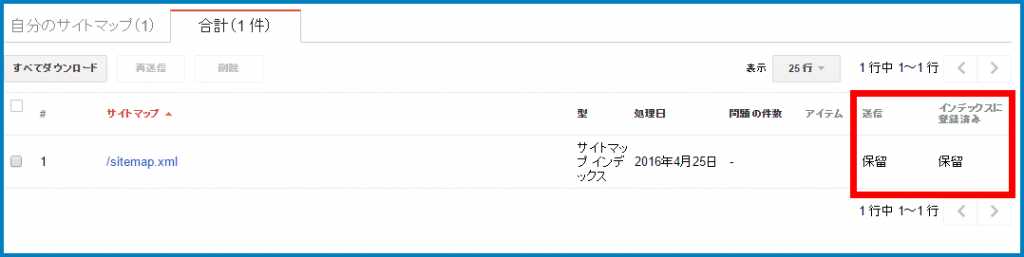
こんな場合は、ちゃんとサイトマップが活用されていないんですぅ…。
 サチコさん
サチコさん
逆に、サイトマップが正常に送信されているなら、こんな画面になる!
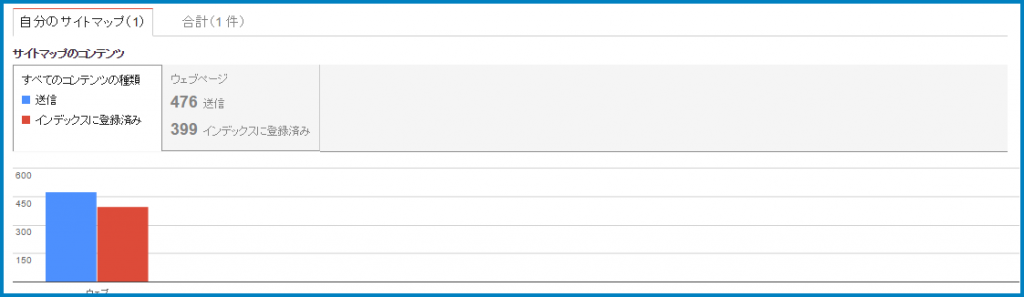
こんな感じでちゃんとグラフが出てきてくれます。(まだブログを作ったばかりなら、青色のグラフだけでも問題なしです)
サイトマップがちゃんとGoogleに送信できていないと何が困るの?
サ、サチコさん、わわわ、わたしのサイトが、サイトマップが保留になっているのですが、このままだと何が困るのでしょうか…?
 毎年平社員の佐伯さん
毎年平社員の佐伯さん
チッ…。
(またこのおっさんはメンドクセェことを聞きやがって…!!!)
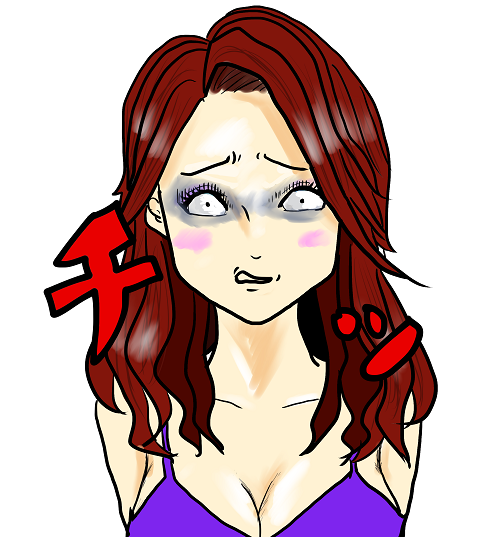 サチコさん
サチコさん
!!!!!
 毎年平社員の佐伯さん
毎年平社員の佐伯さん
はいっ♪何でも聞いてくださいねっ♪
じゃあ、サイトマップがちゃんと送信できていないと何が困るか、サチコがお教えしますねっ♪
 サチコさん
サチコさん
ひ、ひぇぇぇ。一瞬鬼が見えた気が…。
 毎年平社員の佐伯さん
毎年平社員の佐伯さん
そもそもXMLサイトマップって何?教えてサチコさん
まず、サイトマップってなんなのでしょうか??
 毎年平社員の佐伯さん
毎年平社員の佐伯さん
はいっ♪実は、サイトマップには
1.HTMLサイトマップ
2.XMLサイトマップ
の2種類があるんですぅっ。
今回の記事で扱っているサイトマップっていうのは『XMLサイトマップ』の方なんですよっ♪
 サチコさん
サチコさん
XMLサイトマップは、こんなもの
↓インターネットを見るためのブラウザ(Google ChromeやFirefoxなど)であなたのサイトのURLの最後に、/sitemap.xmlってつけてENTERを押してください。
![]()
↓すると、以下のようなが画面が出てきます。形式は色々あるので、もしかしたらあなたのXMLサイトマップは違う感じかもしれません。
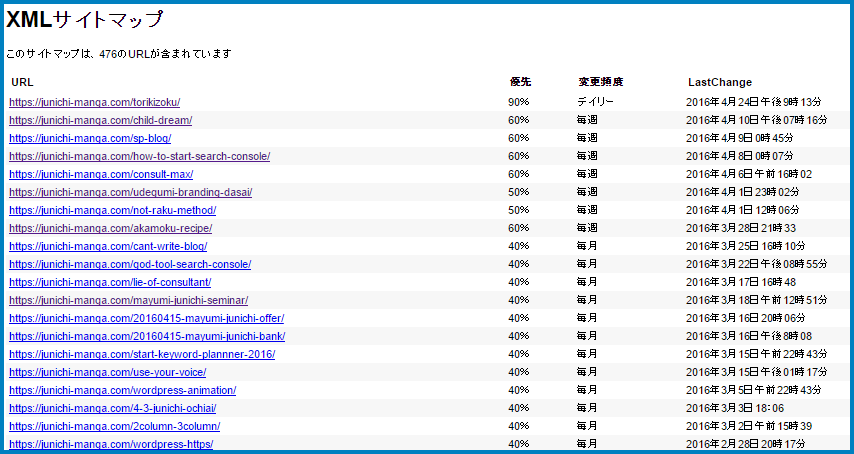
XMLサイトマップの役割は?
XMLサイトマップを使えば、検索エンジンに対してあなたのサイトの全ページを教える事ができるんですっ♪
検索エンジンに、『私のサイトの地図はこんな感じなのっ。迷わず来てねっ♪』って伝えるためのマップなんですぅっ。
 サチコさん
サチコさん
検索の仕組みを理解してもらえば分かるのですが、まずは以下の図を見てみてください。
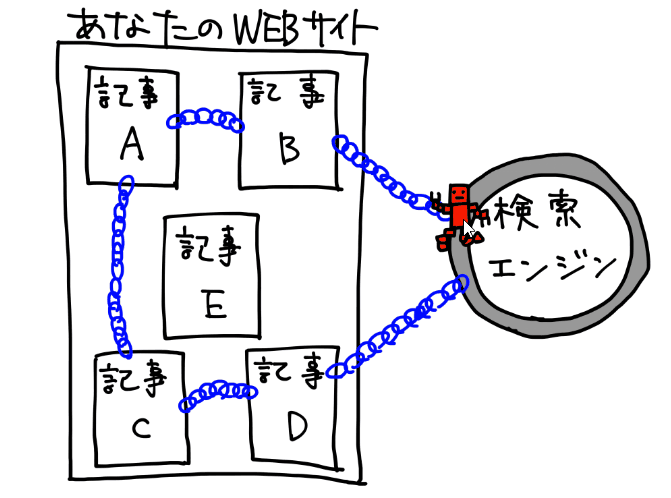
基本的に、クローラーっていうロボットプログラム(赤)は、リンク(青)をたどって、WEBページの間を移動します。このクローラーが読み取った情報が検索エンジンに持ち帰られて、検索結果に乗る準備ができます。(インデックスされる)
なので、リンクが貼られていないページ(記事E)はクローラーに見つけてもらえません。クローラーに見つけてもらえないと、検索結果に上がってこないんです。
そこで、XMLサイトマップを検索エンジンに送ってあげると…以下のようなイメージになります。
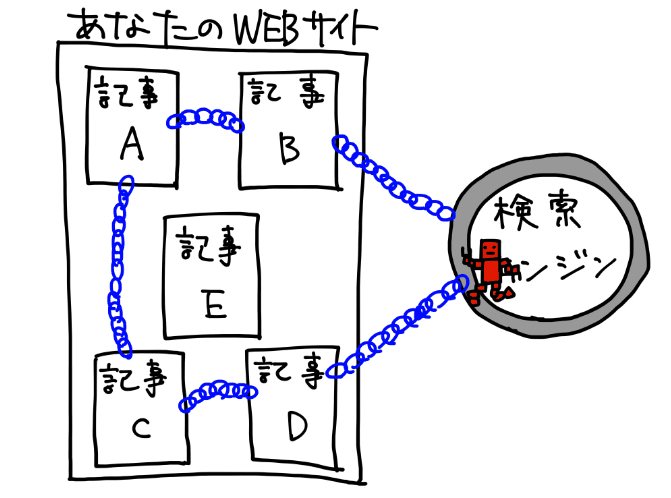
サイトマップが検索エンジンに送られると、リンクが貼られていないページ(記事E)でもクローラーに見つけてもらう事ができます。文字通りサイトの地図なので、その地図を辿ってロボットがやってきてくれるんです。
特に新しく書いた記事などは、リンクがなかなか貼られないので、サイトマップで検索エンジンに教えてあげないといけません。
サイトマップがあることで、新しいページを見つけてもらいやすくするんですよぉっ♪
 サチコさん
サチコさん
XMLサイトマップの役割(まとめ)
- サイトが大きくて、検索エンジンが全部の記事を見つけられていない場合
- サイト内で、どこのページからもリンクが貼られていないページが沢山ある場合
- まだWEBサイトを作ったばかりで、クローラー(ロボット)があまり呼び込めていない場合
これらの場合に、XMLサイトマップはとても有効に働きます。
だから、XMLサイトマップがちゃんと送信できていないと、検索結果に上がってくるページが増えにくいんですよぉ…。
 サチコさん
サチコさん
そ、それは困ります…!
 毎年平社員の佐伯さん
毎年平社員の佐伯さん
お待たせしました。じゃあ『保留』をどうやったら対処できるのか?
『保留』になる原因
今回考えられる原因は、WordPressプラグイン『Google XML Sitemaps』というプラグインの不具合です。
WordPressを使っている場合は、XMLサイトマップを勝手に作ってくれるっていう便利なプラグイン『Google XML Sitemaps』を使って自動性したXMLサイトマップをSearch Consoleに登録します。
しかし、このプラグインのバージョンが新しいモノを使っていると上手くいかないというケースが多いみたいなんです。
原因はたぶん『Google XML Sitemaps』のバージョンが新しいからなんですぅ。
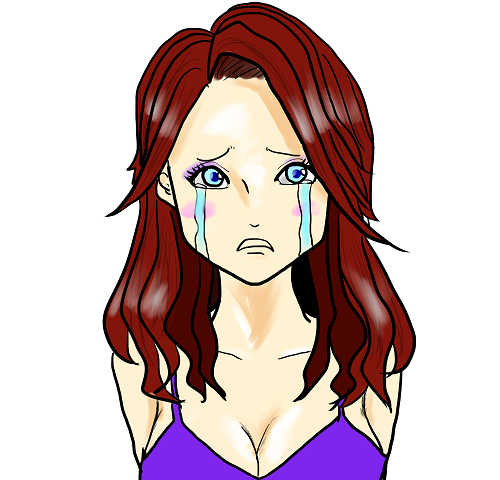 サチコさん
サチコさん
じゃあどのように対応すればいいのか?
答えは簡単!
プラグイン『Google XML Sitemaps』のバージョンを古いモノに交換すればいいんですよぉっ♪
 サチコさん
サチコさん
【解決法はここから】Google XML Sitemapsをダウングレードしよう!
では、Search Consoleのサイトマップ送信が「保留」になっている状態を解決すべく、作業をしていきましょう!以下に、画像付きで解説していきますので、一緒にやっていきましょう。
↓まずは、WordPressのダッシュボードから『プラグイン』>『インストール済みプラグイン』

↓『Google XML Sitemaps』を『停止』にする
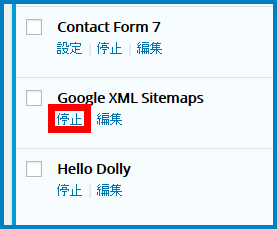
↓停止ができたらすぐに『削除』をクリックする
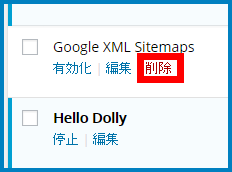
↓次の画面では「はい、これらのファイルを削除します」をクリック
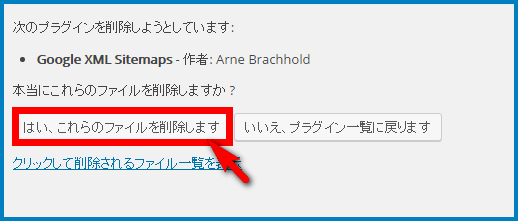
次に、『Google XML Sitemaps』の公式ページへ行きます。
↓ここで、バージョン3.4.1をクリックしてzipファイルをダウンロードしてください
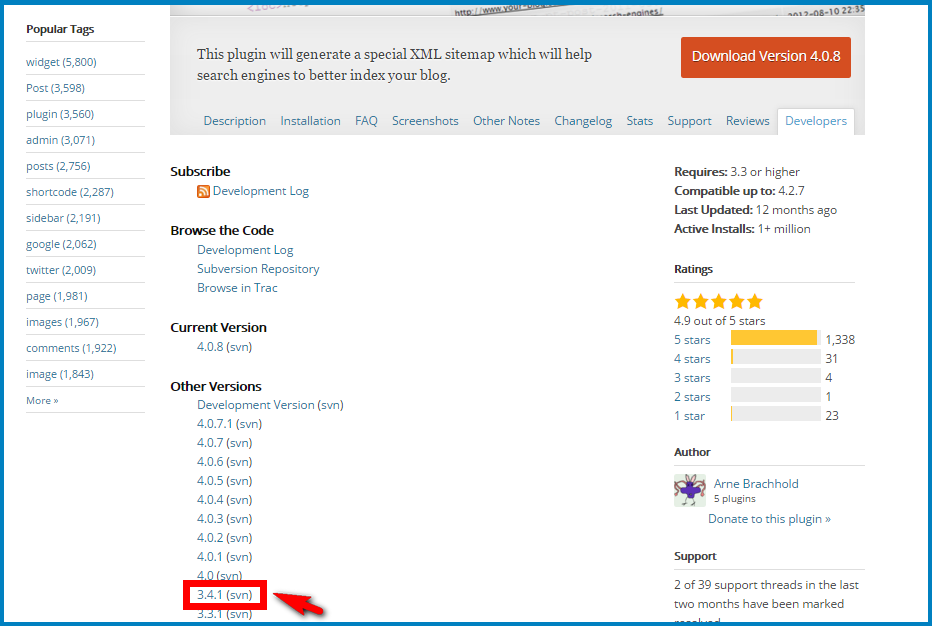
↓その後、またWordPressのダッシュボードに戻って「プラグイン」>「新規追加」をクリック
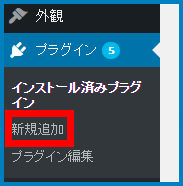
↓『新規追加』をクリック

↓『プラグインのアップロード』をクリック
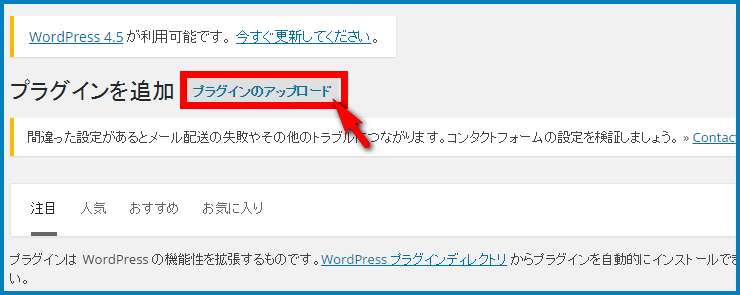
↓真ん中の『ファイルを選択』をクリック
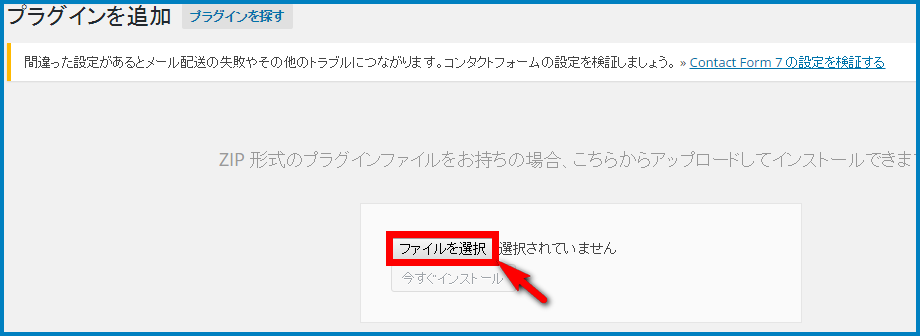
↓先ほどプラグイン公式ページからダウンロードした『google-sitemap-generator.3.4.1』のzipファイルを選択
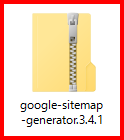
↓『今すぐインストール』をクリックします。
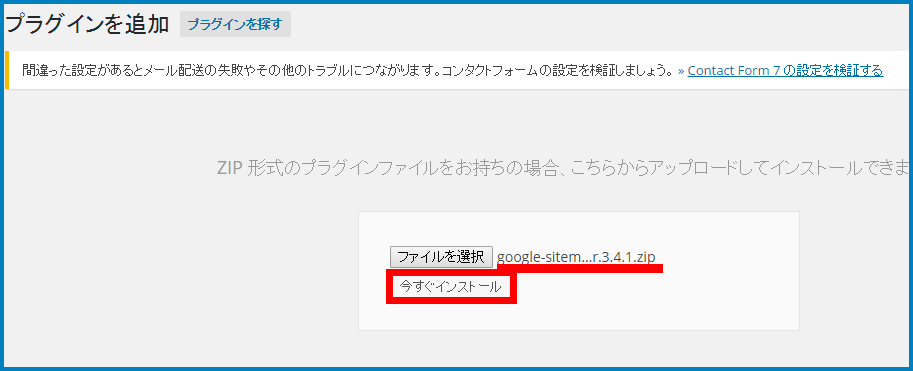
↓次に「プラグインを有効化」をクリック
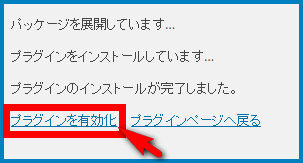
これで、古いバージョンのGoogle XML Sitemapsが入りました。
↓次に、ダッシュボードの『設定』から『XML-Sitemap』をクリック
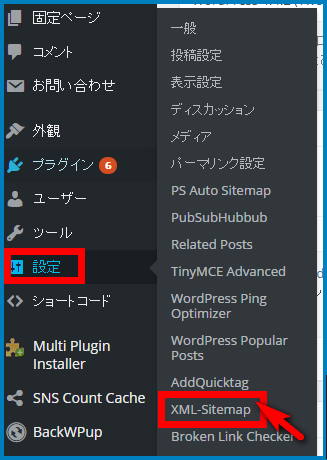
↓この画面で『サイトマップを再構築する』をクリック
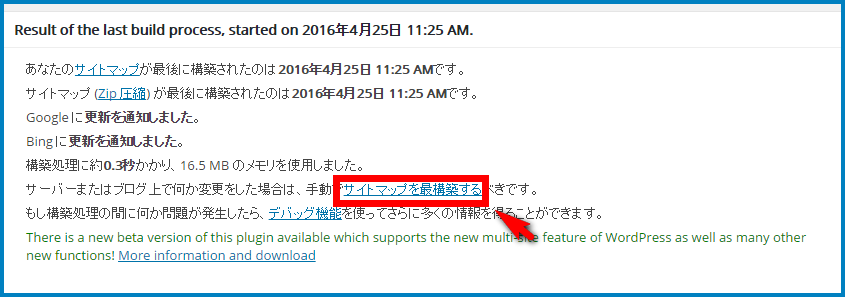
これでWordPressのダッシュボードでの作業は以上です。
次に、Search Consoleの公式ページへ行きます。
↓Search Consoleにて、自分のサイトのURLをクリック
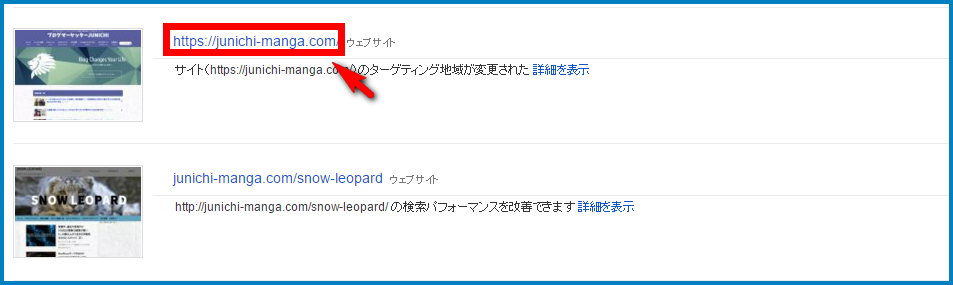
↓『サイトマップ』をクリック
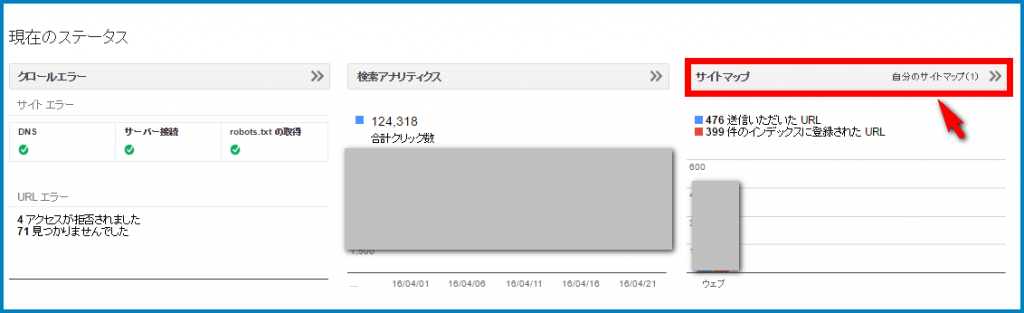
↓右上の赤いボタン『サイトマップの追加/テスト』をクリック
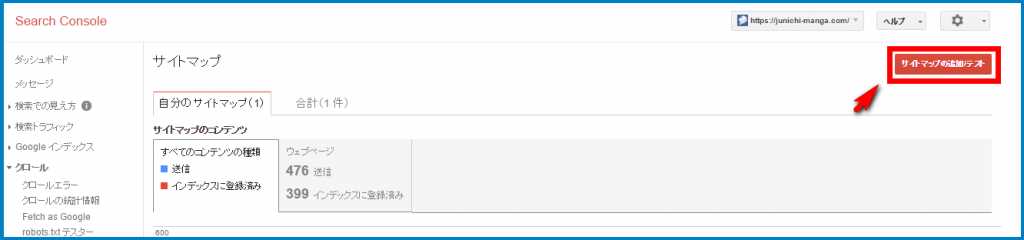
↓出てきた小さなウィンドウの空白の所に『sitemap.xml』を入力して、『送信』ボタンをクリック
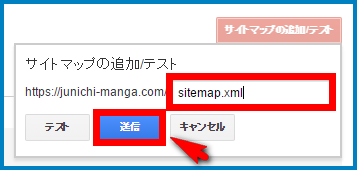
↓次の画面で『ページを更新する』をクリック

↓画面が切り替わって青色のグラフが出てきていれば正しくサイトマップが処理してもらえます。
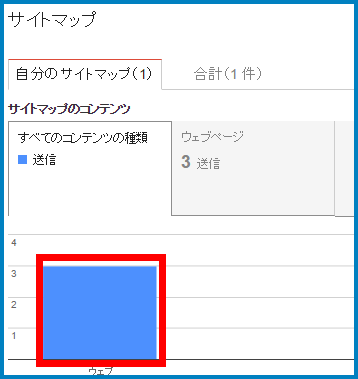
ここまでが出来ていれば、あとは特にエラーが出ない限り放っておいてもOKです。定期的に、新しいサイトマップを検索エンジンに送ってくれます。
【動画】ここまでの作業を動画で解説
動画でも解説したので、画面を見ながら一緒に作業してみてください。
これでバッチリ!
なはずですよっ♪
 サチコさん
サチコさん
お、おみそれしましたっ…
 毎年平社員の佐伯さん
毎年平社員の佐伯さん
まとめ
サイトマップは、あなたのサイトを検索エンジンにいち早く読み取ってもらうために、是非しっかりと送信できる状態にしておきましょう。
もしも、『保留』という状態が出ているなら、今回の対処法をみて作業をしてみてください。










Comment
[…] Search Consoleでサイトマップ送信が保留になる時の対処法を分かりやすく解説 […]
[…] この問題で多変参考にさせてもらった記事はこちらの「Search Cosoleでサイトマップ送信が保留になるときの対処法をわかりやすく解説」です。すごく丁寧に解説されていて、これで問題な […]