サチコが腹黒く解説!Search Console(サーチコンソール)への登録方法
どうも、JUNICHIです。今日もSearch Console関係のお話です。
前回の記事「Google Search Consoleとは?ブログ運営者なら絶対使ってほしい神ツール」で、サーチコンソールがどんなに素晴らしいツールなのか分かってもらえましたか?
じゃあ、今回は早速あなたのサイトをGoogle Search Consoleに登録してみましょう。
今回も、サーチコンソールに詳しいサチコさんに登場してもらって、登録方法を教えてもらいましょう!
よろしくっ!サチコさん、佐伯さん!
 JUNICHI
JUNICHI
こんにちはぁっ!サーチコンソールに詳しいサチコですぅ!
夢は、サチコのキャラクターフィギュアを作ってもらう事ですぅっ!
 サチコさん
サチコさん
こ、こんにちは。佐伯です。ある会社のWEB担当者です。
ごごごごめんなさい。Search Consoeは全く詳しくありません…。
ゆ、夢は普通に老後を迎えて、普通にゆっくり暮らす事です。
 毎年平社員の佐伯さん
毎年平社員の佐伯さん
今回は、サーチコンソールにキミのサイトを登録する方法を解説しちゃいますぅっ!
初めに動画解説を、そして動画解説を見るのが面倒なあなたのために、画像付きの解説も用意しましたぁっ!
 サチコさん
サチコさん
今回は、
- Search Consoleにサイト(wwwなしバージョン)を登録
- 所有権の確認
- Search Consoleにサイト(wwwありバージョン)を登録
- 所有権の確認
- 優先するバージョンを選択
- ターゲットとなる国を選択
- 同僚にアクセス権を渡す方法
- プラグイン『Google XML Sitemaps』をインストールして有効化しておく
- サイトマップを送信する
ここまでの9つの流れを一気に解説します。所要時間で言うと、初心者の方でも10~15分あればできますので、是非挑戦してみてください。
【動画解説】Search Consoleへの登録作業【手順1~9まで全解説】
JUNICHIさんがこんな親切な動画解説をしてくれていますぅ!
この動画を見てもらうだけで、Search Consoleへの登録はバッチリですよっ!
 サチコさん
サチコさん
動画を見るのがちょっとしんどいっていうあなたは、以下から画面キャプチャを使って解説していますので、是非そちらを参考にしてみてください。
 毎年平社員の佐伯さん
毎年平社員の佐伯さん
手順1)Search Consoleに「wwwなしバージョン」であなたのサイトを登録する
まずは、Google Search Consoleの公式サイトに行きます。以下のボタンから公式サイトへ飛べます。
初めにGoogleアカウントへのログインを求められると思いますので、Googleのアカウントが無い方はまずはGoogleアカウントを取得して下さい。
↓ログインできると、以下のような画面になります。この真ん中の部分に、あなたのサイトのトップページのURLを入れて下さい。その後『プロパティを追加』という赤いボタンをクリック。

手順2)所有権の確認をする
↓そうすると、あなたのサイトの所有権を確認する画面になります。

ど、ど、どうして所有者の確認なんてする必要があるんですか??
 毎年平社員の佐伯さん
毎年平社員の佐伯さん
自分のサイトのデータを全く知らない人が管理出来てしまわないためなんですぅ。
Search Cosoleを使うとスゴく重要なデータとか見れてしまいますし、わざと検索結果から消すこともできますからねっ。
知らない人に変な事されると困りますよねっ!?
 サチコさん
サチコさん
な、なるほど…。それは怖いです。
 毎年平社員の佐伯さん
毎年平社員の佐伯さん
だから、ちゃんと自分のサイトなんですよっていう事を証明する作業が必要なんですぅっ!
でも、厄介な事にこの画面は人によって違う方法が出てきたりするんですぅ…。
 サチコさん
サチコさん
実は、サイトの所有者確認の方法としては
- Googleアナリティクス
- HTMLタグ
- HTMLファイルをアップロード
- ドメイン名プロバイダ
- Google タグマネージャ
の5通りの方法があるんです。「別の方法」という所をクリックすると出てきます。
な、な、なんと…!一体どれを選べばいいんでしょうか…。
 毎年平社員の佐伯さん
毎年平社員の佐伯さん
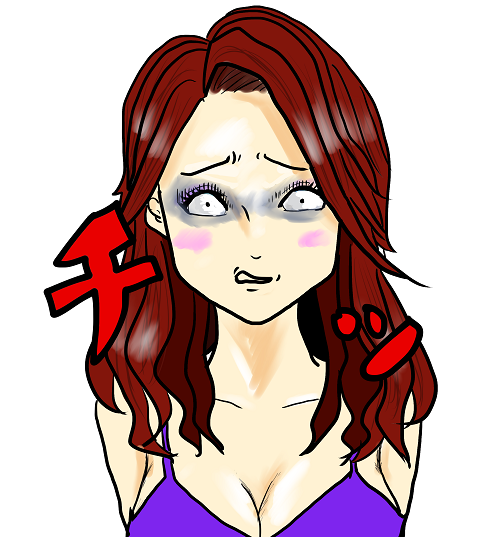
チッ。めんどくせぇな。
…えっ!!
ごしごし…。見間違いでしょうか…。舌打ちされたような…。スゴイ怖い顔で…。
 毎年平社員の佐伯さん
毎年平社員の佐伯さん

えっ?なんですかぁっ?
 サチコさん
サチコさん
い、いえ・・・。
やはり気のせいですね。こんなにも可愛らしい方があんな表情をするなんて…。
 毎年平社員の佐伯さん
毎年平社員の佐伯さん
じゃあ、今回はおススメの方法を3つ紹介しますねっ♥
キミは、手順2-1、2-2、2-3の内、好きな方法どれか1つを選んでやってみてねっ♪
 サチコさん
サチコさん
手順2-1)所有権の確認のおススメ方法1.『HTMLファイルをアップロード』
1番おススメの方法は、『HTMLファイルをアップロード』っていう方法なんですぅっ。
サーバーやFTPソフトをいじらないといけないのがちょっと面倒くさいのが難点ですぅ…。
 サチコさん
サチコさん
さ、サーバー、、、FTP、、、。
難しそう…。
 毎年平社員の佐伯さん
毎年平社員の佐伯さん
でも、この方法を使うと、サーバーからそのHTMLファイルを消してしまわない限り、Search Consoleの所有者確認の効果は継続しますっ!
だからよっぽどの事が無い限りSearch Consoleのデータが取れなくなることはないんです。
 サチコさん
サチコさん
と、いうとつまり…??
 毎年平社員の佐伯さん
毎年平社員の佐伯さん
(この人、今の説明でなにも分かっていないですって?!本当にWEB担当者!?
キレちゃダメよサチコ。このブログのヒロインを勝ち取るまで我慢よ我慢ッ!!)
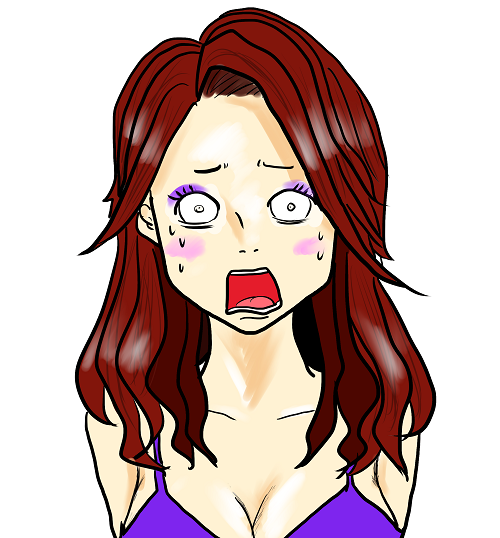 サチコさん
サチコさん
素人にも分かるようにお伝えしていただけるとありがたいのですが・・・・。
 毎年平社員の佐伯さん
毎年平社員の佐伯さん
初めがちょっと大変な分、後々ほとんど何も悩まなくて済む方法なんですぅっ!
 サチコさん
サチコさん
あ、ありがとうございます!
 毎年平社員の佐伯さん
毎年平社員の佐伯さん
じゃあ、HTMLファイルをアップロードして所有者確認をする方法を解説しますねっ!
 サチコさん
サチコさん
↓1.「このHTML確認ファイル」という青い文字をクリックして「google~~~~~.html」というファイルをダウンロードします。
ファイルをダウンロードしたら、あなたのサイトを設置しているサーバーの管理画面に行くか、またはFTPソフトを立ち上げて下さい。
↓この記事では、エックスサーバーを使用している方向けになります。
↓エックスサーバーのインフォパネルに行き、ログインをします。
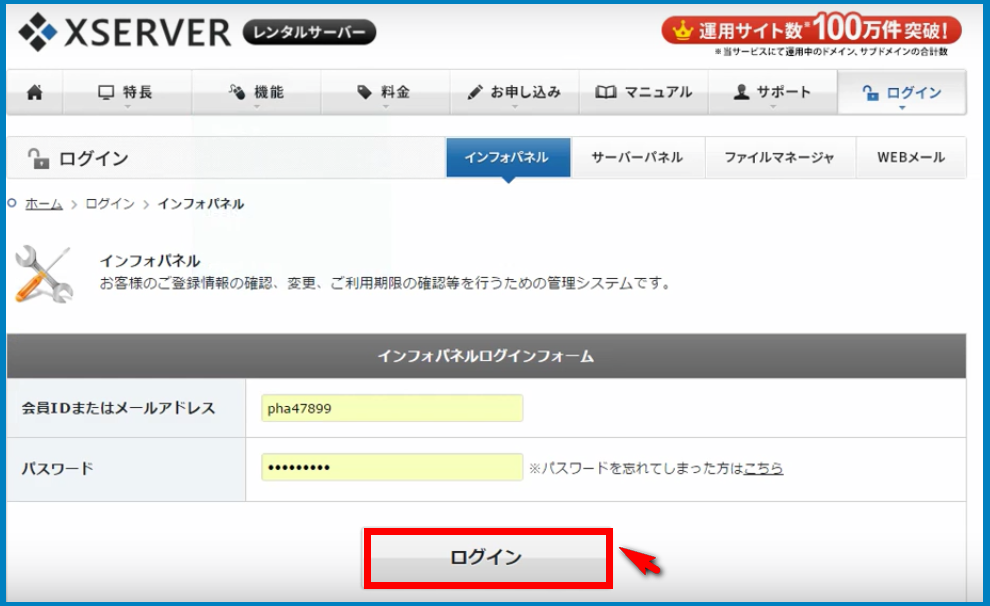
↓次に「ファイルマネージャ」にログインをします。
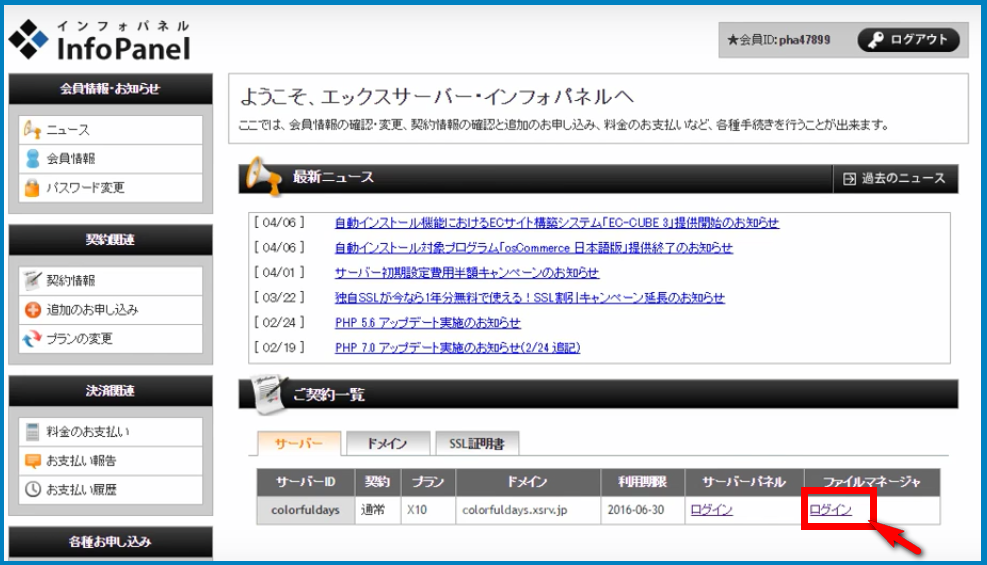
↓あなたのサイトのドメイン名のフォルダをクリック
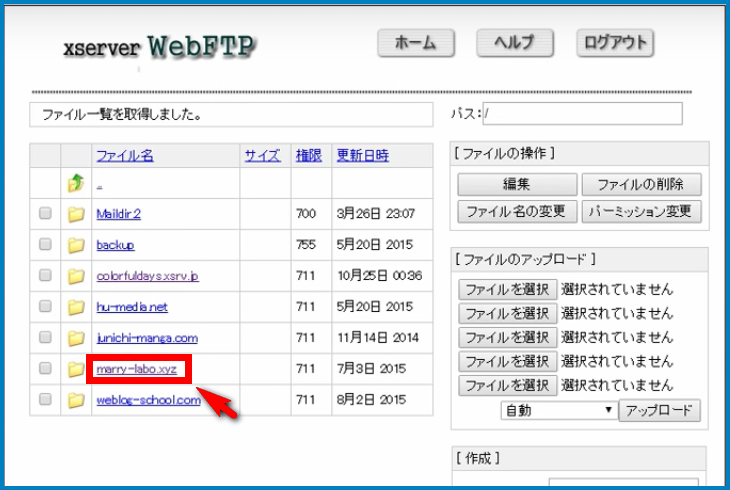
↓「public_html」というフォルダをクリック
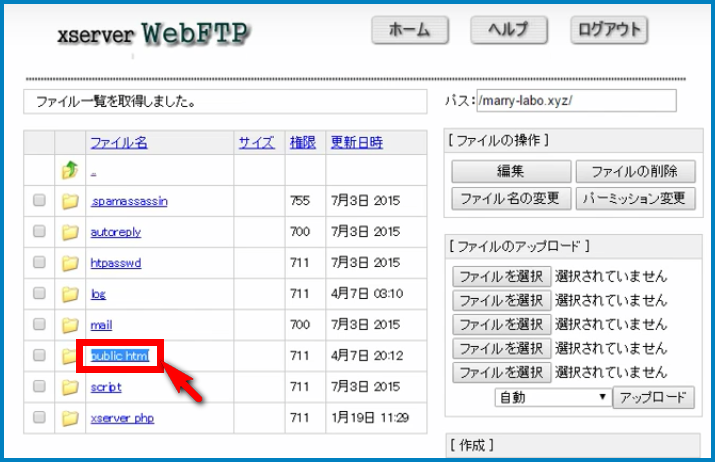
↓この状態で、右側の「ファイルのアップロード」という所で、「ファイルを選択」をクリック
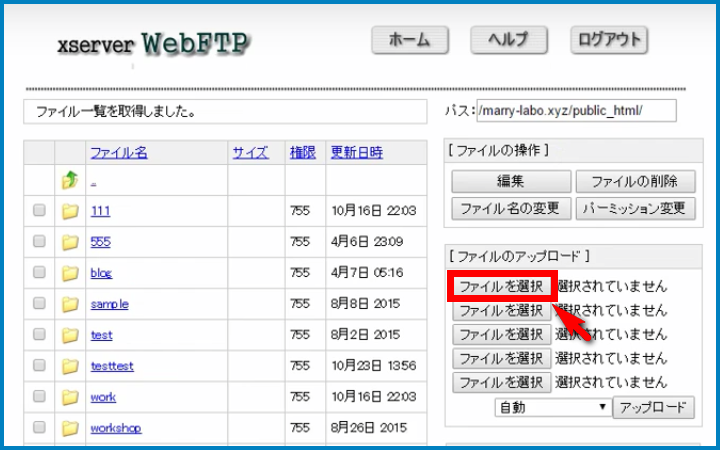
↓先ほどダウンロードしたファイルを選択します。
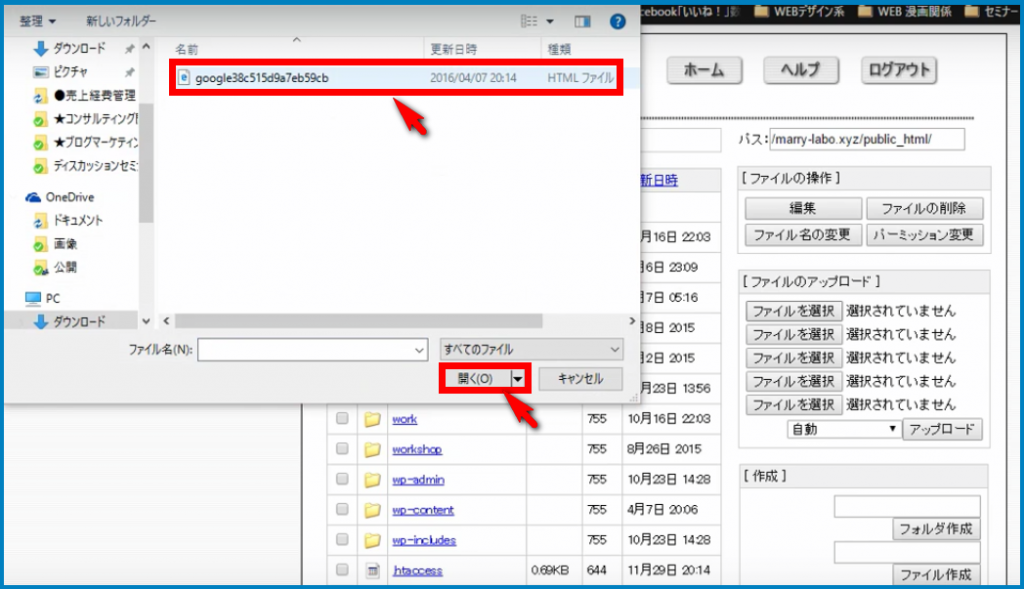
↓すると、右側の「ファイルのアップロード」という所に、選択したファイルが入ります。この状態で『アップロード』ボタンをクリック!
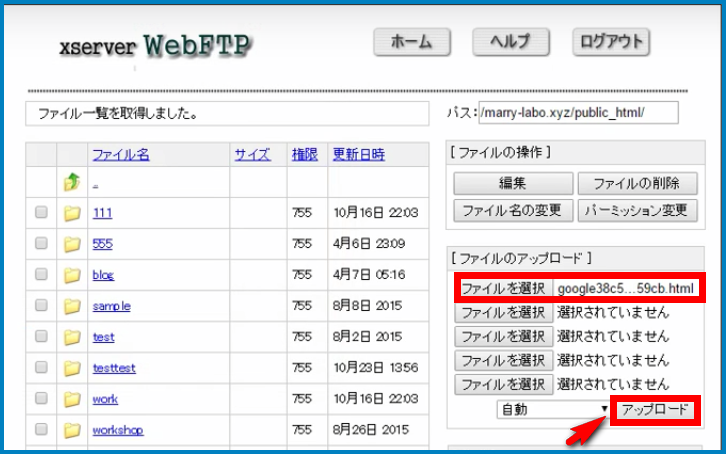
↓すると、左の部分に先ほどアップロードした「google~~~~.html」というファイルが入ります。この状態でOKです。
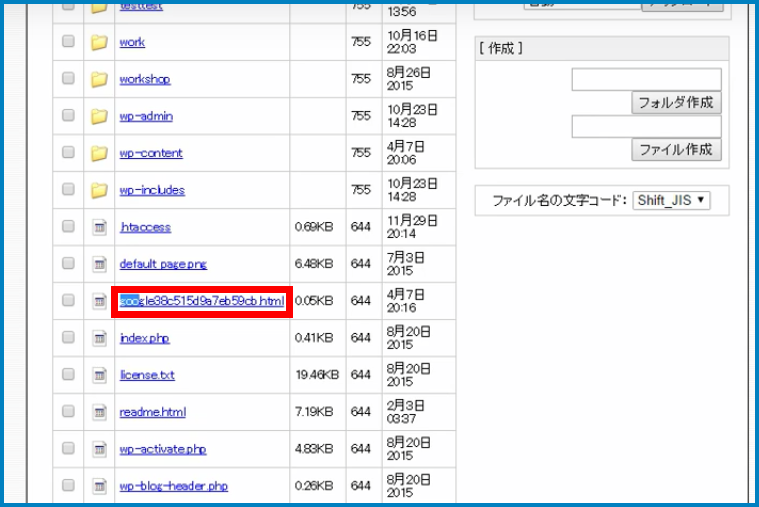
↓ココまで出来たら、「私はロボットではありません」にチェックを入れます。
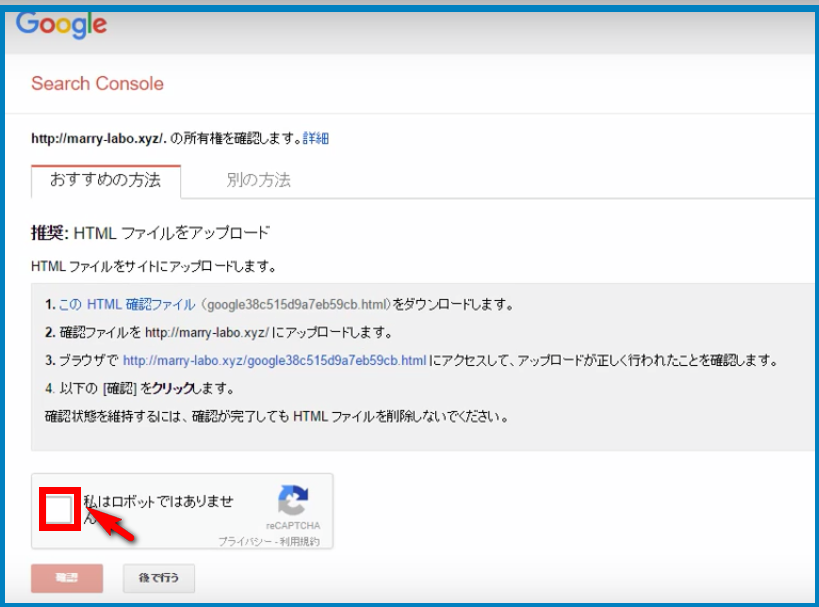
↓あとは赤い『確認』というボタンをクリック
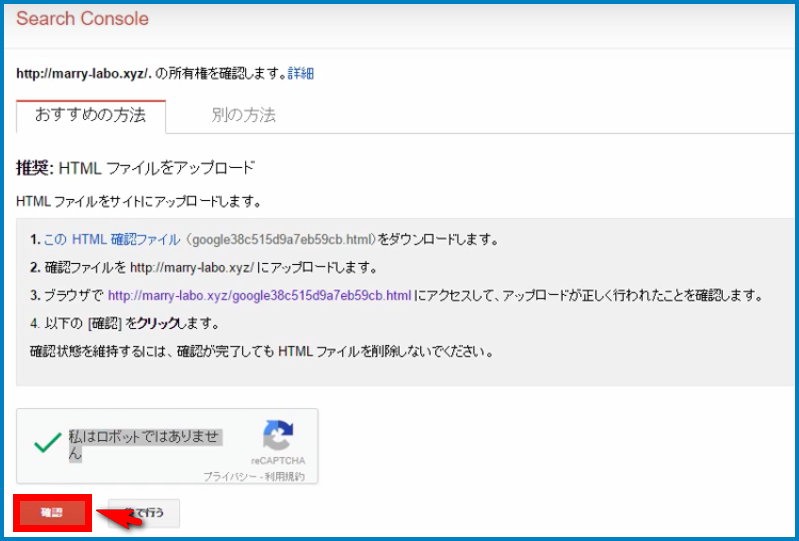
↓すると、「http://~~~/の所有権が確認されました」と出ます。これで所有者確認は成功しました。
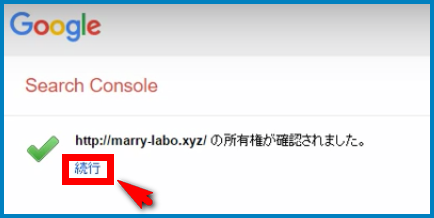
手順2-2)所有権の確認のおススメ方法2.『Googleアナリティクス』
Googleアナリティクスをあらかじめ導入しておけば、Search Consoleの所有権確認は超簡単なんですぅっ!
 サチコさん
サチコさん
まずは、Googleアナリティクスを導入しておいてください。
まだ導入していない場合は、Googleアナリティクスの始め方という記事を参考にGoogleアナリティクスを導入しておいてください。
ここまで出来たら、この所有者確認の画面で『別の方法』を選びます。

↓ここで、Googleアナリティクスを選びます。
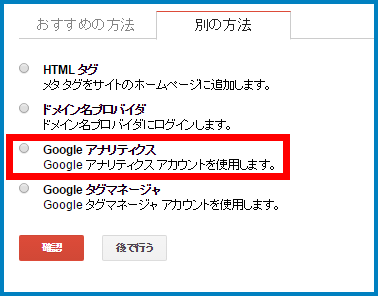
↓あとは、赤い『確認』ボタンをクリックするだけ!
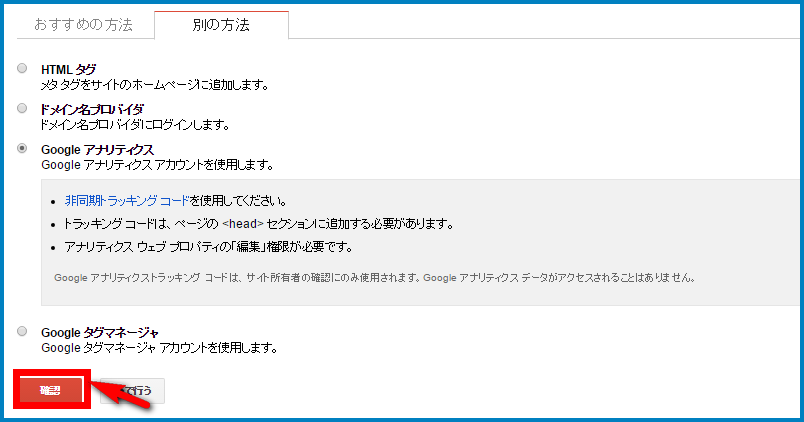
↓これで所有権が確認されます。
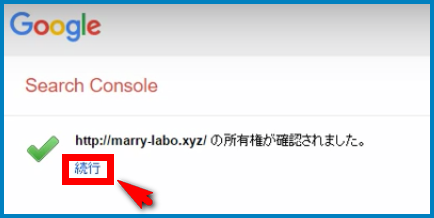
…ただ…。
 サチコさん
サチコさん
…ただ?!
 毎年平社員の佐伯さん
毎年平社員の佐伯さん
この方法だと、所有権確認に失敗する事もあるんですぅ…。
 サチコさん
サチコさん
失敗した場合は、2-1か、2-3の方法を選ばないといけないんです。
手順2-3)所有権の確認のおススメ方法3.『HTMLタグ』
HTMLタグをサイトに設置するっていう方法もそれほど難しく無い方法なんですぅっ!
しかも失敗もほとんどありません♪
 サチコさん
サチコさん
↓別の方法というタブをクリック

↓『HTMLタグ』を選びます
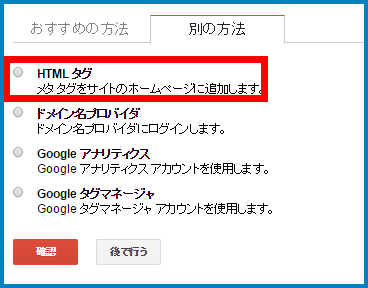
↓赤枠の部分に出てきたHTMLタグをコピーしてください。
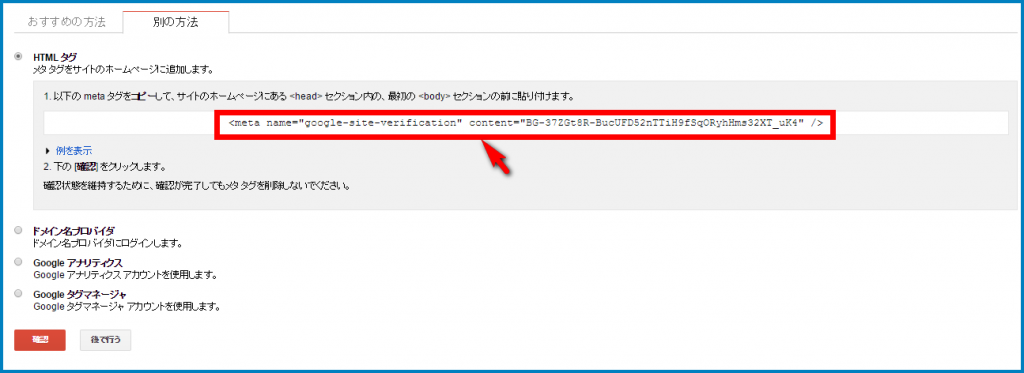
↓次に、WordPressサイトの場合は『外観』>『テーマの編集』とクリックします。
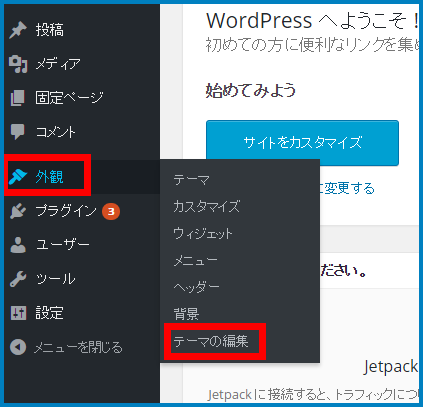
↓右の方に『ヘッダー(header.php)』というのがあるのでそこをクリック
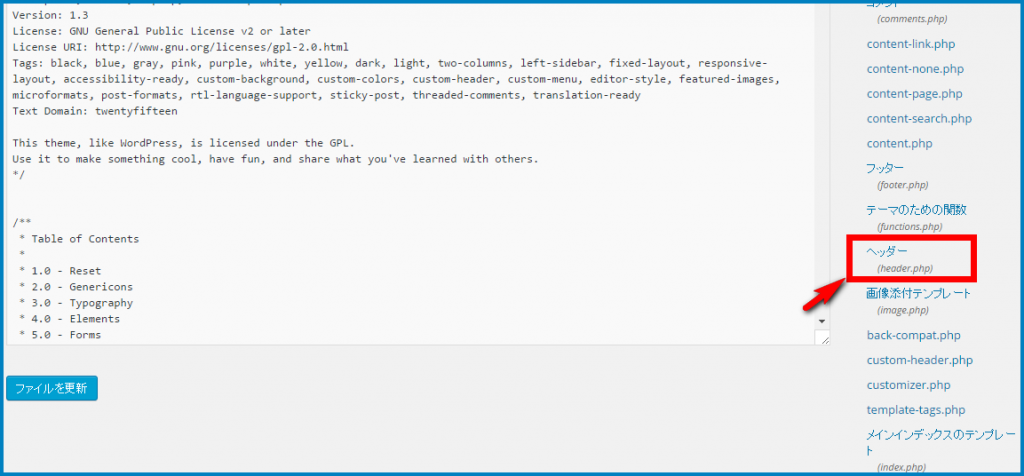
↓ここで、<head>という部分の直後に空白の1行を作って下さい。
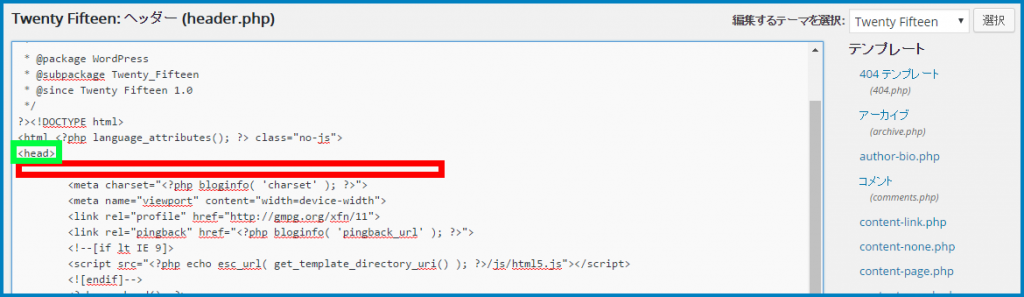
↓そこの部分に、先ほどサーチコンソールからコピーしたHTMLタグを貼りつけてあげます。
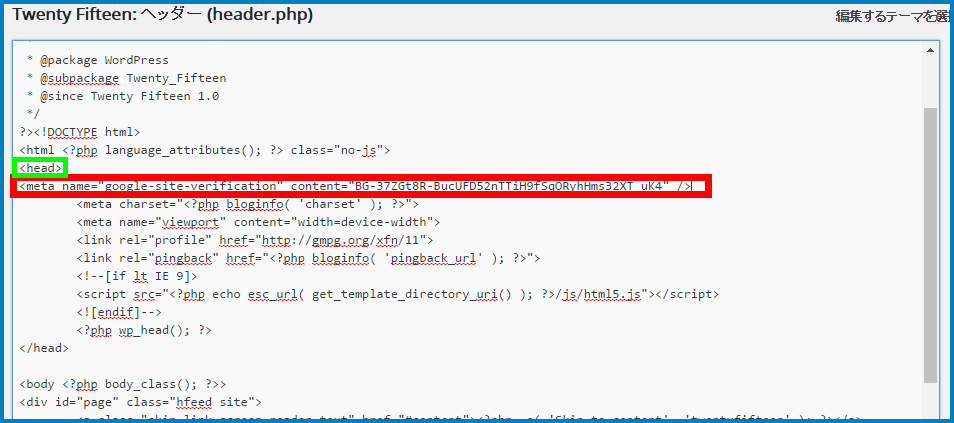
↓あとは、「ファイルを更新」をクリックします。
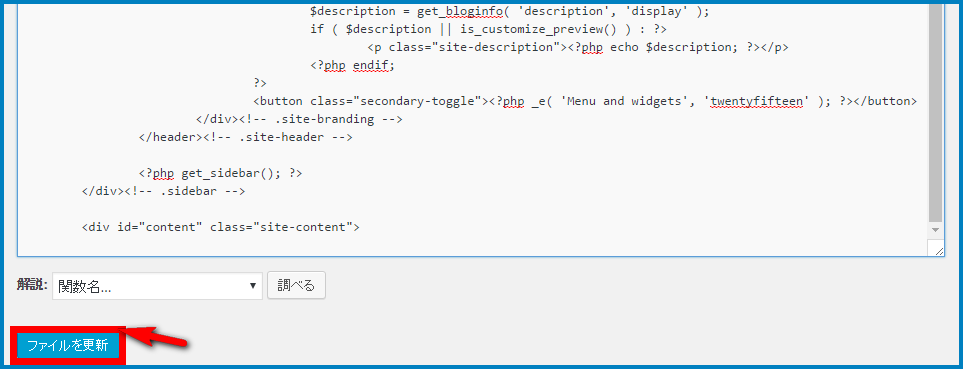
※他のブログサービスを使っている方は、とにかく<head>を見つけて、その直後に、HTMLタグを入れて下さい。
↓あとは、サーチコンソールに戻って『確認』をクリック。
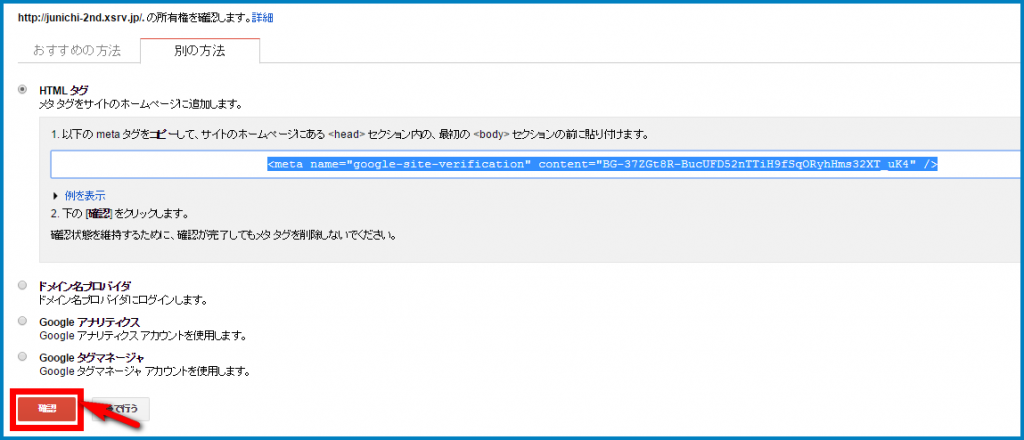
↓これで所有者確認ができました。
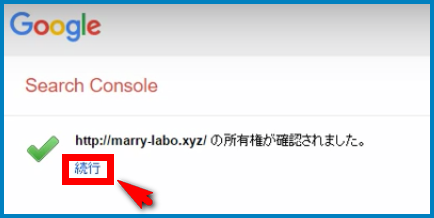
何故『2-1)HTMLファイルをアップロードする』という方法が一番おススメなのか。
HTMLファイルをサーバーにアップロードしてしまえば、Search Consoleの所有者確認は外れないので確実にサーチコンソールを使い続ける事ができます。けれど、後から紹介する2つの方法は、例えばWordPressサイトを運営しているパターンで例を出すと
- Googleアナリティクスのタグが外れてしまった場合
- WordPressのテーマを変更した場合
などの場合にSearch Consoleのデータ管理画面(プロパティ管理画面)にアクセスできなくなります。
だから、できれば2-1)の方法を使うことをおススメします。
やっと手順2が終わりましたねっ。
サチコまだまだ頑張りますぅっ!
 サチコさん
サチコさん
げ、元気ですね…。
 毎年平社員の佐伯さん
毎年平社員の佐伯さん

(そりゃ、ヒロインを勝ち取るためだからね…。
頑張るに決まってるわ。)
 サチコさん
サチコさん
な、なんかとてつもなく悪い顔になっていますけど…。
 毎年平社員の佐伯さん
毎年平社員の佐伯さん
手順3)Search Consoleにサイト(wwwありバージョン)を登録
Search Consoleには、「wwwあり」のバージョンを登録しておくことで、検索パフォーマンスを改善する事ができるんですぅっ♪
手順は簡単ですぅっ!
 サチコさん
サチコさん
↓左にある赤い「Search Console」という文字をクリック
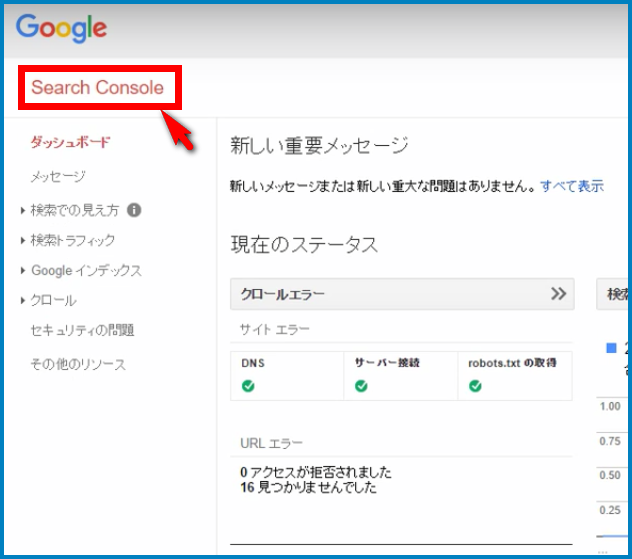
↓右上の赤いボタン『プロパティを追加』をクリック
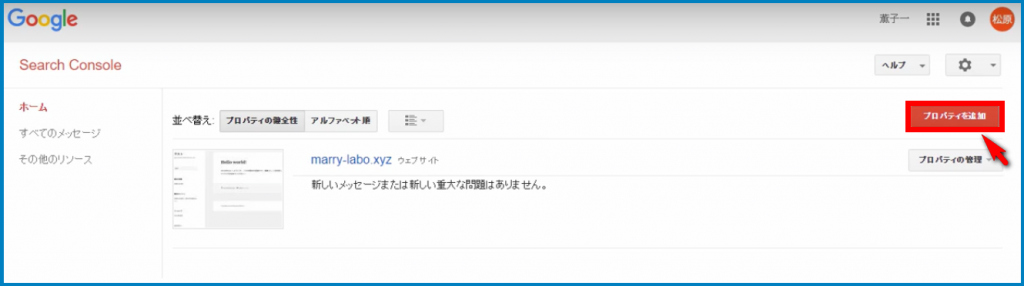
↓プロパティを追加という小さいウィンドウが出てくるので『http://www.~~~~』というように、「wwwあり」であなたのサイトのURLを入力。その後『続行』をクリックします。
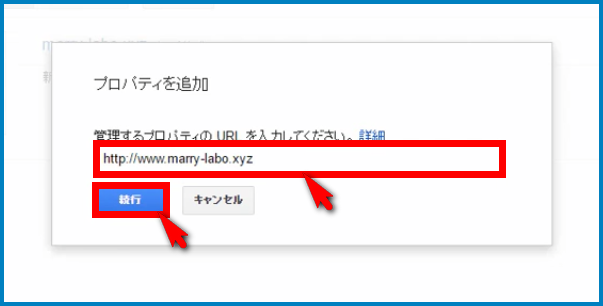
手順4)またまた所有権の確認をする
手順2でやったのとまったく同じことをするんですぅっ。
先ほどの手順を参考にやってみてくださいねっ♪
 サチコさん
サチコさん
↓おすすめは『HTMLファイルをアップロードする』というパターン。
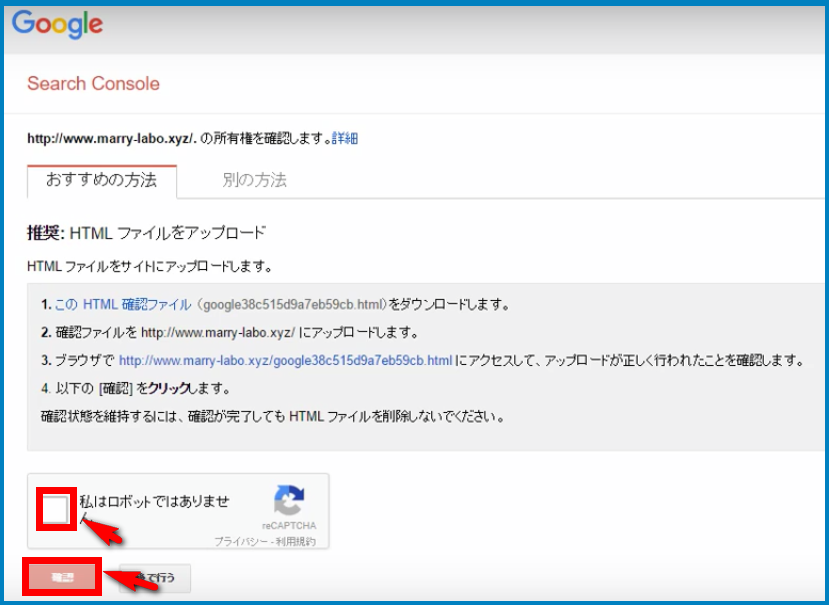
手順5)優先するバージョンを選択
ここまで出来たら、次は『wwwあり』か『wwwなし』かどちらをGoogle検索結果に優先して出したいかを決めるんですぅっ。
どちらでもいいんですが、今回は『wwwなし』でいこうと思いますっ♪
 サチコさん
サチコさん
↓左上の『Search Console』という赤い文字をクリック
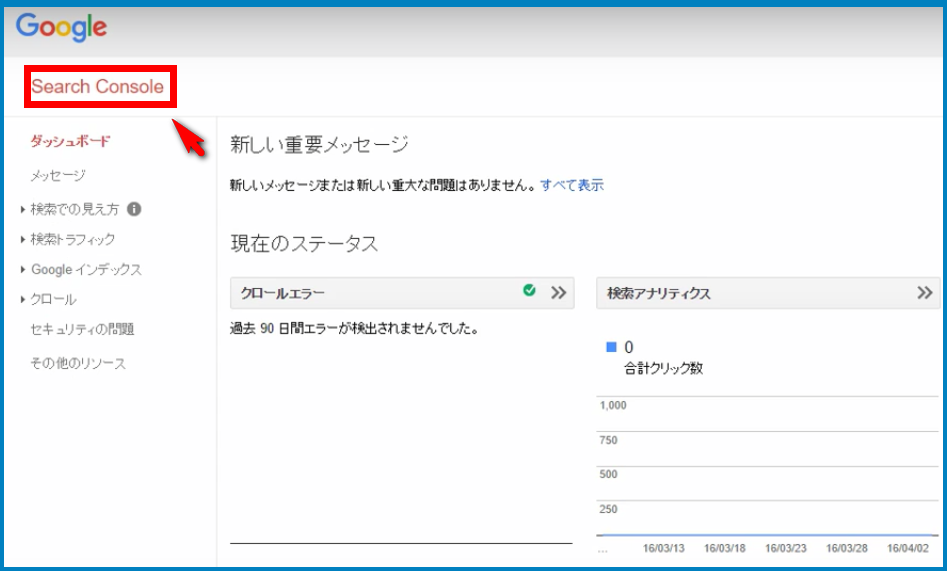
↓「wwwなし」の方のサイトURLの下に、『http://~~~~~/の検索パフォーマンスを改善できます。詳細を表示』と出ますので、『詳細を表示』をクリック。
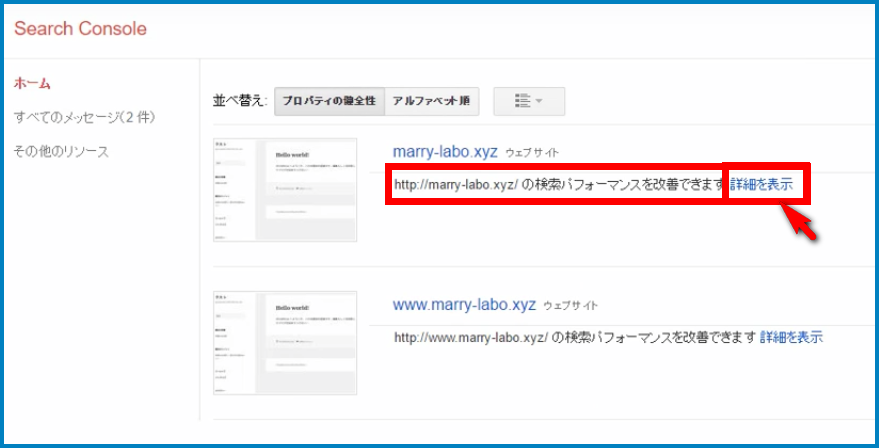
↓すると、こんな画面が出ます。ちなみに「1ウェブサイトの全バージョンを追加する」は、先ほどの作業で完了していいます。「wwwあり」「wwwなし」の両方を追加しているのでOKです。
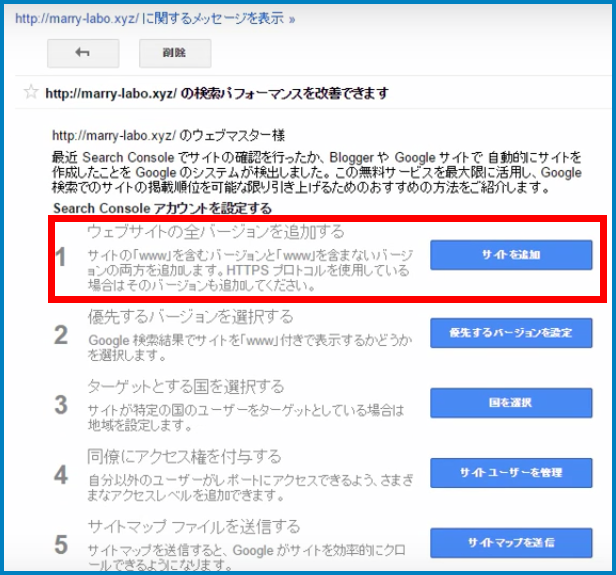
※もしもあなたのサイトがhttps化しているなら、そちらも「https://~~~~」と「https://www.~~~~~」の両方を追加しましょう。
↓次に「2.優先するバージョンを設定」をクリック
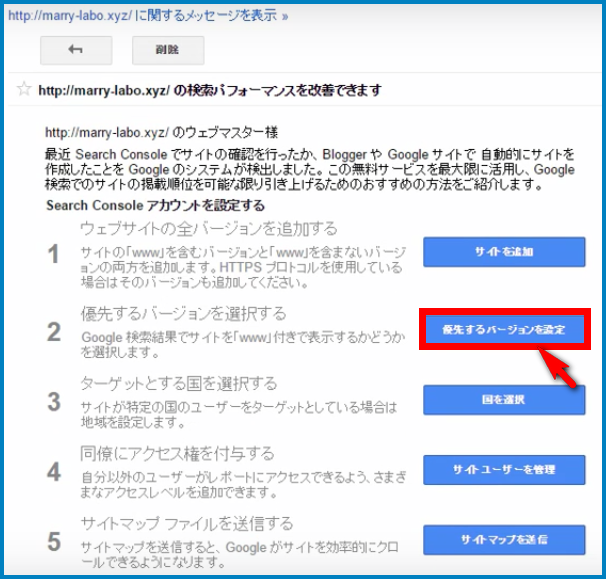
↓使用するドメインを『URLを~~~~と表示』とwwwなしを選んで『保存』をクリック。
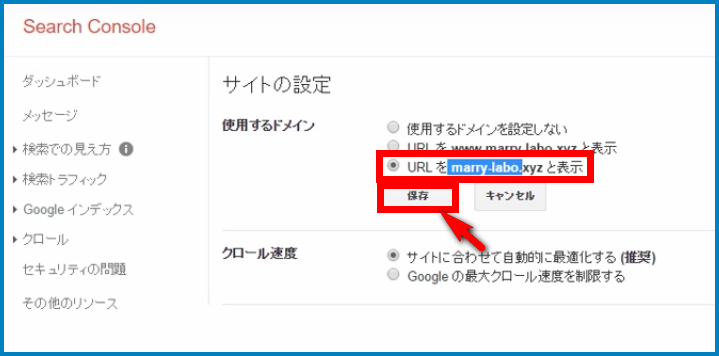
↓「変更が保存されました」と出ればOKです。
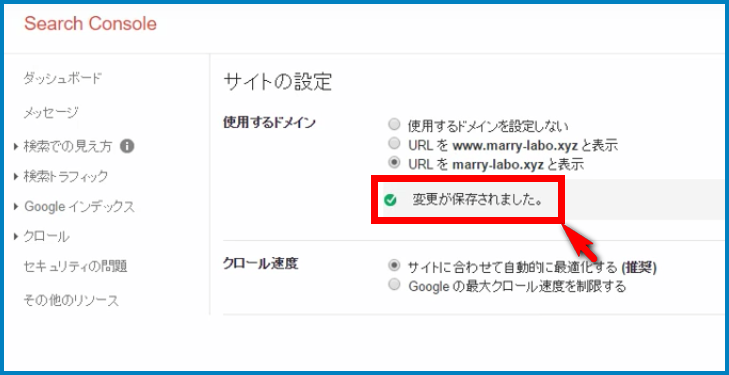
手順6)ターゲットとなる国を選択
次に、運営しているサイトのターゲットの国を選びますぅっ。
これをする事で、さらに検索パフォーマンスを改善できますよっ♪
 サチコさん
サチコさん
↓『3.国を選択』をクリック
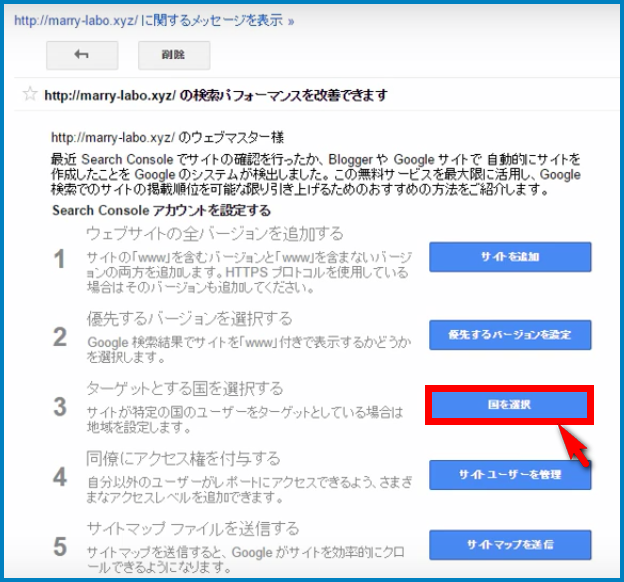
↓インターナショナル ターゲティングの設定画面で『国』というタブをクリック
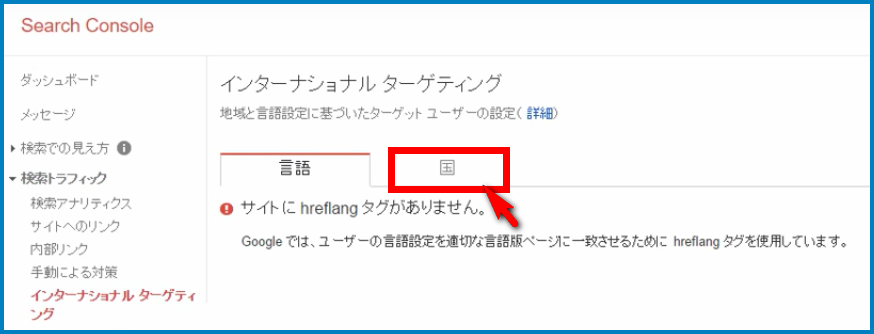
↓チェックできるところがあるので、ここをクリック
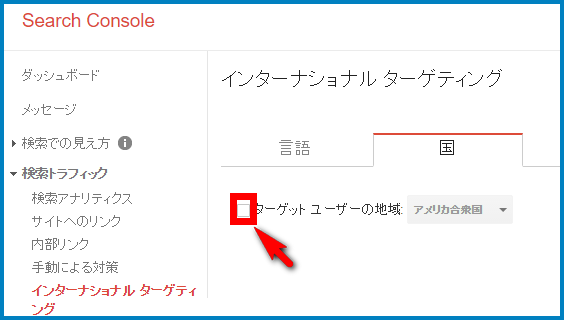
↓そうすると「アメリカ合衆国」から変更できるようになりますので、「日本」を選んでください。あとは、『保存』をクリックします。
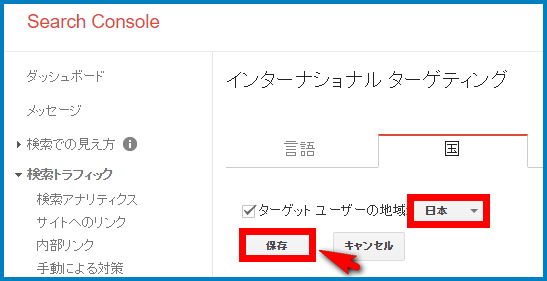
手順7)同僚にアクセス権を渡す方法
これは必須じゃありませんっ♪
もしも、社内にWEB担当者が2人以上いる場合は、Search Consoleをそれぞれが見れるようにできるんです。
 サチコさん
サチコさん
権限を追加する方法ですね!
 毎年平社員の佐伯さん
毎年平社員の佐伯さん
↓「4.サイトユーザーを管理」をクリック
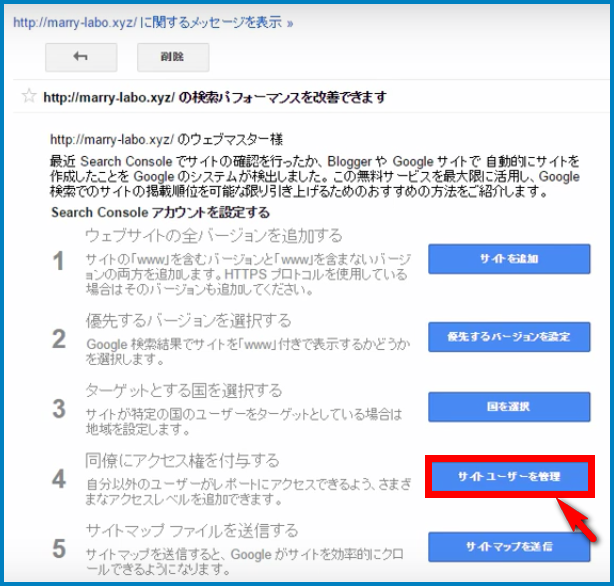
↓右上に『新しいユーザーを追加』という赤いボタンがあるのでクリック
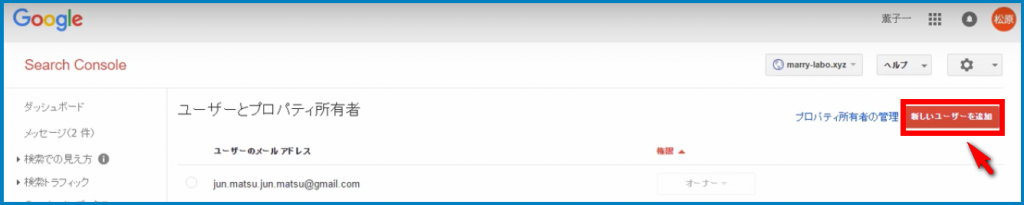
↓ここに、権限を追加してあげたい人の『Gmailアドレス』を入れます。権限は『制限付き』か『フル』が選べます。これで『追加』と押すとサーチコンソールを見る事ができるユーザーが増えます。
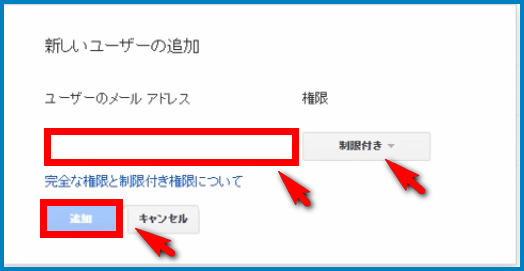
手順8)プラグイン『Google XML Sitemaps』をインストールして有効化しておく
最後の手順に行く前に、WordPressユーザーの方は是非「Google XML Sitemaps」というプラグインをインストールして有効化しておいてくださいねぇっ♪
手順9の「サイトマップの送信」をスムーズに進めるためなんですよっ!
 サチコさん
サチコさん
↓Wordpressのダッシュボードで『プラグイン』>『新規追加』をします。
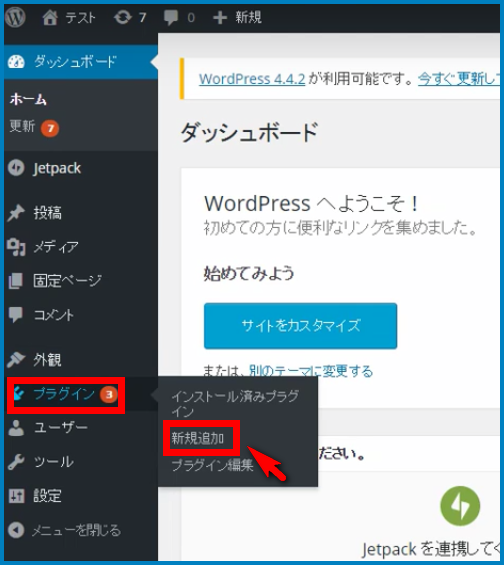
↓右上の検索窓に『Google XML Sitemaps』と入力してENTERを押します
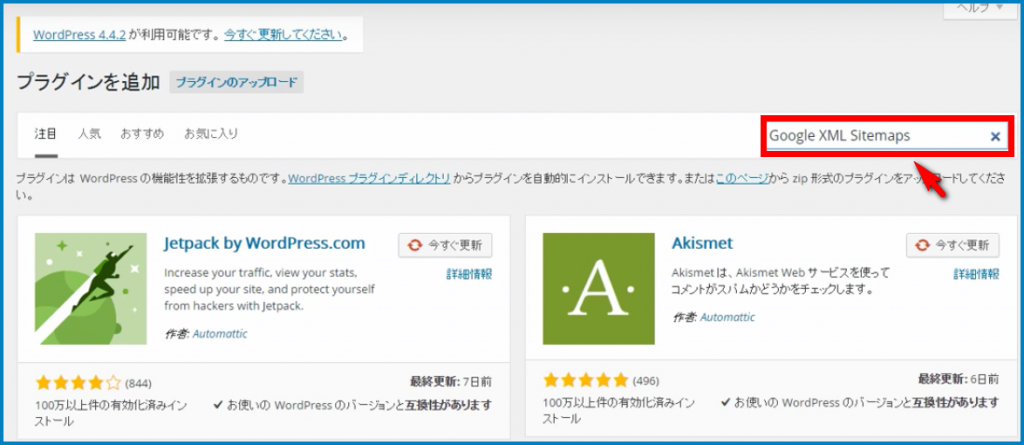
↓するとGoogle XML Sitemapsが出てきますので「今すぐインストール」をクリック
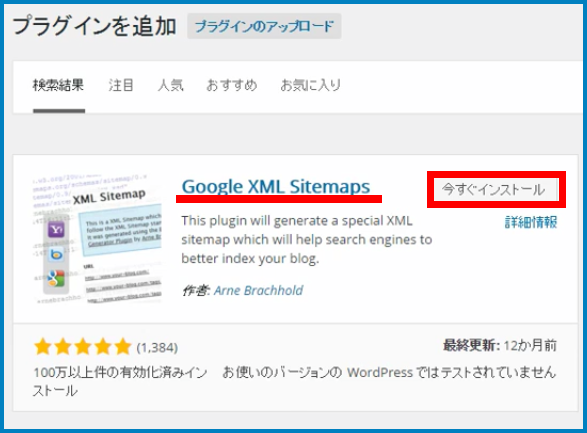
↓インストールが完了したら、「プラグインを有効化」をわすれずにクリックしましょう。
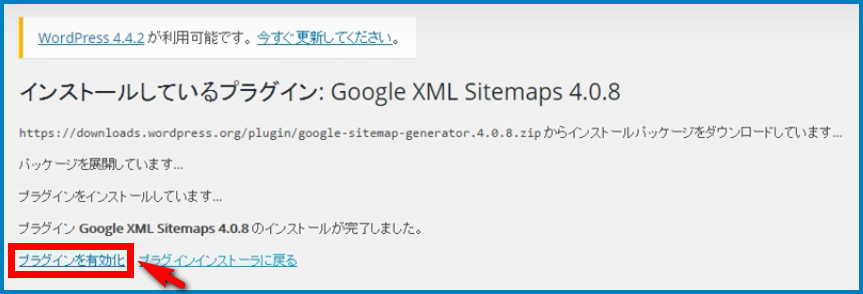
これで手順9に入る準備はOKですぅっ!
 サチコさん
サチコさん
手順9)サイトマップを送信する
サイトマップがあれば、Googleからのクローラーっていうロボットプログラムがスムーズにサイトを巡回してくれるようになるんですぅっ♪
だから、Googleにとっても優しいサイトになるんですよっ!
 サチコさん
サチコさん
おお!それはとても大事ですね!
少しでも検索上位に行く可能性を上げられるならやっておいた方がいいですね!
 毎年平社員の佐伯さん
毎年平社員の佐伯さん
↓『5.サイトマップを送信』をクリック
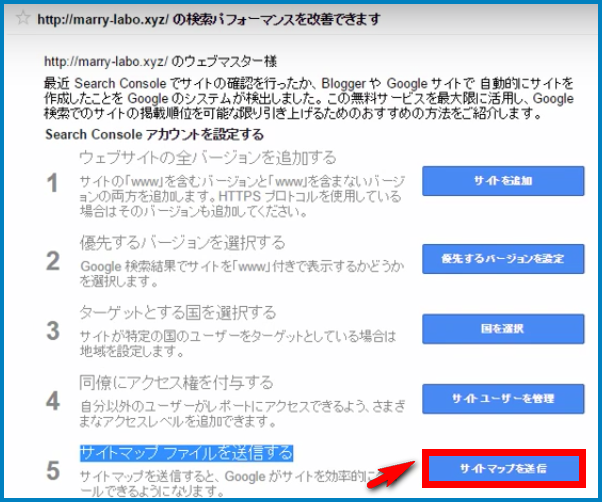
↓右上の『サイトマップの追加/テスト』というボタンをクリック

↓ここで出てきた小さいウィンドウの空欄に「sitemap.xml」と入力して『送信』ボタンをクリックします。
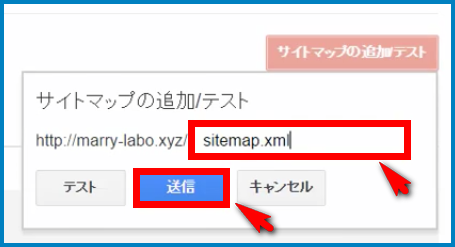
↓アイテムを送信しました。『ページを更新する』という青い文字が出たらそこをクリック
↓こんな感じでグラフが出てきたらOKです。
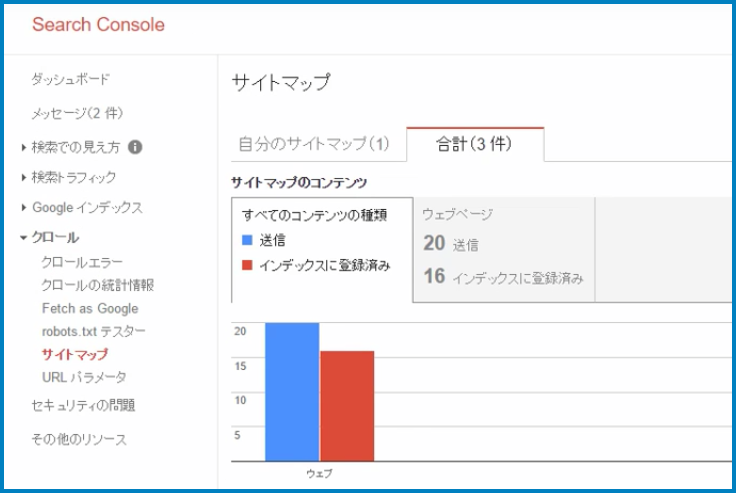
これで以上ですぅッ♪
 サチコさん
サチコさん
ハァハァ…。疲れました…。
 毎年平社員の佐伯さん
毎年平社員の佐伯さん
今日のまとめ
Search Consoleは初心者の方にとって、登録作業はちょっと難しいかもしれませんが、この記事をじっくり読んでもらえば必ずできますからねっ♪
 サチコさん
サチコさん
は、はいっ!初心者ですが、頑張ります!
 毎年平社員の佐伯さん
毎年平社員の佐伯さん
(たのむわよ!!おっさん!!丁寧な解説は疲れるのよ!!)
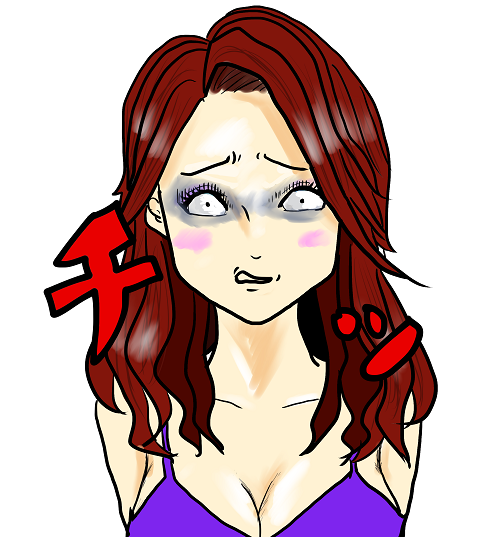 サチコさん
サチコさん
次回からは、サーチコンソールの活用法などを1つ1つ解説していきます。お楽しみに―!





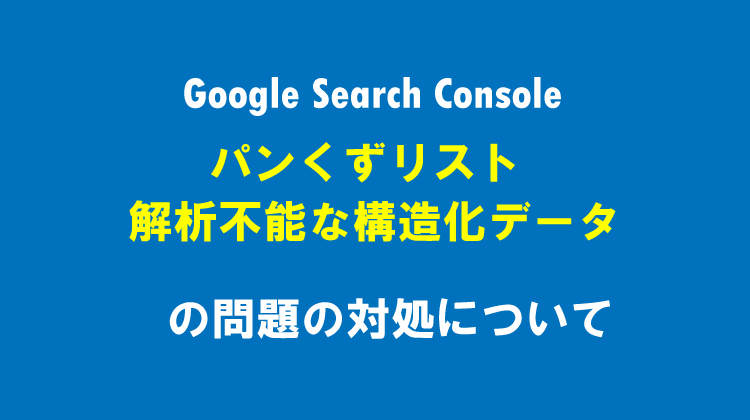




Comment
[…] サチコが腹黒く解説!Search Console(サーチコンソール)への登録方法 […]
[…] ブログマーケッターJUNICHIさんの記事↓↓↓ サチコが腹黒く解説!Search Console(サーチコンソール)への登録方法 […]
[…] サチコが腹黒く解説!Search Console(サーチコンソール)への登録方法 […]
[…] junichi-manga.com […]
[…] チコが腹黒く解説!Search Console(サーチコンソール)への登録方法】 https://junichi-manga.com/how-to-start-search-console/ […]