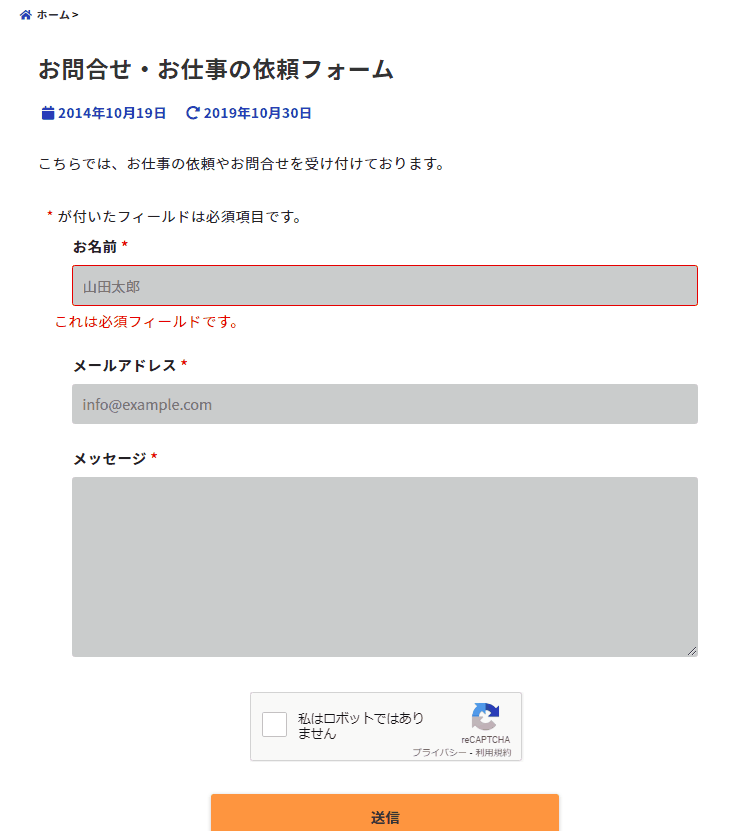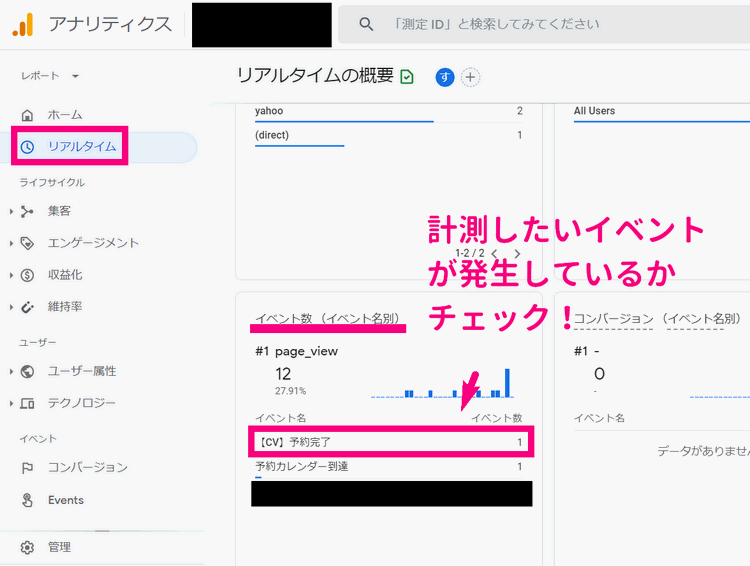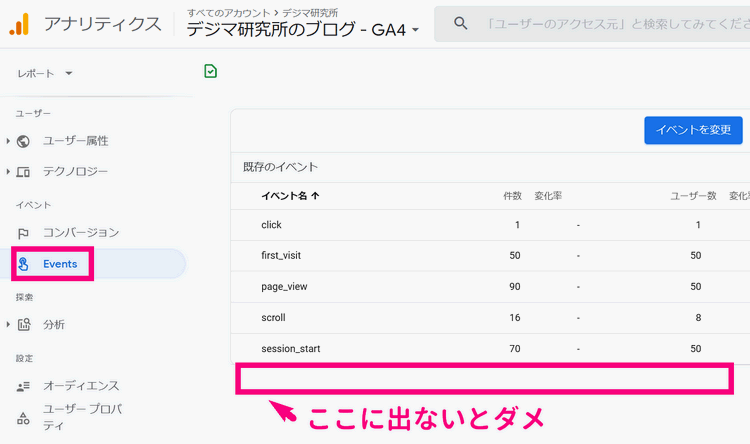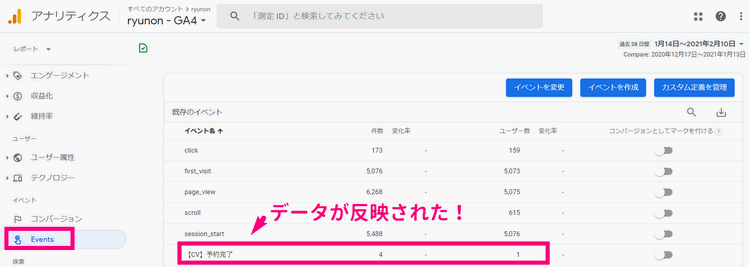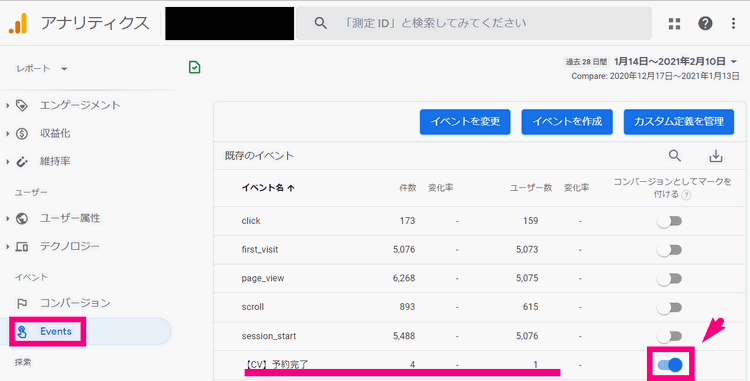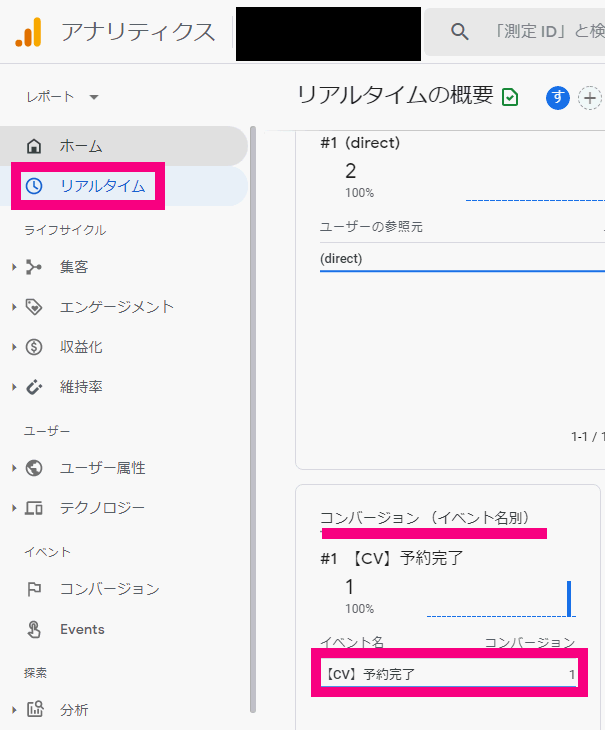【GA4】Googleアナリティクス4でコンバージョン計測の設定方法
どうも、デジタルマーケッターのジュンイチです。
Googleアナリティクスが新しくなり、Googleアナリティクス4(GA4)になりました。色々設定方法も変わり、戸惑っている方も多いんじゃないかなと!
そこで今回は、ガラッと変わった「コンバージョン」の計測するための設定方法をお伝えします。
Googleアナリティクスで最も大事なコンバージョン計測をできるようにしておこう!
 ジュンイチ
ジュンイチ
大まかな手順
以下の手順で設定をしていきます。
1)Webサイトのゴールを決める
↓
2)ゴールをイベントとして計測できるように設定
↓
3)1度イベントを発生させる
↓
4)数時間待つ
↓
5)Events(すべてのイベント)に表示される
↓
6)コンバージョンとしてマークを付けるにチェックをする
では早速設定をしていきましょう!
手順1)あなたのWebサイトのゴールを決める
Webサイトのゴールは、人それぞれですよね。例えば、
- お問合せフォームからお問合せをもらう
- メルマガ登録をしてもらう
- 商品サービスを購入してもらう
- 会員登録を完了してもらう
などなど。まずは、あなたのWebサイトのゴールが何なのか?を決めてください。
Webサイトのゴールが決まったら「サンキューページ」を用意しよう
ゴールが決まったら、それに合わせてサンキューページを用意しましょう。
例えばお問合せをもらうのをゴールにするなら、イメージとしては以下のような感じです。
↑ こんな風に、最後に到達するページをサンキューページとかサンクスページとか言います。こんな感じの仕組みはあらかじめ作っておきましょう。
※注意点
GA4でコンバージョンを計測するには、サンキューページは必ずGA4が設置できる自社サイト内に作りましょう。
外部サービスなどを使うと、GA4が設置できない場合もあるので、コンバージョンを計測できないんです。
手順2)ゴールをイベントとして計測できるように設定する
GA4では、コンバージョンとして計測するためには、必ず「イベント」として計測しないといけないんです。
これもまたお問合せをコンバージョンにする場合ですが、以下のようにサンキューページに到達した時にイベントが発生するように設定しておかないとダメです。
お問合せページに来てもらう
↓
お問合せフォームに必要事項に入力して送信してもらう
↓
★ココ!送信完了後「お問合せありがとうございます」というサンキューページに自動的に飛ぶ(イベント発生!)
サンキューページ到達をイベントとして計測できるようにする方法
具体的な設定方法は、別の記事「【GA4】Googleアナリティクス4のイベント設定方法|特定のページビューを計測する手順」にまとめています。この記事を残したまま、設定をしてみてください!(そしてちゃんと帰ってきてください・・・!)
手順3)1度イベントを発生させる
次に、手順2で設定したイベントを一度発生させてください。
例えば、
- お問合せをコンバージョンにするなら、お問合せ完了のサンキューページにアクセスする
- メルマガ登録をコンバージョンにするなら、メルマガ登録完了のサンキューページにアクセスする
- 購入完了をコンバージョンにするなら、購入完了のサンキューページにアクセスする
などです。スマホなどの別の端末サンキューページを見ればいいだけなので、すぐにできます。
念の為にイベントが発生するかチェック!
GA4の左のメニューの「リアルタイム」を開きましょう。その中に「イベント数(イベント名別)」という部分があるので、そちらを見てみてください。
そこの中に、発生させたいイベントが計測されていたらバッチリOK!
↓ こんな感じ!
手順4)数時間待つ
ここがGA4のコンバージョン設定のちょっと不便なところ。
イベントとして計測が確認できたとしても、数時間待たないと「Events」というメニューに反映してくれないんですよね。
このEventsというメニューの中に、今回計測したいコンバージョンのイベントが出てこないとコンバージョン計測の設定できないんです。
↓
数時間~1日ほど時間をおいてみてください。そうしないとデータが反映してくれません。(2021年2月11日現在)
このまま別のことをしたり遊んだりして待ちましょう。
手順5)Eventsに計測したいコンバージョンのイベントが表示される
お待たせしました!数時間~1日後に、以下のように発生させたイベントがちゃんと表示されます。
↓
このデータが反映されたら、次に最後の手順です!
手順6)コンバージョンとしてマークを付けるにチェックをする
あとは同じ画面で、「コンバージョンとしてマークを付ける」にチェックを入れましょう!これをチェックすることで、GA4が「ふむ、このイベントはコンバージョンとして計測するんだな。任せたまえ。」とコンバージョンとしても計測をするようになります。
↓
ここまでできたら設定は完了!
あとは、ちゃんとコンバージョンとして計測できるか?チェックしましょう。
コンバージョンとして計測できるか?確認しよう!
あとは、設定したコンバージョンがしっかり計測できるか?チェックしましょう。
実際に計測したいコンバージョンイベントを発生させましょう!
(例:サンキューページを見に行くなどしてみてください)
「リアルタイム」の「コンバージョン(イベント名別)」という欄をチェックして、データが反映されればバッチリ!
↓
これでコンバージョンの計測方法はバッチリ!お疲れ様!
 ジュンイチ
ジュンイチ
まとめ
今回は、新しくなったGoogleアナリティクスのGA4で「コンバージョン」を計測するための設定方法を解説しました。
注意点としては、
- イベントの計測ができないとコンバージョン計測ができないので、先にイベントの設定をする
- 数時間~1日時間をおかないとコンバージョンも設定できない
- ちゃんとデータが取れるか確認するところまで忘れずに!
という感じです。
これで、今日からWebサイトの目標の達成具合が分かるよ!ぜひ設定してみてね。