Googleウェブマスターツールに「検索アナリティクス」機能が追加!
WEBマーケティング担当さん、WEBサイト運営者さん、ブロガーさん!
ニュースです!ニュース!
Googleウェブマスターツールに、「検索アナリティクス」という機能が追加されました。
実際にどんな事が見れるのか、ざっとまとめてみました。
ぜひ参考にして見て下さい。
Googleウェブマスターツールに「検索アナリティクス」という項目が誕生
今日もGoogleウェブマスターツールをチェックしようとっしたら、なんかパッと見、違和感を感じたんですよね。
それがこの画面 ↓

あれ?ここって「検索クエリ」っていうメニューじゃなかったっけ?
それで、折れ線グラフが2種類表示されていたはずなのにな、って思ったんです。
ちなみに、従来のGoogleウェブマスターツールの検索クエリの画面がこれ↓
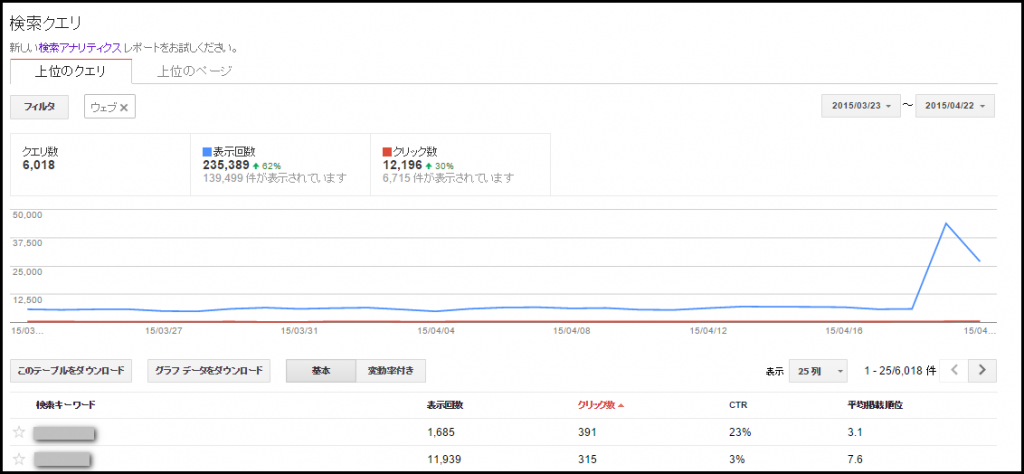
検索結果に表示された回数が青い折れ線グラフ、クリックされた数が赤い折れ線グラフで表示されていたんです。
それが、こんな風にクリック数のグラフのみに変わっていたんですよ↓
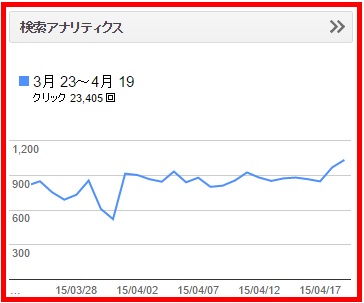
これはもしかして仕様変更かな?!と思っていたらやっぱりそうだったみたいです。
「検索アナリティクス」というメニューが追加されています。
WEB解析マニアの僕は、興奮しながらさっそくいじってみました。そこで分かった新たな機能をご紹介します!
検索アナリティクス(ベータ版)
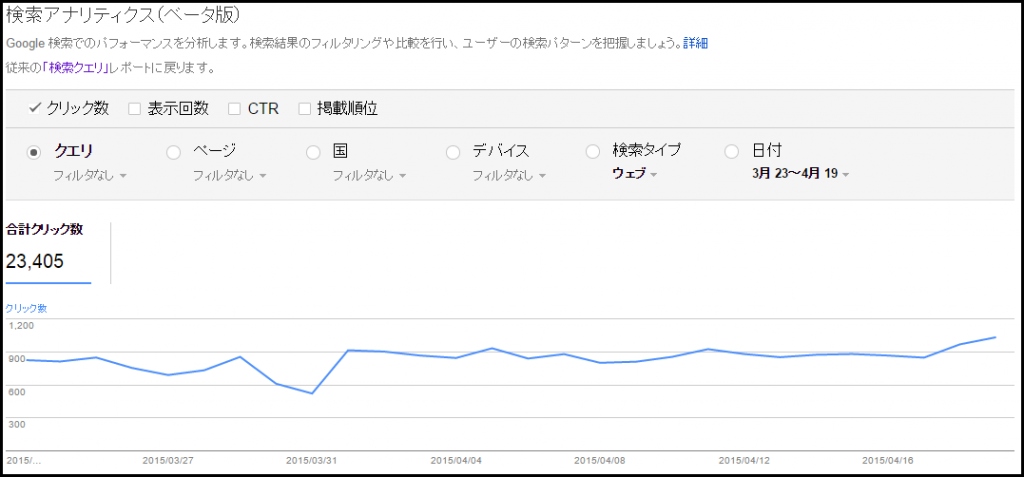
デフォルト(初期設定)では、ここ1カ月間の検索結果において、あなたのサイトが何回クリックされたか、という「クリック数」のグラフが表示されています。
4種類のグラフを表示できる
それを、↓の赤枠部分の項目を追加してグラフに表示させることができます。例えば、「表示回数」にチェックを入れると、、、
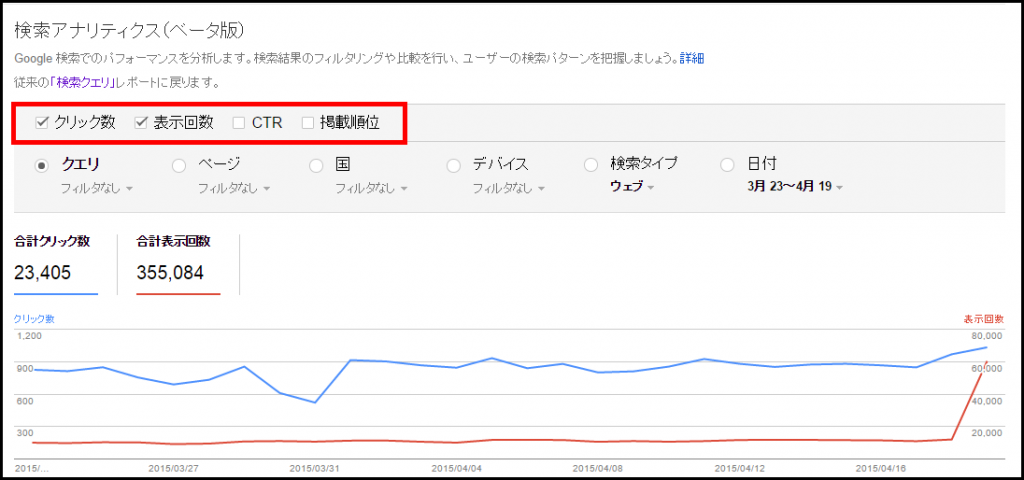
検索結果においての「合計表示回数」がグラフに赤い折れ線グラフとして現れました。
さらに、CTR(クリック率)と掲載順位にもチェックを入れてみます ↓
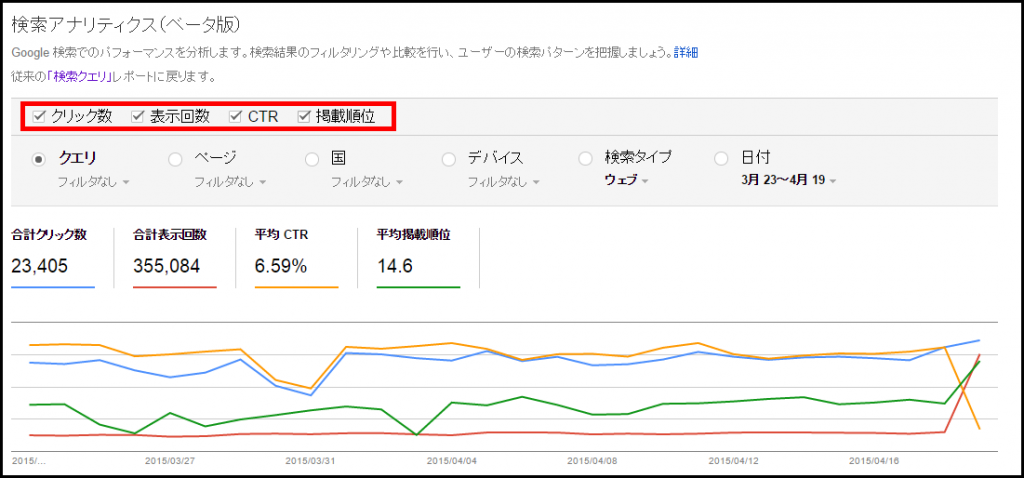
すると、4色のカラフルなグラフになりました。
- クリック数:ユーザーが Google 検索結果ページをクリックしてあなたのサイトに移動した回数
- 表示回数:Google の検索結果に表示されたあなたのサイトへのリンクの数
- CTR(クリック率):検索結果においてあなたのサイトのコンテンツがクリックされた割合
- 平均掲載順位:検索結果におけるサイトの「最上位」の平均掲載順位
詳しい4つの項目に関する解説は、公式サイトに載っています。
フィルタをかけられる
さらに、フィルタをかけて、特定のキーワード、特定のコンテンツごとなどによって絞り込んだ検証もできます。
特定のキーワードでフィルタをかける
クエリでフィルタをかけると、特定のキーワードに関してのみ、結果を表示してくれます。
例えば以下の画像のように、「クエリ」でフィルタをかけようとすると、
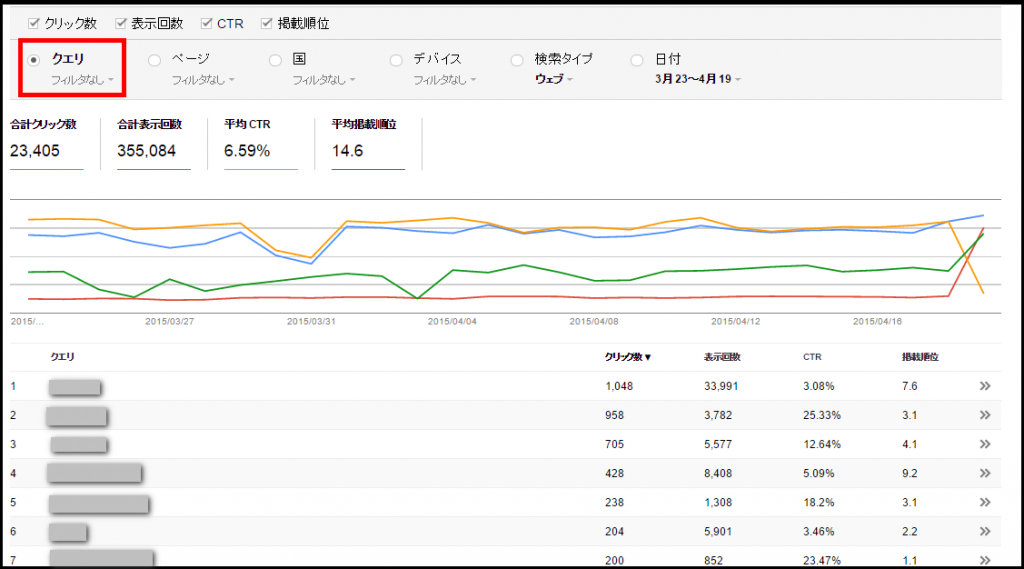
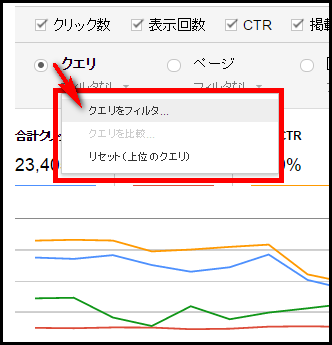
↓ こんな風にキーワードを聞いてきます。
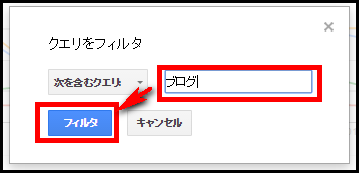
特定のキーワードを入力して、「フィルタ」クリックすると、この場合は「ブログ」というキーワードでの検索クエリを表示してくれます↓(※複合のものは隠させて頂いています)
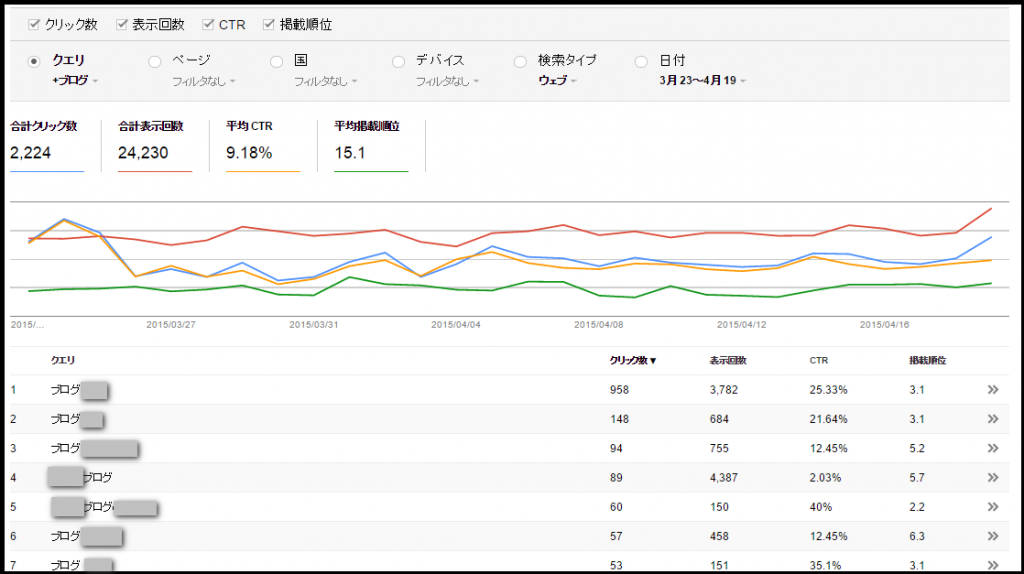
これが、クエリのフィルタです。
ページのフィルタ
ページのフィルタでは、あなたのサイトの特定のコンテンツ(ページ)についての検索クエリを見る事ができます。
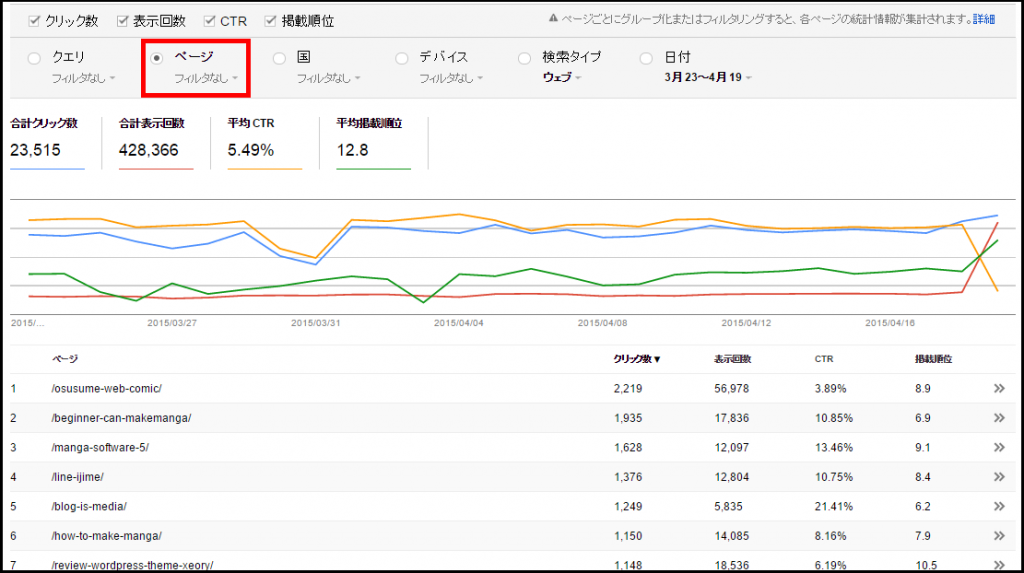
例えば、以下のように設定して、ページにフィルタをかけてあげると、、、

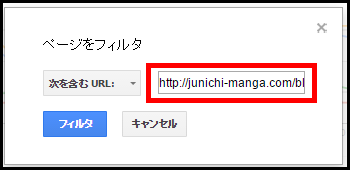 ※ここでは「http://」から始まるURLを省略せずに入力します。
※ここでは「http://」から始まるURLを省略せずに入力します。
そうすると、以下のような結果を表示してくれます。

国フィルタ
国ごとにもフィルタをかけることができます。
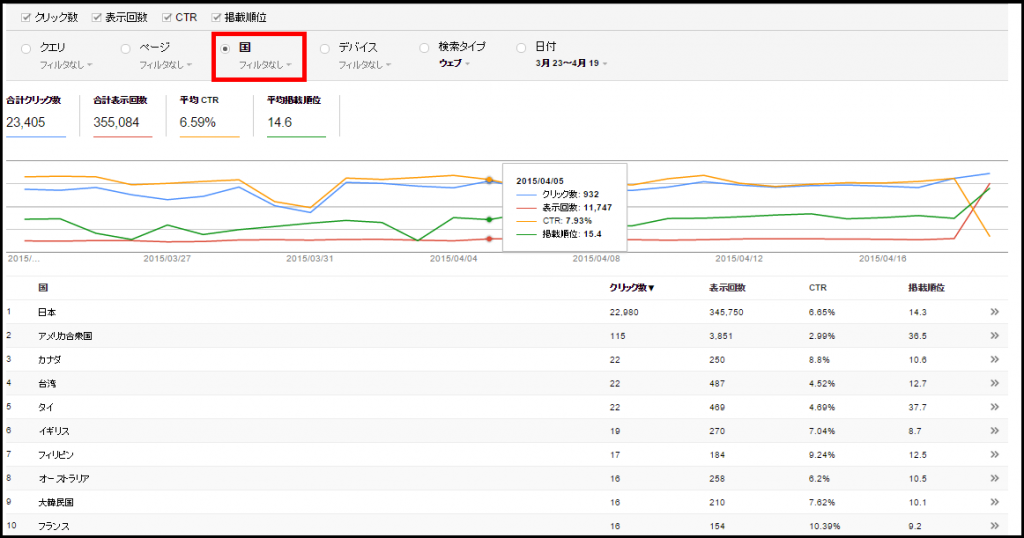
デバイスのフィルタ
そして、デバイスごとの結果を表示してくれる「デバイス」フィルタ。
- パソコン
- モバイル
- タブレット
ごとの結果を表示してくれます。
これは、2015年4月21日のモバイルフレンドリーアップデートを受けて、あなたのサイトがデバイスごとにどうなっているかチェックできるフィルタなので、重宝しそうですね!
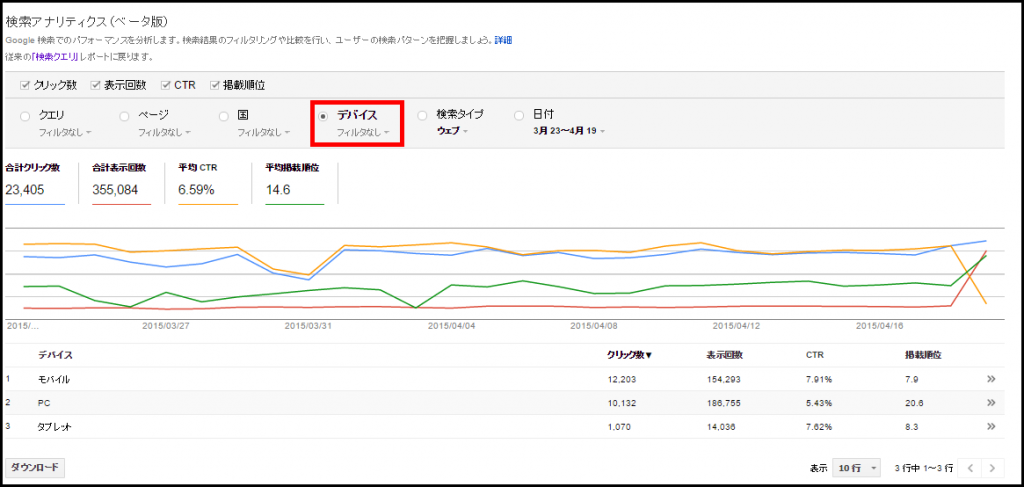
モバイルフレンドリーに関しては、高速化についての記事も書いているので、是非参考にしてみて下さい。
参考記事:簡単にWordPress高速化!モバイルフレンドリーのための7つの対策
検索タイプフィルタ
これはちょっと謎ですが、ウェブ検索以外に何があるのか分かりませんが、結果として「ウェブ」がただ一つの項目として出てきます。
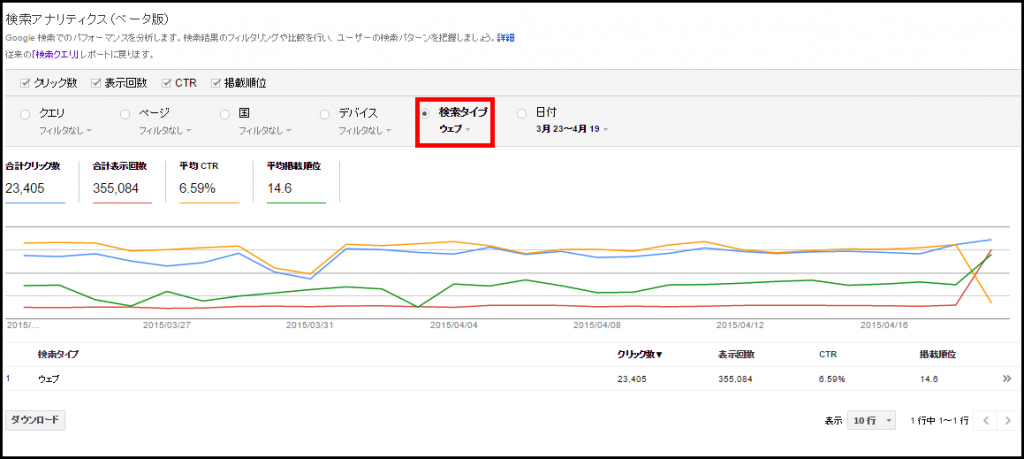
もちろん期間を指定できる!
この検索アナリティクスという機能ですが、もちろん期間を指定して分析をすることができます。
「期間を設定」というところで、
- 過去七日間
- 過去28日間
- 過去90日間
- カスタム (これで好きな期間が選べる)
さらに、「期間を比較」として比較する期間を設定してあげると↓
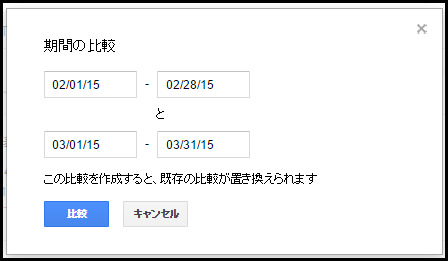
↓ たとえば2月の1カ月間と、3月の1カ月間のデータを比較することができる。
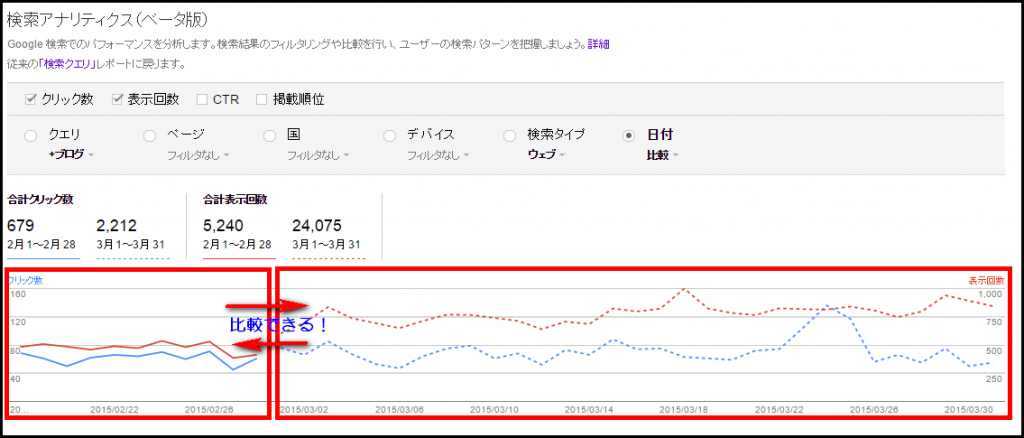
これを比較することができれば、しっかりと検索結果で表示回数は増えているか、クリック回数が増えているか、といったチェックができる。
つまり、検索順位がちゃんと上がっているかどうか、下がっていないかのチェックができるんですよ。
これは便利な機能だ!
従来の表示にも戻せる
そして、前までの表示にも戻すことができます。左上の「検索クエリ」っていう文字をクリックすればOKです。
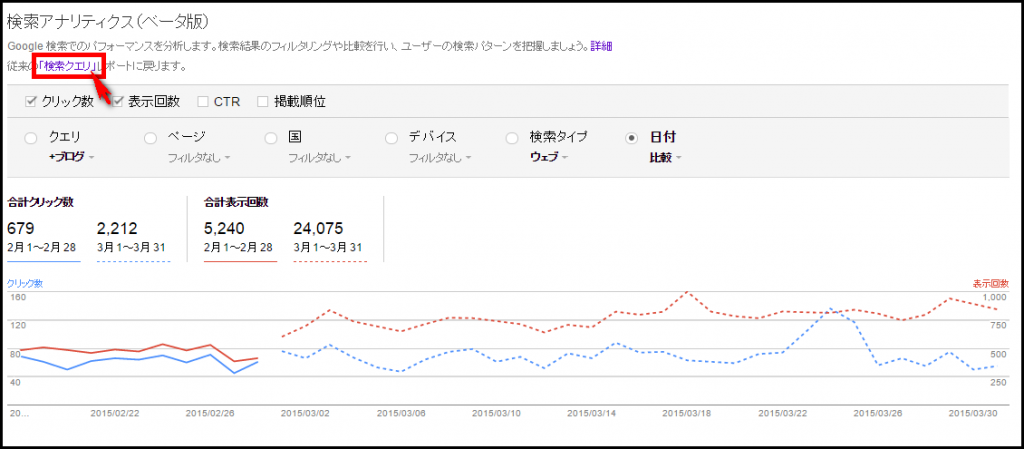
まとめ
WEBサイト運営者なら、是非今回の機能を一度使ってみて欲しいと思います。
今まではちょっと見にくかったのが、さらに見やすくなっています。
特に、「キーワード」の検索順位チェックがしやすくなっているので、これは他のツールを使わなくてもよさそうですね!
他にもGoogleアナリティクスに関しての記事も書いています。そちらも参考にしてね!
- 超簡単!Googleアナリティクスで主な4つの流入元を調べる方法
- アクセス解析の本当の目的|サイト運営者なら絶対知っておきたい5つのコト
- 初心者必見!Googleアナリティクスの基本用語21個を覚えよう
WEBサイトの運営のお手伝いもしています。どうぞお気軽にお問合せ下さい。

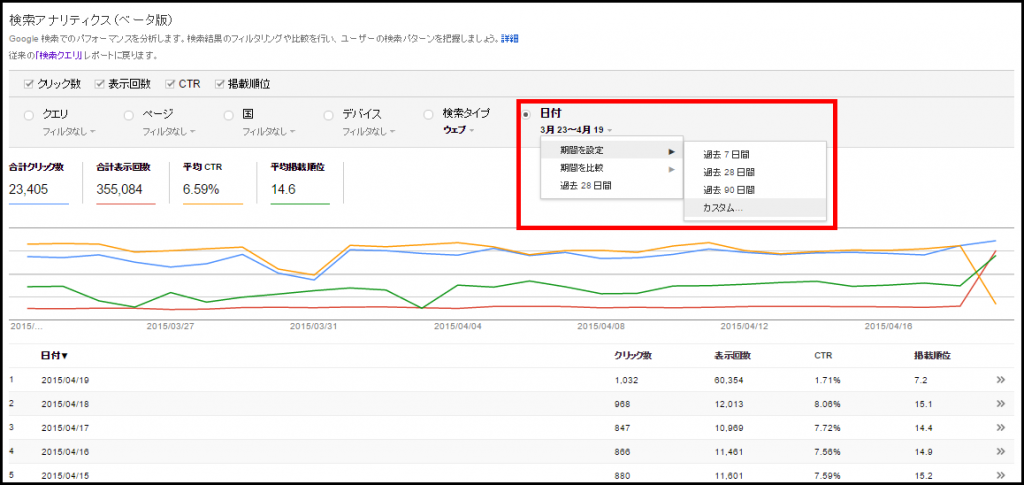









Comment
[…] […]
[…] マーケッターJUNICHIさんの記事が分かりやすいです。 参照:Googleウェブマスターツールに「検索アナリティクス」機能が追加! な~んだ、それじゃこの記事読めばいいじゃん!ってこ […]
[…] ケッターのJUNICHIさんのサイトに載ってた「Googleウェブマスターツールに「検索アナリティクスという項目が誕生」という記事を読んでさっそく試してみました。アナリティクスの使い方 […]