【初級編】Googleアナリティクスの使い方|これをマスターすればまずはOK
どうもJUNICHIです!
Googleアナリティクスでアクセス解析をしてますか?
Googleアナリティクスは、高機能ですんごいツールなんですが、初心者にとっては機能がありすぎて、一体どれをどうみたらいいのか分かりませんよね。
そこで、今回はGoogleアナリティクス初心者が、まずは知っておきたい基本的な使い方を解説します。
Googleアナリティクスの始め方
Googleアナリティクスは、
- Googleアカウントを取得
- アナリティクスのトラッキングコードを取得
- トラッキングコードをサイトに設置
という手順で始められます。
詳しい始め方の方法は
⇒Googleアナリティクスの始め方。トラッキングコード取得~サイトへの導入
という記事を参考にしてください。
Googleアナリティクスでアクセス解析画面にたどり着くまで
では、早速アクセス解析をしてみましょう。と言っても、意外とGoogleアナリティクスの画面って分かりにくいんです。まずは、アクセス解析のメイン画面にたどり着くまでを解説します。
STEP1:Googleアナリティクスのホームページにいきます
以下のリンクからGoogleアナリティクスのサイトにジャンプしてください。
⇒Googleアナリティクスのサイトへ (http://www.google.com/intl/ja_jp/analytics/)
こんな画面が出ます↓

STEP2: ログインをします
そこで、Googleアカウントとパスワードでログインをします。
すると、一番初めにログインした場合は以下の画面が出てきます↓ 気にせずに「設定を保存」をクリックします。
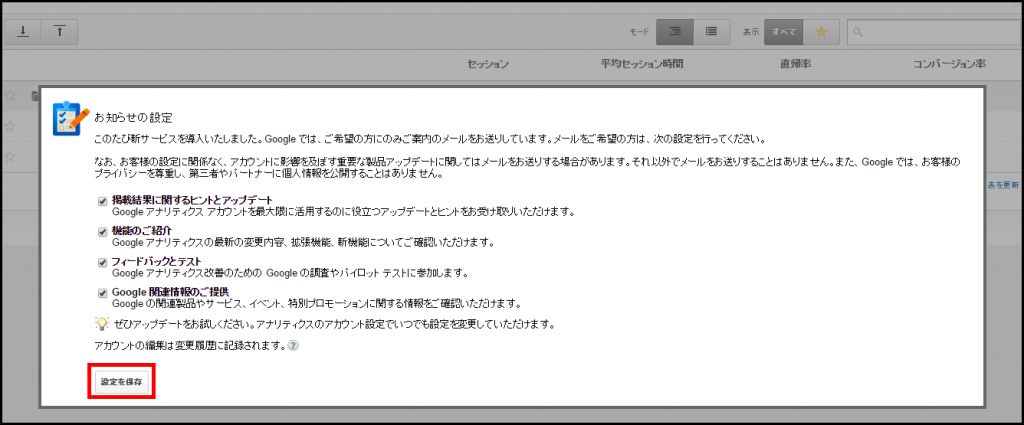
STEP3:アクセス解析をしたいサイトの「すべてのウェブサイトのデータ」をクリック
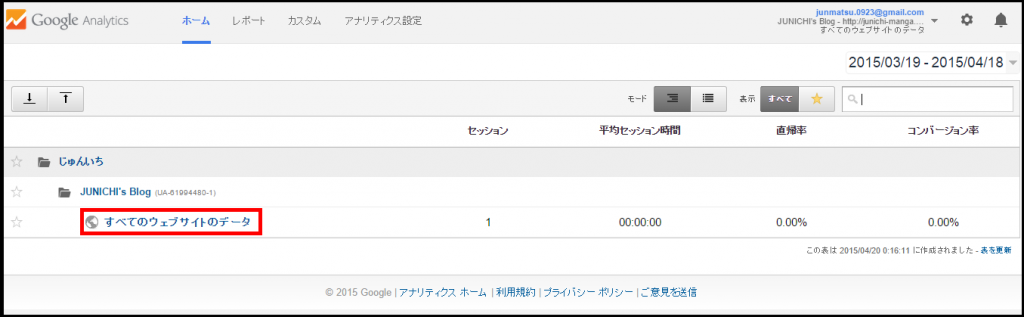
すると、以下のような画面が出てきます↓ これがGoogleアナリティクスのメイン画面と言ってもいい画面です。
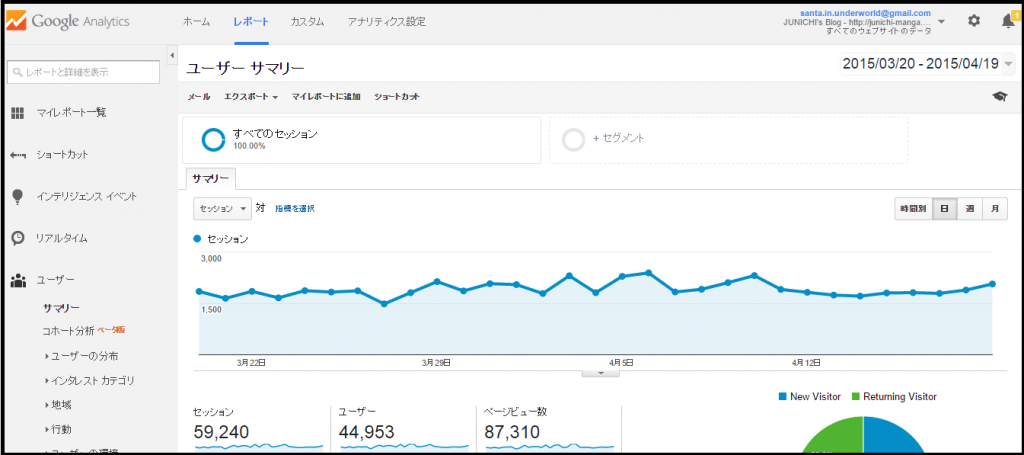
この画面は、ユーザーのサマリーというレポートの画面で、何もしなければ直近1カ月間のアクセス数が出てきています。
アクセス解析のレポートの期間を指定する
一番初めの画面では、何もしなければ直近の1カ月間のデータが出てきています。
例えば、
- 今日が4/20なら3/20~4/19までの1カ月間のデータ
- 今日が5/5なら、4/5~5/4までの1カ月間のデータ
になっています。
それをあなたの好きな期間に指定することができます。
アクセス解析の期間を変更&指定する方法
↓ まずは右上の日付の部分をクリックします。
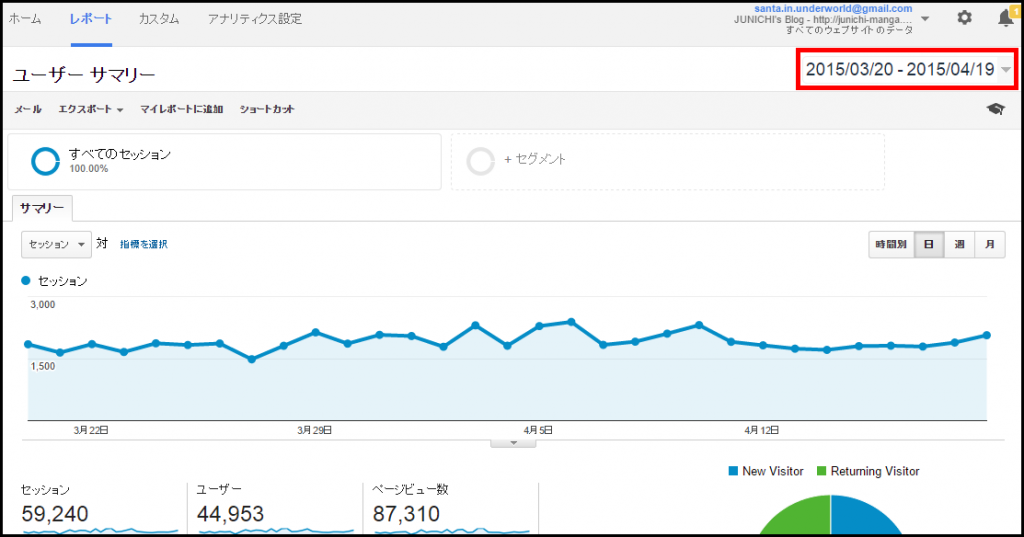
↓ するとこんなカレンダーみたいな画面が出てきます。
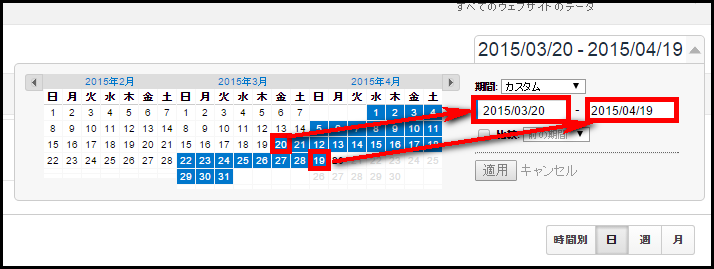
ここでは、カレンダーの青くなっている部分の期間が、右の期間に対応しています。
↓ カレンダー上の日付部分をクリックして、「いつから」「いつまで」を指定してあげてもいいし、右の期間の部分を「YYYY/MM/DD」で入力してあげてもOKです。
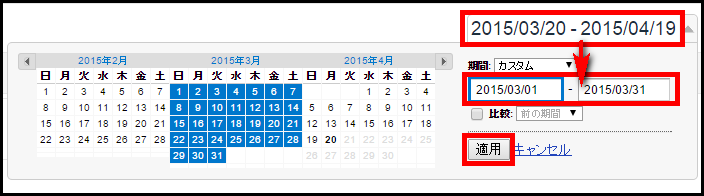
期間を指定した後に、「適用」ボタンをクリックするのを忘れずに!
↓ すると、しっかりと指定した期間に変更されました。
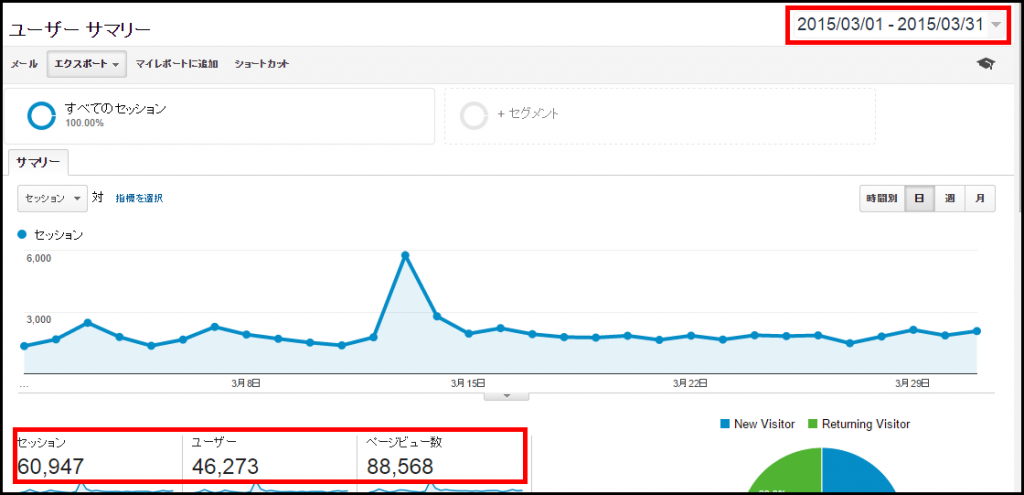
ちなみに、期間の指定はデータがある限り、何日間でもOKです。
- 今日一日
- ここ一週間
- 過去3カ月間
- 1年間
などなど、全てあなたの自由にアクセス解析のレポートの期間を指定することができます。
では、早速アクセス解析の基本的な見方を解説します。
ユーザーのサマリーレポートを見よう!

まず、Googleアナリティクス初心者が見れるようになっておきたいのが、上の画像の赤枠の部分の7項目です。
- セッション : 訪問数
- ユーザー : 訪問したユニークユーザー数
- ページビュー数 : あなたのサイトが全部で何ページ(何記事)見られたか?の合計
- ページ/セッション : 1訪問あたりのページビュー数
- 平均セッション時間 : 1回の訪問での平均滞在時間
- 直帰率 : 1ページだけしか見られなかった割合
- 新規セッション率 : 新しい訪問者の率
※さらに詳しい意味については初心者必見!Googleアナリティクスの基本用語21個を覚えようという記事を参考にして見て下さい。
まとめ
Googleアナリティクス初心者のあなたは、これだけができるようになれば、自分のサイトがどれだけの人に見られているのか、というのが分かります。
まずは、このデータをいつでも見ることができるようにしましょう!
これがGoogleアナリティクスを使いこなす第一歩です。









