【画像解説付き】Xserverで運営のWordPressブログにSSLを導入するための契約手順
どうも、JUNICHIです。
 JUNICHI
JUNICHI
今回は、Xserver(エックスサーバー)でWordPressブログを運営しているあなたのために、SSLを導入してサイトをhttps化する手順を解説します。
なぜ、わざわざサイトをhttpsにするのかっていう理由は、ブログ運営者必読!httpsにする事のメリットとデメリットを知らないまま今夜眠れるの?で書いているので、まずはそっちから読むといいです。
はい。という事で、何故https化するのか?っていうのが分かったら実際に作業をしましょう!
今回の記事の対象者は、「エックスサーバー」利用者のあなた
ごめんなさい。今回の記事はさくらサーバーとかロリポップの方など、Xserver以外を使っている人は対象外です。
僕のおすすめのサーバーの「エックスサーバー」を使っているあなた向けの記事です。
- 爆発的に集まるアクセスにもある程度耐えられる
- サイトの表示も速い
- 何かあった時のサポートが手厚いし、めっちゃ対応が早い
だからエックスサーバーはおススメです。
今回使うSSLのブランドは『CoreSSL』
今回は、XserverのCoreSSLというブランドを使います。何故これを使うかというと、安いからです。初めてSSLを導入するなら、初年度は無料で使えますし、次の年からは1,080円/年で継続できます。1カ月100円もかかりません。
普通のブログを運営しているなら、これで十分です。
じゃあ、さっそく作業に入りましょう。
XserverでSSLの契約申込みをする手順
エックスサーバーで運営するWordPressブログにSSLを導入してhttps化するためには、まずはSSLを導入する為の契約をする必要があります。
以下に、画面キャプチャを付けて解説していますので、落ち着いてゆっくりやってみて下さい。
↓まずは、エックスサーバーの「インフォパネル」にログインします。(サーバーパネルとかファイルマネージャもあるので間違えないでね)
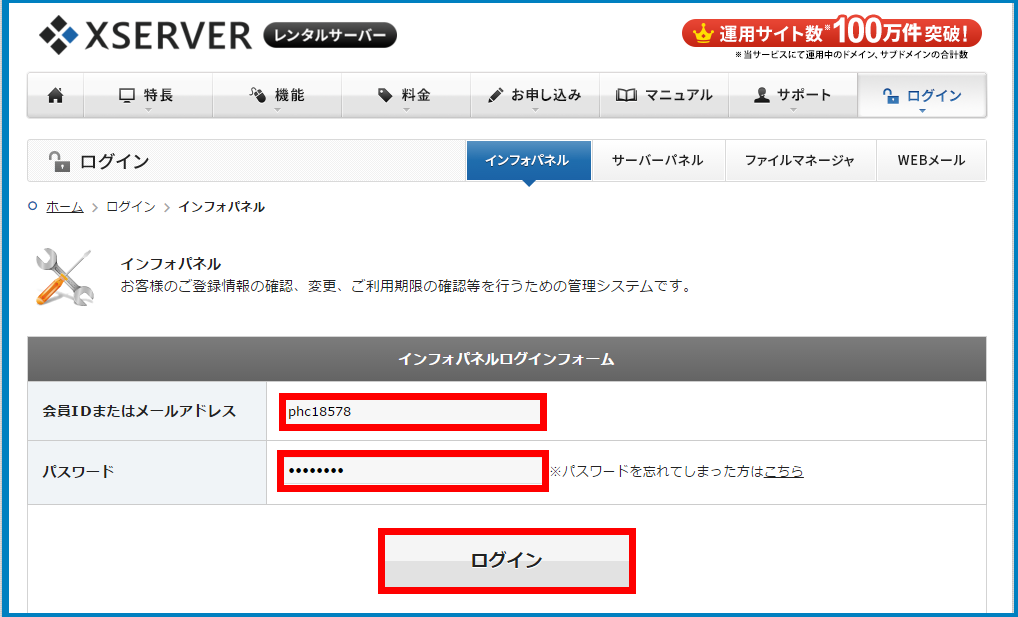
↓ 左側のメニューの『追加のお申込み』をクリック!
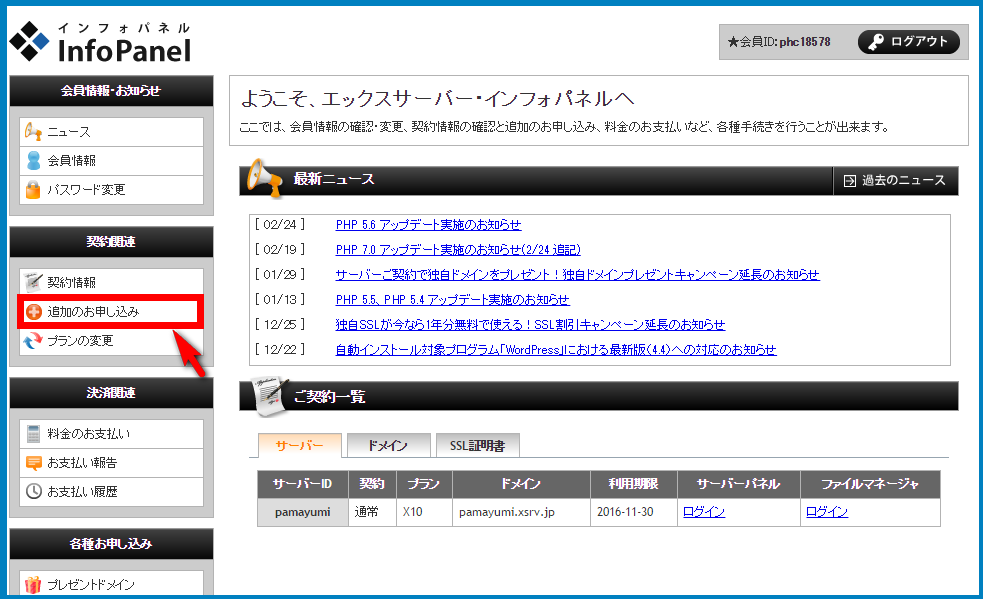
↓ 追加のお申込みの前に利用規約などに同意をしましょう
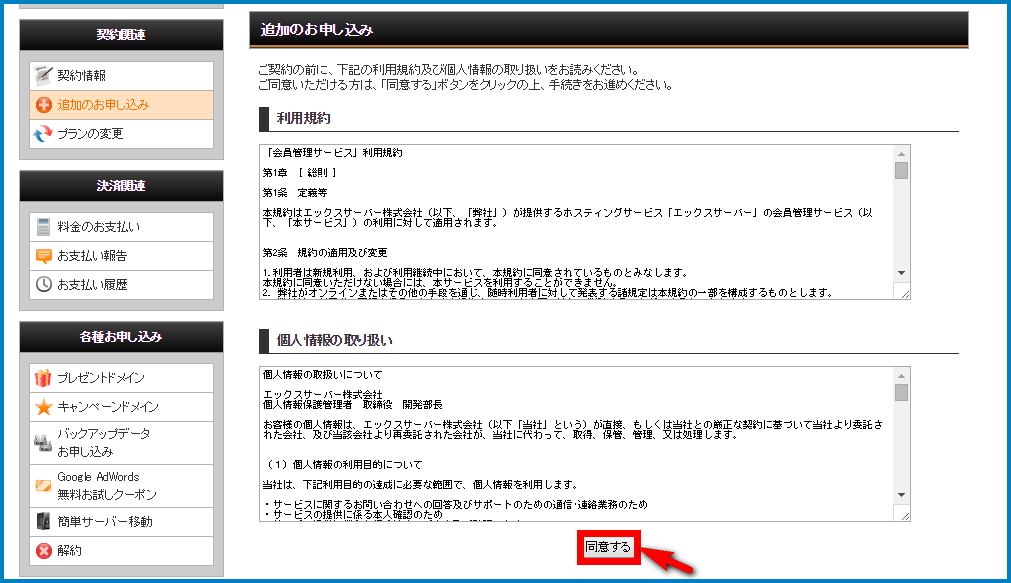
↓ 追加のお申し込みの画面では「SSLの新規取得」の「追加のお申し込み」をクリック
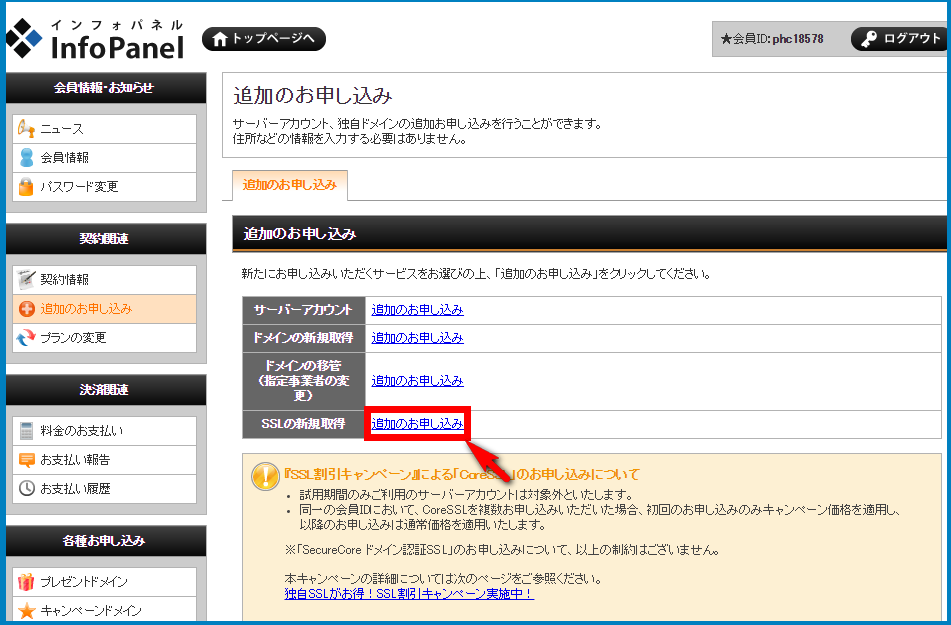
↓ 次の画面では、以下のように2つ選びます。
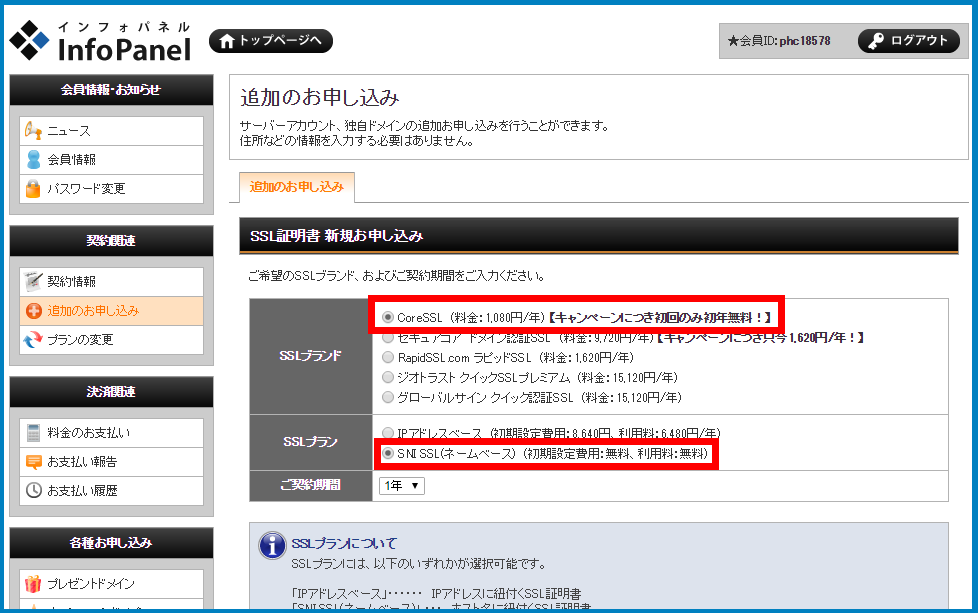
- SSLブランド ⇒ 『CoreSSL(料金:1080円/年)【キャンペーンにつき初回のみ初年無料!】
- SSLプラン ⇒ SNI SSL(ネームベース)(初期設定費用:無料、利用料:無料)
を選んでください。つまり、初めの1年間は無料で導入ができて、次の年から年間1080円かかるという意味です。
↓ 次に「対象サーバー」と「コモンネーム」を選びます。
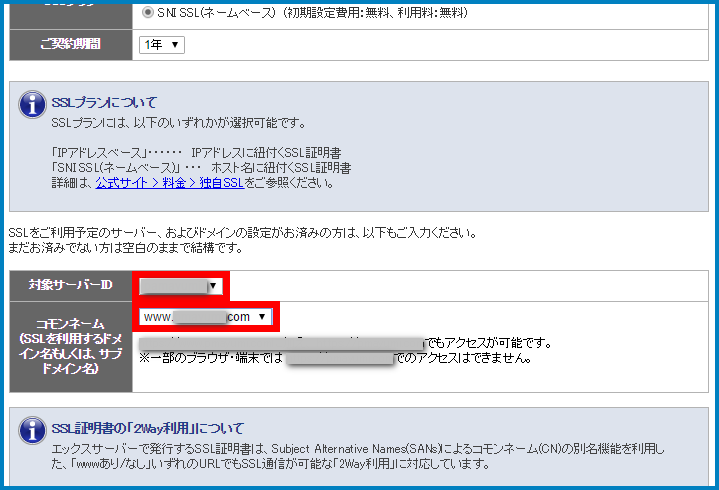
ここでは、
- 対象サーバーID ⇒ たぶん1つしか出てこないのでそれを選択
- コモンネーム ⇒ www付きの方を選びましょう。「例:www.junichi-manga.com」
↓ ここまで出来たら、「お申し込み内容の確認・料金のお支払い」をクリックして次の画面へ進みます。
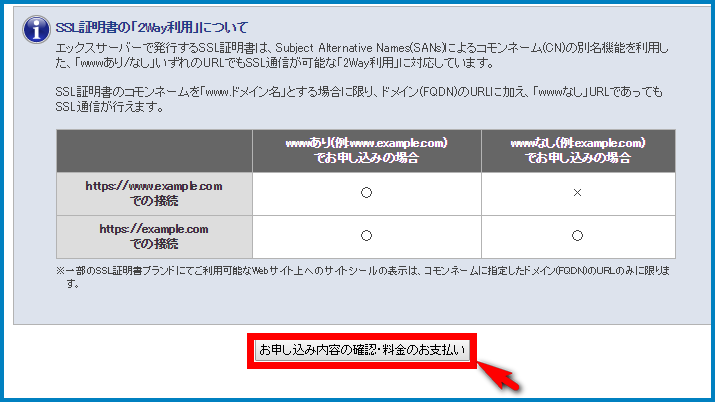
↓ ここで、先ほど入力したものを確認して、「お申し込みをする(確定)」をクリック
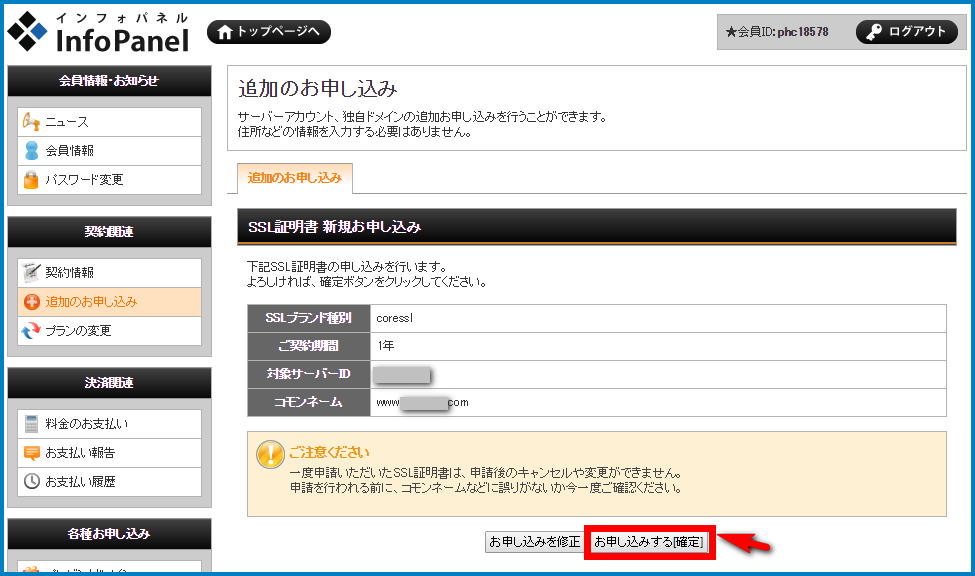
↓ 続いてSSL証明書新規お申し込みの画面へ行きます。ここで『発行申請』をクリック!
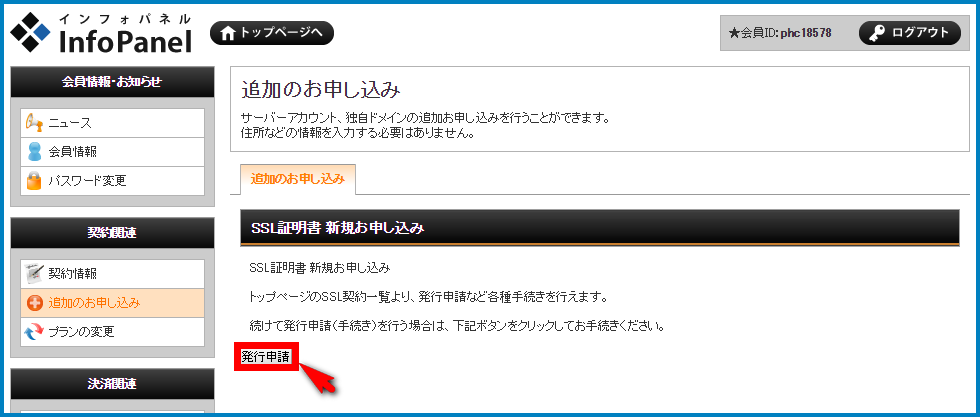
↓SSL証明書 新規お申し込みの画面で必要事項を入力します。入力ができたら『SSL登録者情報入力へ進む』をクリック
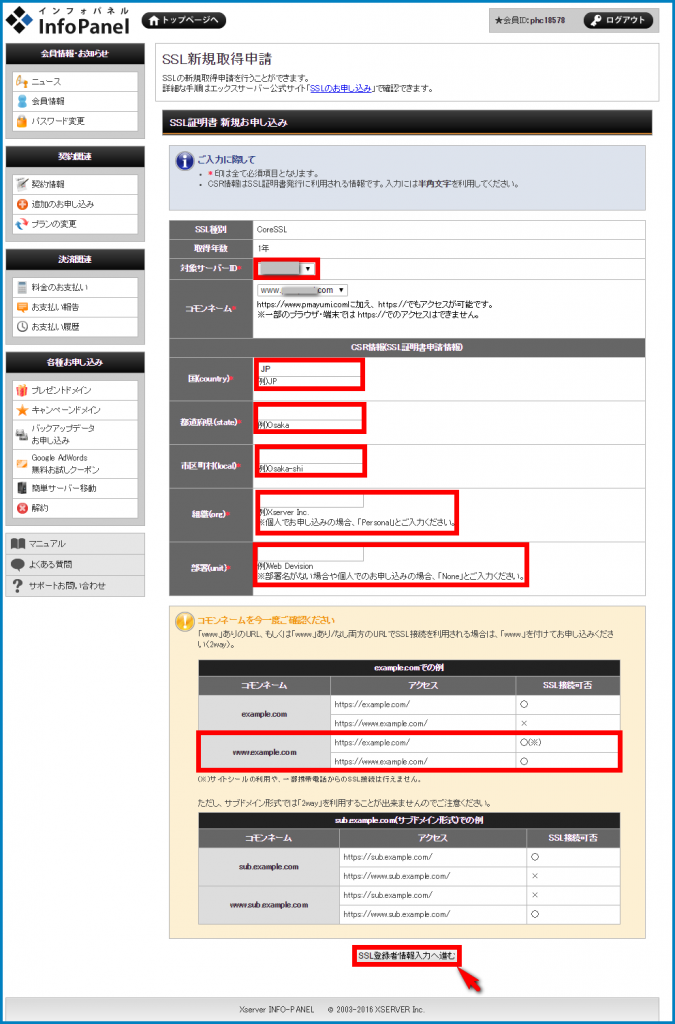
- 対象サーバーID:1つしか出てこないと思います
- 国:日本なら「JP」
- 都道府県:ローマ字で入力 (例:Osaka)
- 市区町村:ローマ字で入力 (例:Suita-shi)
- 組織:英語、ローマ字で入力 (例:法人の場合は『fanfare Inc.』、個人の場合は『Personal』などと入力)
- 部署:英語、ローマ字で入力 (例:法人の場合は『Web Division』、個人の場合は『None』などと入力)
↓ 先ほど確認したものを確認しましょう。OKなら『SSL新規取得申請を行う(確定)』をクリックします。
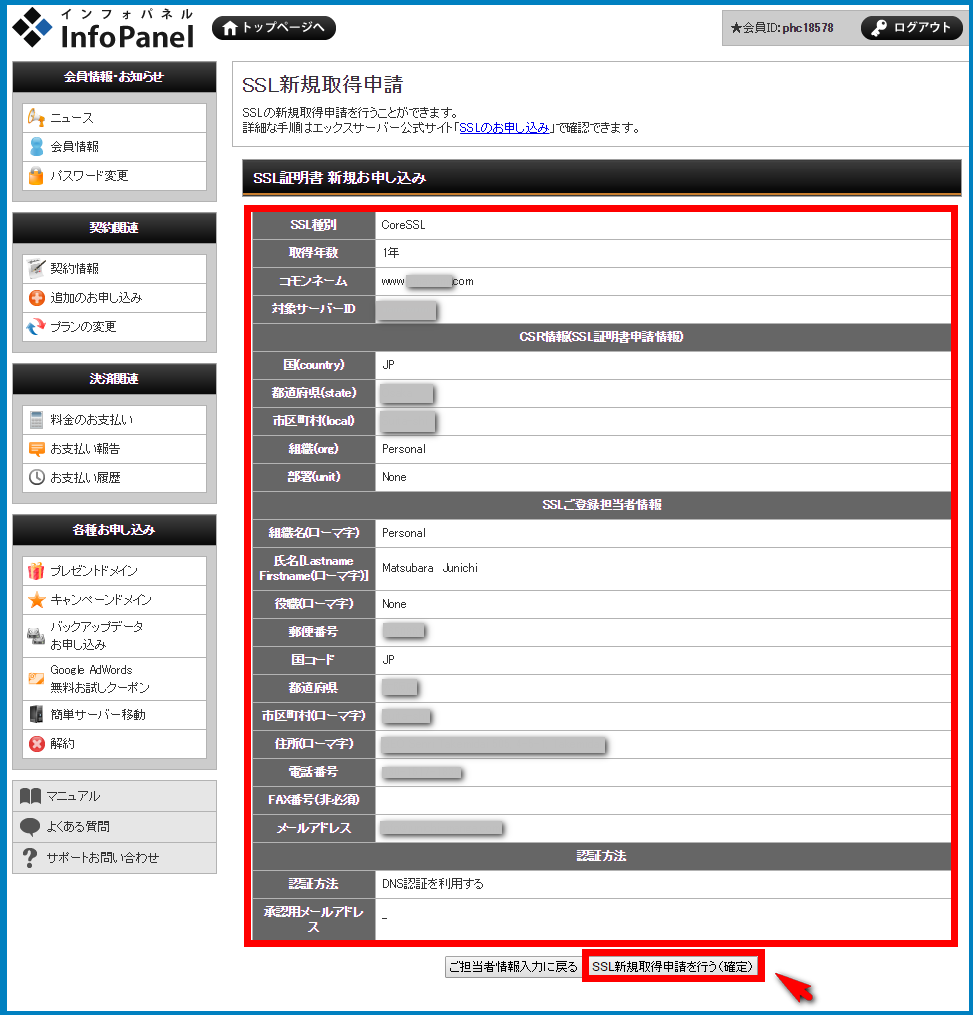
↓ そうすると、こんな感じで『処理には数分程度かかる場合があります。』となります。ちょっと待ちましょう。
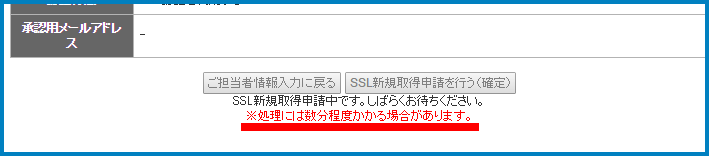
ここまでで、Xserverに申請をする作業は以上です。
あとは、Xserverからメールが届きます。
半日~1日経過するとこのようなメールが来ます。
件名:『【Xserver】SSL証明書設定完了のお知らせ』
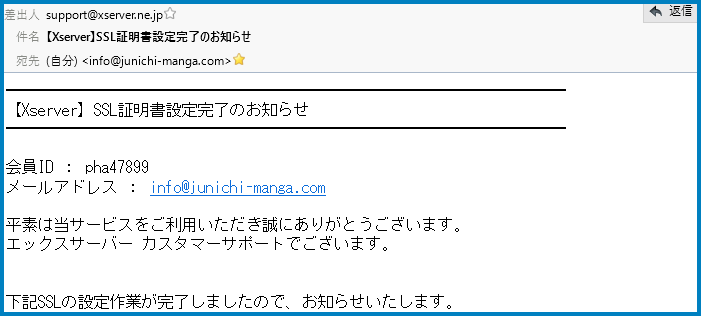
このメールが来たら、自分のサイトのURLの初めに『https://』を付けて見てみましょう。
↓これでちゃんとサイトが表示されたら、無事SSLの設定が終わっています。

お疲れ様でした!
ちょっと待った!なんか、うちのhttpsがおかしい!カギマークが付かない!っていう場合
実は、すでにhttpでWordPressを運営してきた場合の多くは、今回の作業だけでは完全なhttpsサイトにはなりません。
ちゃんとhttpsが緑になったりカギマークが付いたりしてやっとはじめて安全なサイトになります。なので、次はこちらの記事に進んで、https化を完成させてみて下さい。
WordPressブログへのSSL導入とhttps化の手順
(この順番で読み進めよう!)
⇒ SSLって何?
⇒ https化のメリット&デメリットを知ろう
★今はココ ⇒ WordPressサイトにSSLを導入する契約の方法とhttps化
次はココ ⇒ https化を完全なものにする方法
⇒ GoogleアナリティクスとSearch Consoleの設定を変更しよう
⇒ SNSのシェア数を復活させよう
- 参考にさせていただいたサイト:エックスサーバーでCoreSSLを契約し、WordPressサイトを常時SSL化する方法