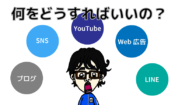タグマネージャーを使って特定のURLが見られた時だけイベントとして計測する方法
今回の記事の難易度★★★☆☆【初心者向け】
■今回の記事はこんな人のために書いています
⇒特定のURL(ページ)が見られたときだけGoogleアナリティクスのイベントとしてカウントしたい人。今後、Web広告運用をしてみたい人。
■今回の記事を読むと以下のことが分かります
⇒Googleタグマネージャーで特定のページが見られたときだけ、Googleアナリティクスのイベントタグを発動させる設定方法。
Googleタグマネージャーを使って、特定のページが見られた時だけカウントできるようにする。あまり需要がないかもしれませんが、この方法はのちのち、色々応用が効くようになるので、知っておいて損はないと思います!
今回は、Googleタグマネージャーを使って特定のページが見られたときだけ、Googleアナリティクスのイベントタグが発動する設定方法を解説します。
今回は、こういう状況を作りたい
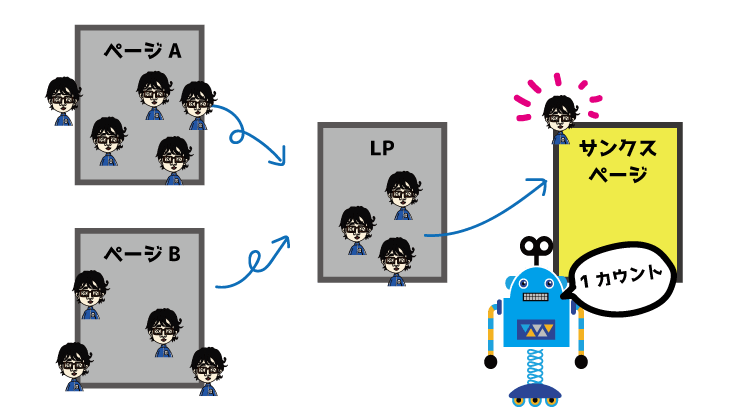
↑上の図のように、あなたのサイトの色んなページの中でも、最終的に申込みが完了したあとの「サンクスページ」に来た人の数だけカウントしたい。
どのページが何回見られたか? は基本的にGoogleアナリティクスを入れていれば、
「行動」⇒「サイトコンテンツ」⇒「すべてのページ」
からページを絞り込めば別に見れるんです。見れるんです!
ですが! 今回はあえて「イベント」として計測します。そんなの設定しなくても見れるんだったら、設定しなくていいんじゃない?
て思うかも知れませんが、いいんです!!
「イベント」として計測したいんです!!(カッ)
特定のページが見られたときだけタグを発動させる練習にもなる!
あと、Googleタグマネージャーで特定のページが見られたときだけタグを発動させる練習にもなるんです。
実は、この考え方や設定方法は
- Google広告
- Facebook広告
- Instagram広告
- Yahoo!広告
みたいなWeb広告を出す時に使います。
だから、ぜひこの機会に、基本のキということでやり方・考え方を覚えておくことをおすすめします。
Googleタグマネージャーで設定してみよう
では、早速やっていきましょう。大きな手順としては、
- 変数の確認
- トリガーを作成
- タグを作成
- 実際に計測できるかチェック
この4つの流れでやっていきましょう!
では、タグマネージャーのワークスペースに飛んでみましょう。
STEP1.変数の確認
まずは、使う部品である「変数」があるかチェックします。タグマネを何度か使って設定をしている人は、もうちゃんとあるとは思いますが、
Page URL
という変数があれば今回はOKです。
ワークスペースの左のメニューの「変数」をクリックして、Page URLがあればOKです。
↓↓
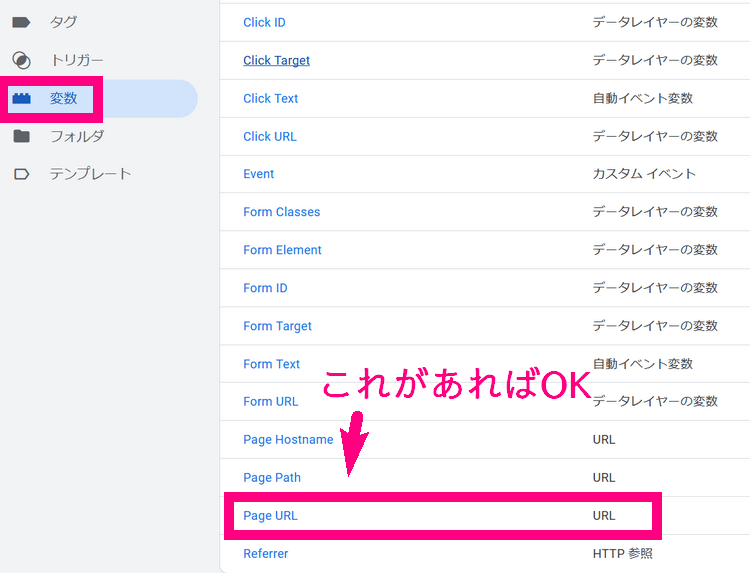
変数にPage URLがない場合
もし、まだPage URLが入っていなければ、「変数」⇒「設定」をクリックして↓
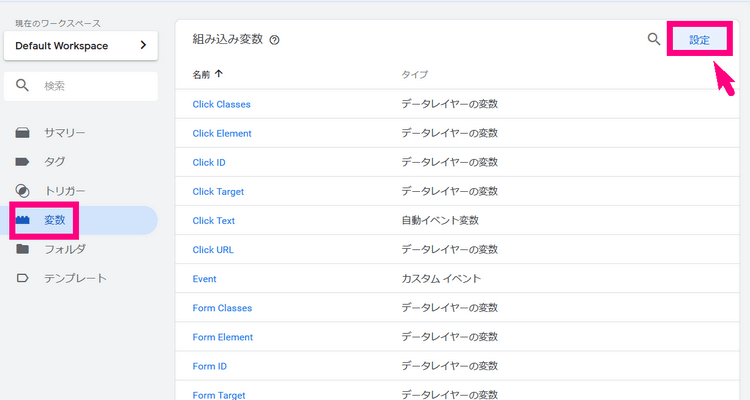
右から出てくるメニューの中のPage URLにチェックを入れて下さい。
(特に保存する必要はありません)
↓↓
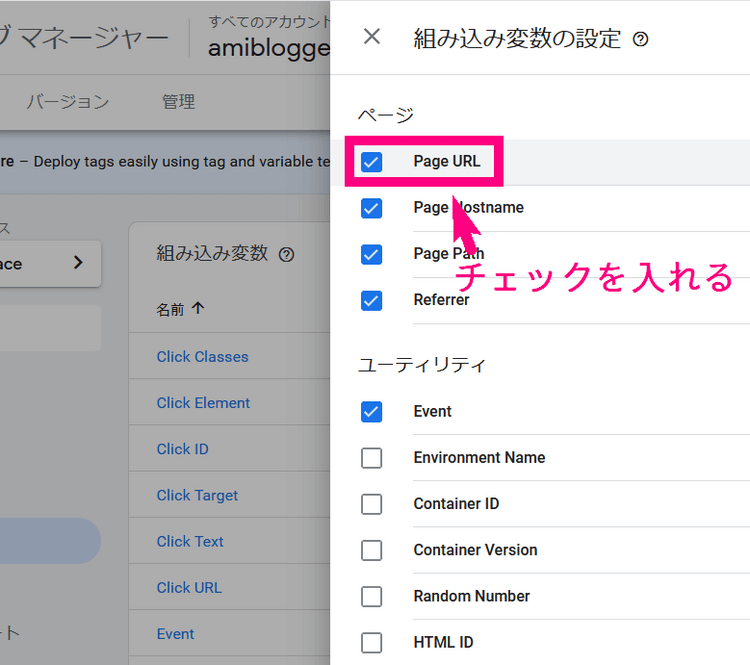
これでSTEP1は完了!
STEP2.トリガーを作る
続いて、タグを発動させる「条件」であるトリガーを作っていきます。
今回は、例えば以下のような↓

こんな「お申込み完了後のサンクスページ(https://amiblogger.xsrv.jp/thanks/)が見られた時に発動して」という条件のトリガーを作ろうと思います。
まずは、タグマネージャーのワークスペースの『トリガー』から『新規』をクリック
↓
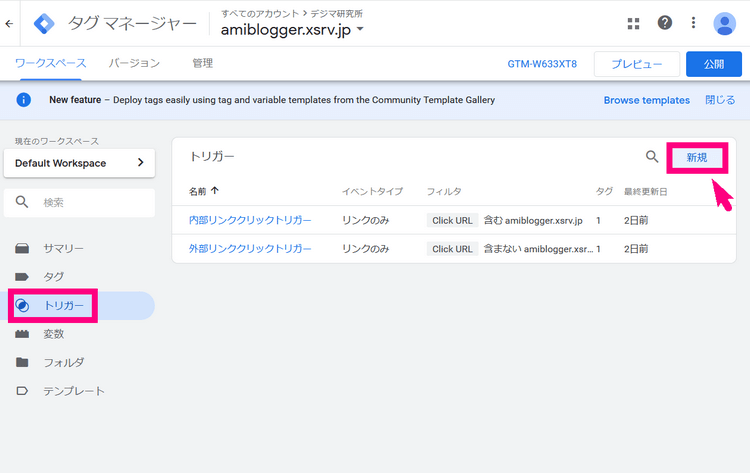
次に、「名前のないトリガー」の名前を、どんなページが見られた時の条件か?分かりやすく名前をつけます。(今回なら「サンクスページ到達トリガー」としました)
↓↓
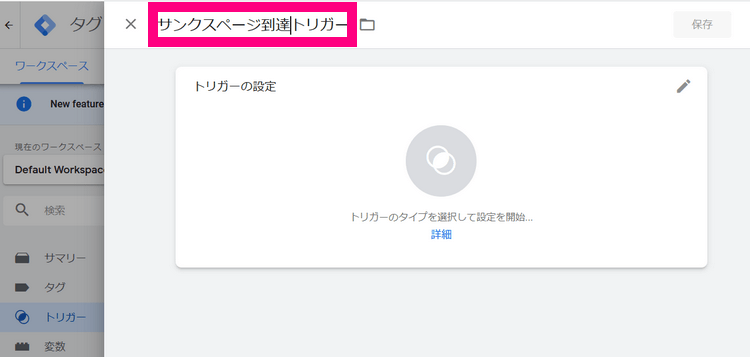
↓ 続いて真ん中のトリガーの設定のエリア、どこでもいいのでクリック
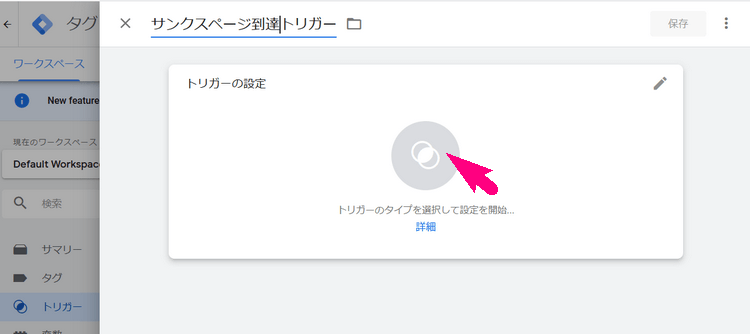
↓ 次に右からメニューが出てくるので「ページビュー」を選びます
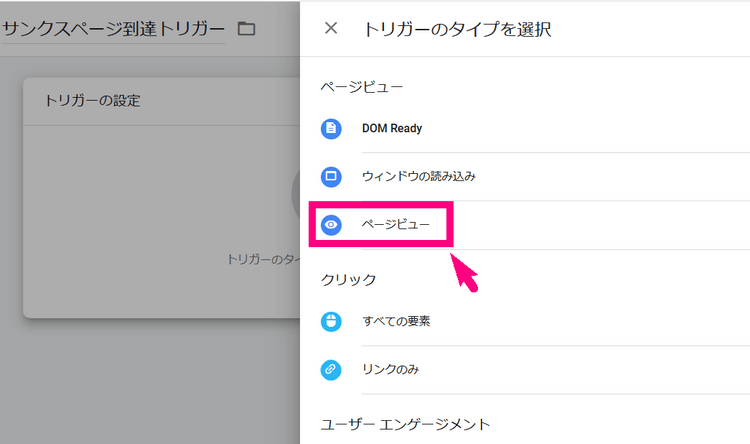
↓ 次に、以下のように設定をしましょう。
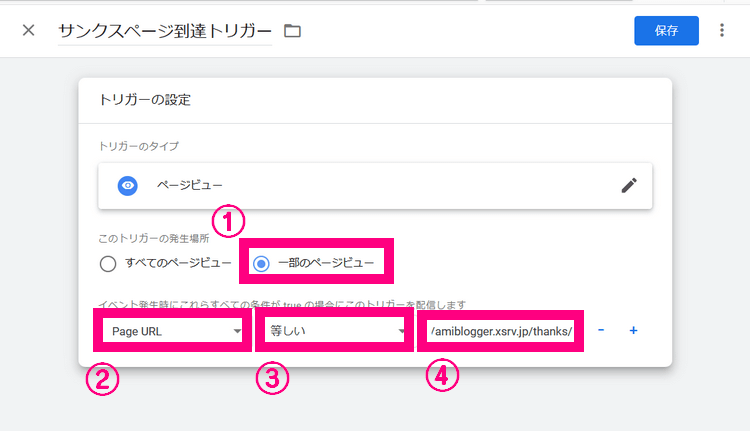
1)一部のページビュー
2)Page URL
3)等しい
4)計測したいページのURL
↓ あとは右上の「保存」をクリック
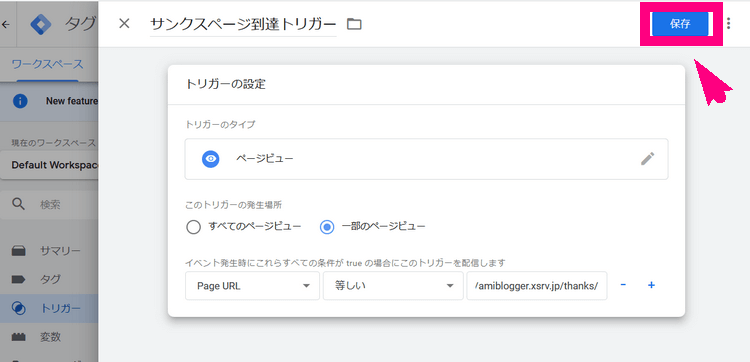
これでSTEP2のトリガーの作成が完了!
STEP3.タグの作成
あとは、どの解析ツールのタグを使うか?を決めて設定していきます。
↓ 「タグ」⇒「新規」をクリック
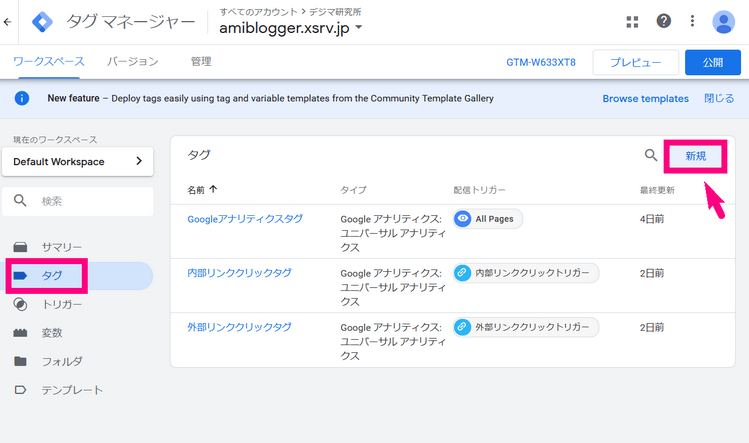
↓名前を、何を計測するタグなのかわかりやすいように入力(例:サンクスページ到達タグ)
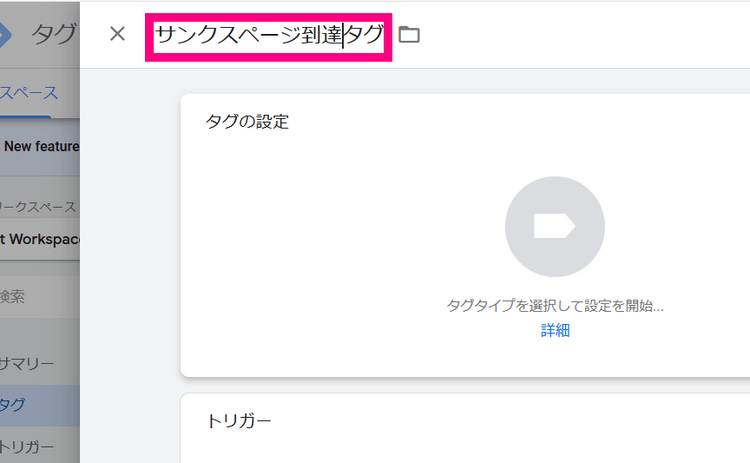
↓ 次に、タグの設定の広いエリアのどこでもいいのでクリック
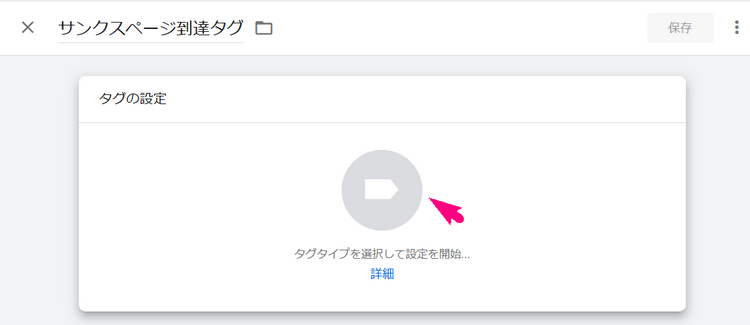
↓ 右から色々出てきますが「Googleアナリティクス:ユニバーサルアナリティクス」を選ぶ
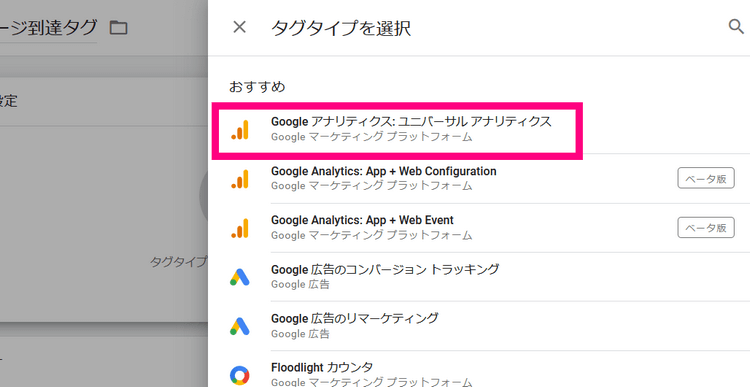
↓トラッキングタイプを「ページビュー」から「イベント」に変更
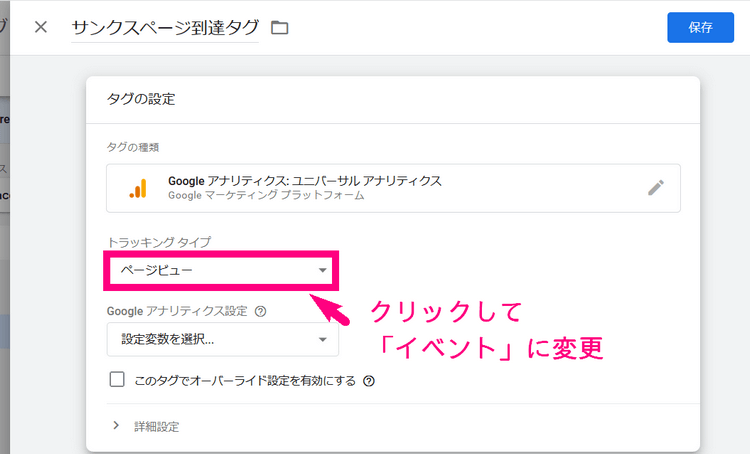
↓ 全体的に以下のようになるように設定して下さい。
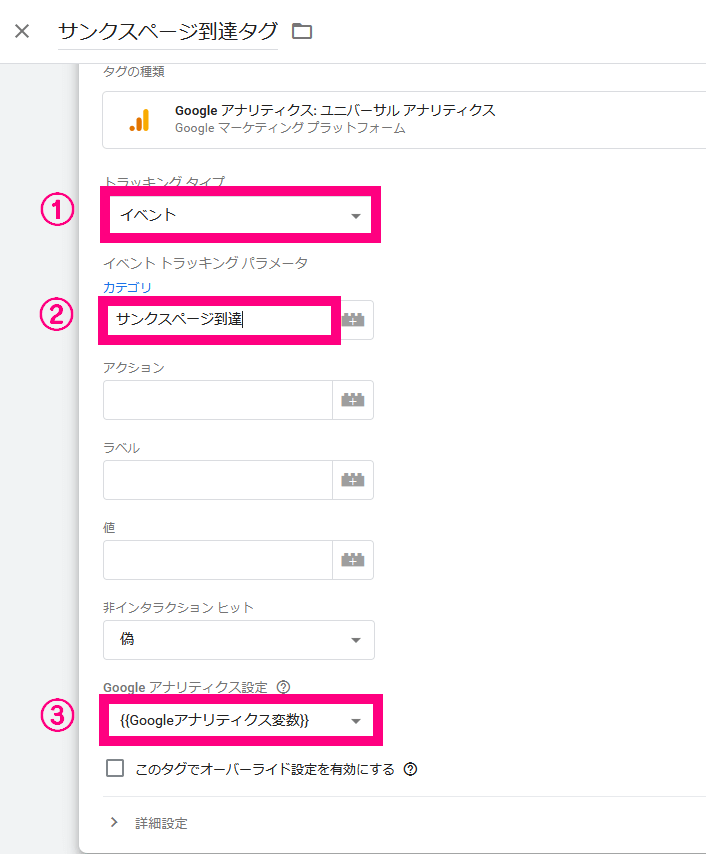
1)トラッキングタイプ:イベント
2)カテゴリ:サンクスページ到達(わかりやすい名前をつける)
3)Googleアナリティクス設定:以前作ったGoogleアナリティクスの変数
※3)参照:Googleタグマネージャーでアナリティクスを導入する方法
↓ 次に、下の方にある「トリガー」のカード部分をクリック
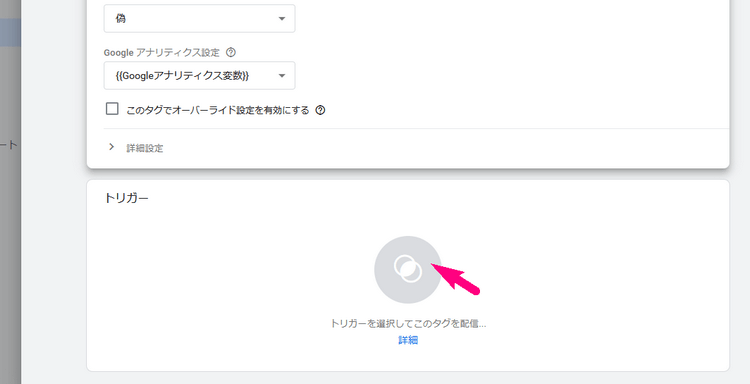
↓ トリガーの設定画面が出てくるので、先程のSTEP2で作ったトリガーを選択
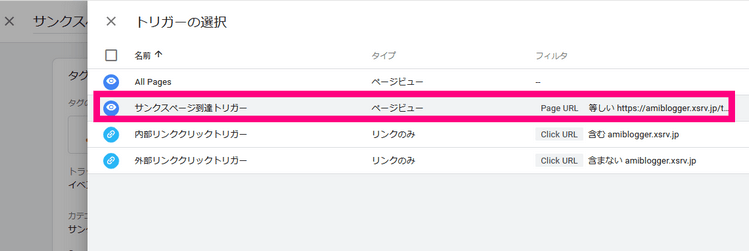
↓あとは「保存」をクリック
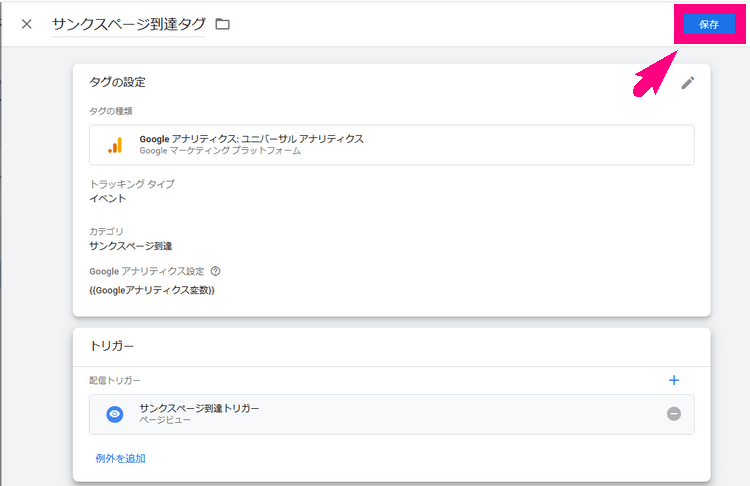
これでタグの設定は完了!
引き続き、設定したタグを「公開」していきましょう。
↓ 右上の「公開」ボタンをクリック
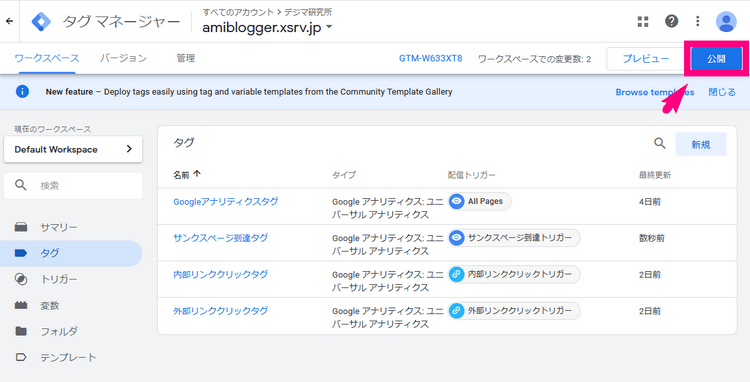
↓バージョン名、バージョンの説明は、どんなタグを設定したのか? 分かるようにメモを書いておきましょう。そんでもって右上の「公開」ボタンを押して完了!
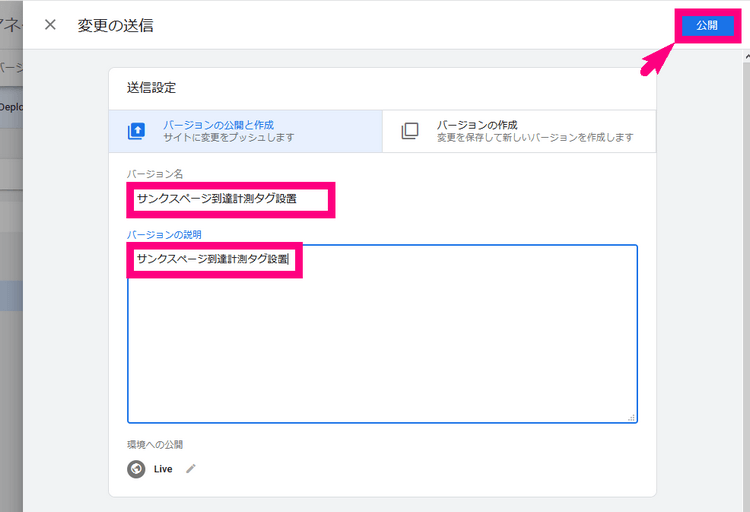
あとは、ちゃんと計測できるか確認をしていきましょう。
STEP4.計測できるかチェック
Googleアナリティクスのサイトに飛んでみて下さい。
↓左のメニューの「リアルタイム」⇒「イベント」をクリックしましょう。
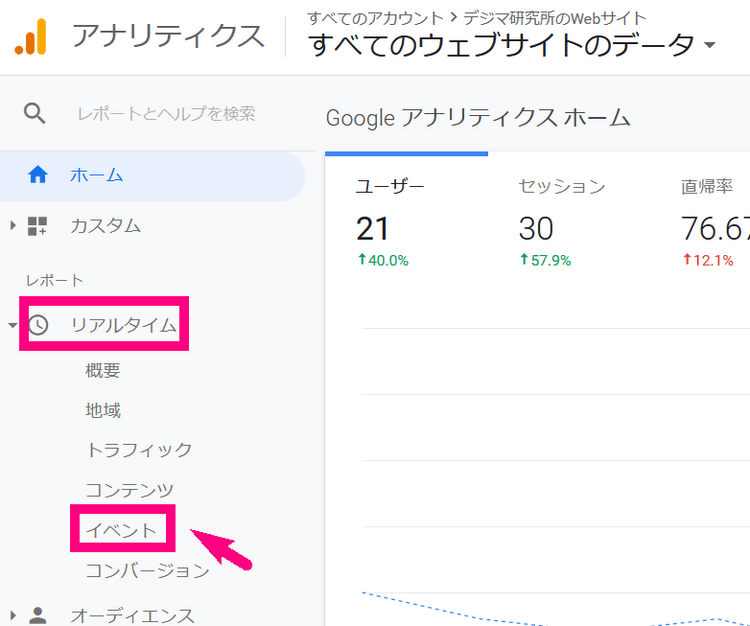
↓ あとは、先程の自分が設定した、計測したいページをを読み込んでみて下さい。(例:サンクスページなど)

↓そんでもってすぐにアナリティクスの画面に戻って、以下のように「イベント」が発生して計測できていれば、バッチリ!
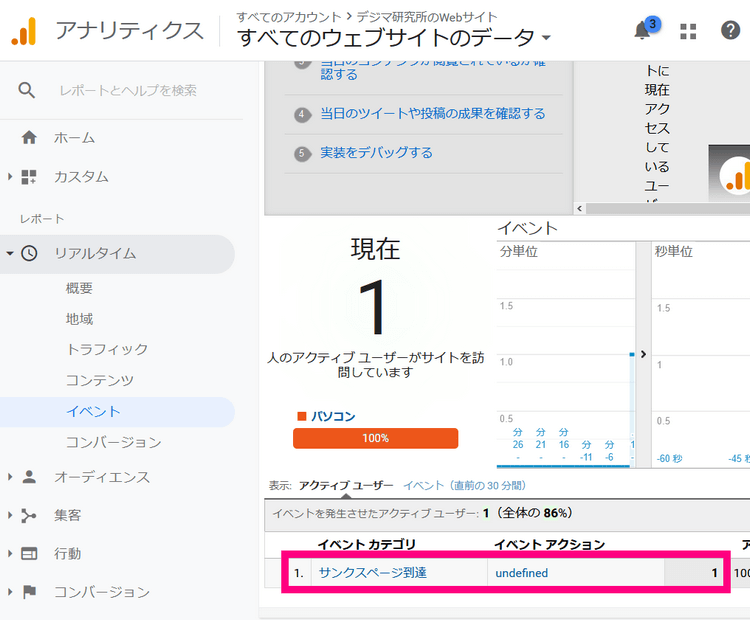
これで、ちゃんと設定ができました!
補足
今回は、なんでこんなことができるようにしたか? っていうと、今後Web広告(Google広告とかFacebook広告とか)を使うようになる時に、今回の考え方や設定の方法を使うからなんです。
広告からの成果かどうか? を計測するためにも、サンクスページのような「成約したときに表示されるページ」だけにタグを設置しなくてはいけない場合が出てくるんですよね。
今回の記事では、アナリティクスのタグを使ったんですが、広告の場合は、Google広告のコンバージョンチェックタグとか、Facebook広告のイベントコードとかを使うことになります。
またその場合も記事にしようと思うので、ぜひ楽しみにしていてくださいませ!
【動画でも解説】
まとめ
はい!ということで、今回は、
Googleタグマネージャーを使って、特定のページのページビュー(到達)を計測する設定方法
を解説しました! めっちゃニッチな話題でしたが、いつか役に立つ日が来るといいなと思います。