【2019年最新版】新しくなったGoogleキーワードプランナーの始め方
ブログを書いて、検索上位を狙いたい!
そんな時に役立つのが、Googleが正式に提供してくれるサービス『キーワードプランナー』というツールです。
今回は、
- 2018年から新たにブログやホームページ運用を始める!
- 今日から初めてキーワードプランナーを使い始める!
というあなたのために、まずはキーワードプランナーの始め方を解説します。
2018年3月時点での最新の解説です。
ステップ1.キーワードプランナーを使い始める前に!Googleアカウントを取得しよう
キーワードプランナーを使い始めるには、Googleアカウント(Gmailのアカウント)が必要です。
まずは、Googleアカウントを取得しましょう!
Googleアカウントが取得できたら、次のステップに行きましょう。
ステップ2.Google 広告のアカウントを作ろう
Googleアカウントが取得できたら、以下からキーワードプランナーの公式サイトへ行きます。
それでは、以下の解説画面を見ながら一緒に作業を進めてみましょう。
ステップ2の作業を画像を使って解説
↓すると以下のような画面が出てくると思います。右上の『ご利用開始』か、真ん中あたりの『キーワードプランナーの利用を開始』をクリックしましょう。
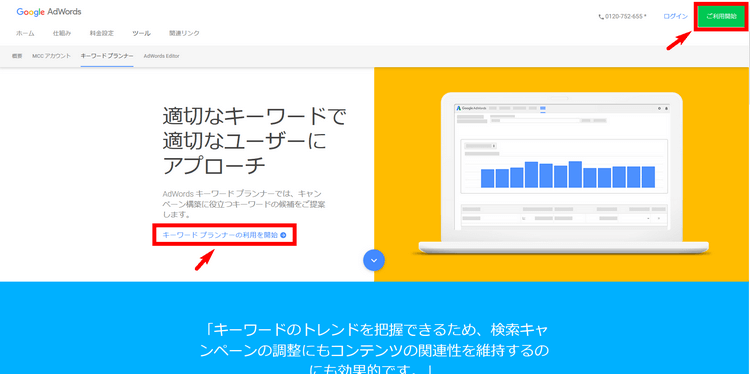
↓
ここでGoogleアカウントへのログインをする必要が出てくると思いますので、ログインしてください。
↓ 次にこんな画面になります。「ウェブサイトでの商品購入や申し込みを増やす」をクリックして、開いた後の画面で『目標を選択』をクリック。
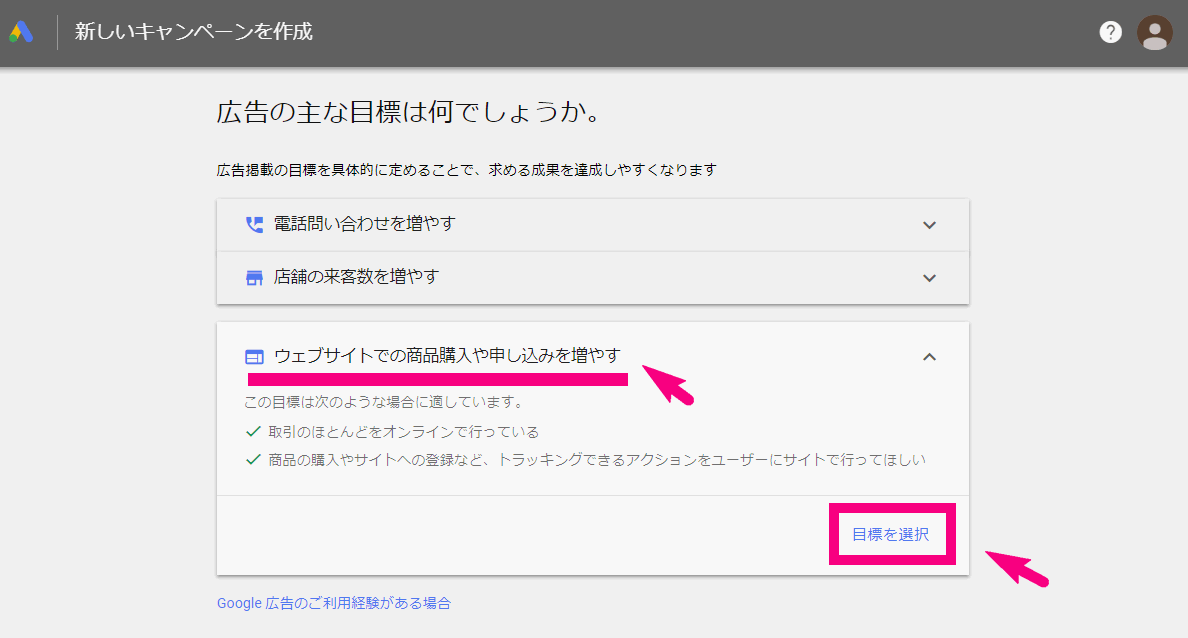
↓ 次の画面で、1.ビジネス名(会社名やあなたの名前)・2.ウェブサイト(サイトのURL)を入力します。その後『次へ』をクリック。
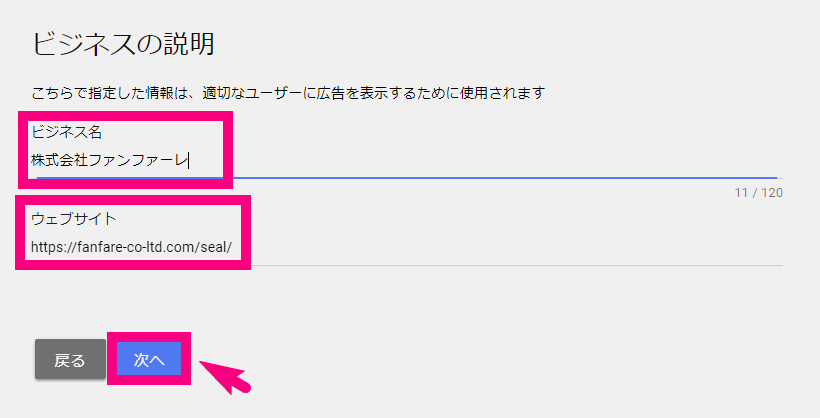
↓ 次に地図が出てきますが、今回はとりあえず無視して『次へ』をクリック。
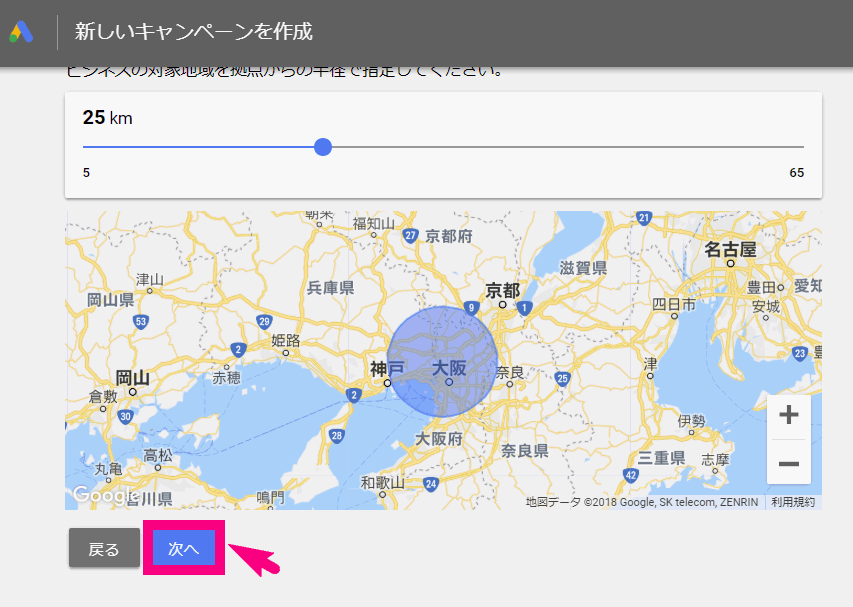
続いて広告作成画面になります。
(え!?広告を出すの!?って驚くかもしれませんが、すぐに広告を止められるので安心してください。お金はかからないように出来ます)
↓ この画面は、おまかせで初めから入力されている状態でOKです。何もせず『次へ』をクリックしましょう。
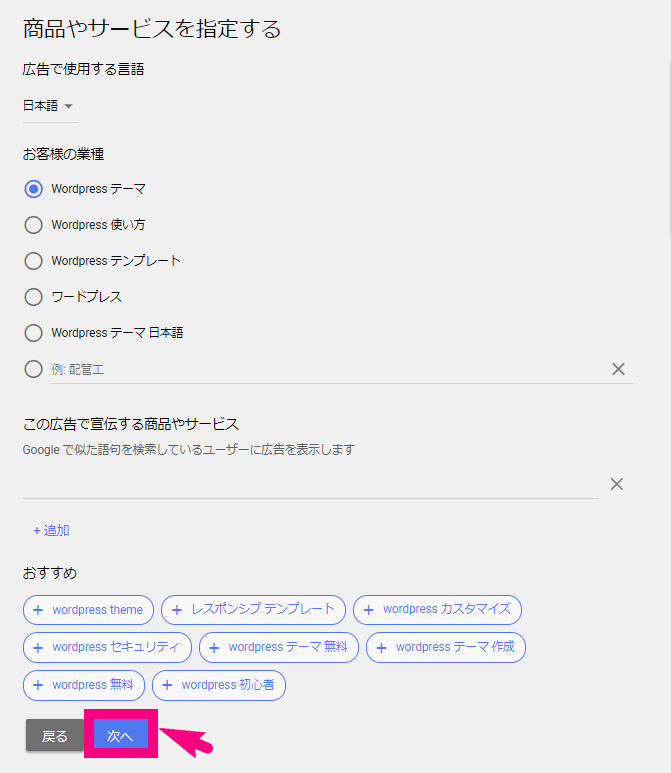
↓ 広告見出し1、広告見出し2、説明文、広告のリンク先ページ の4箇所を入力してください。その後「次へ」をクリック。
(適当でOKですが、うまくいかない時は画面の指示に従ってください。)
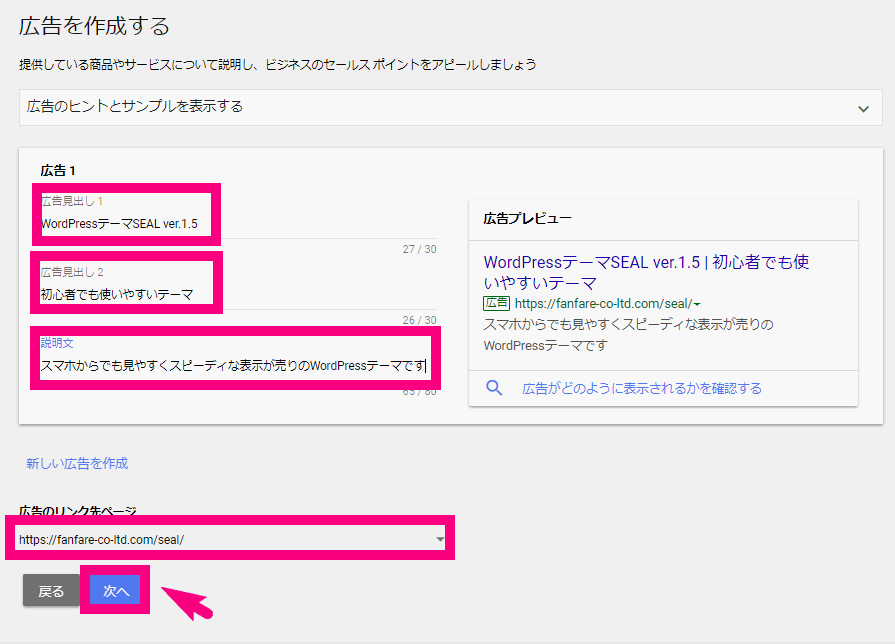
↓ 続いて、広告の予算を設定します。これも1円でOKです。(1円でダメって言われたら画面の指示に従って、最低額を入力してください)
『次へ』をクリックしましょう。
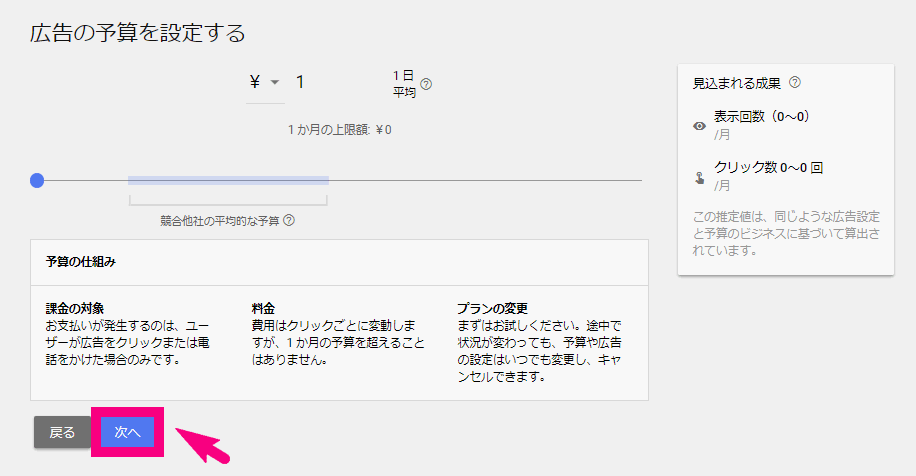
↓ 次の画面で、下の方に行くとまた『次へ』があるのでクリック。
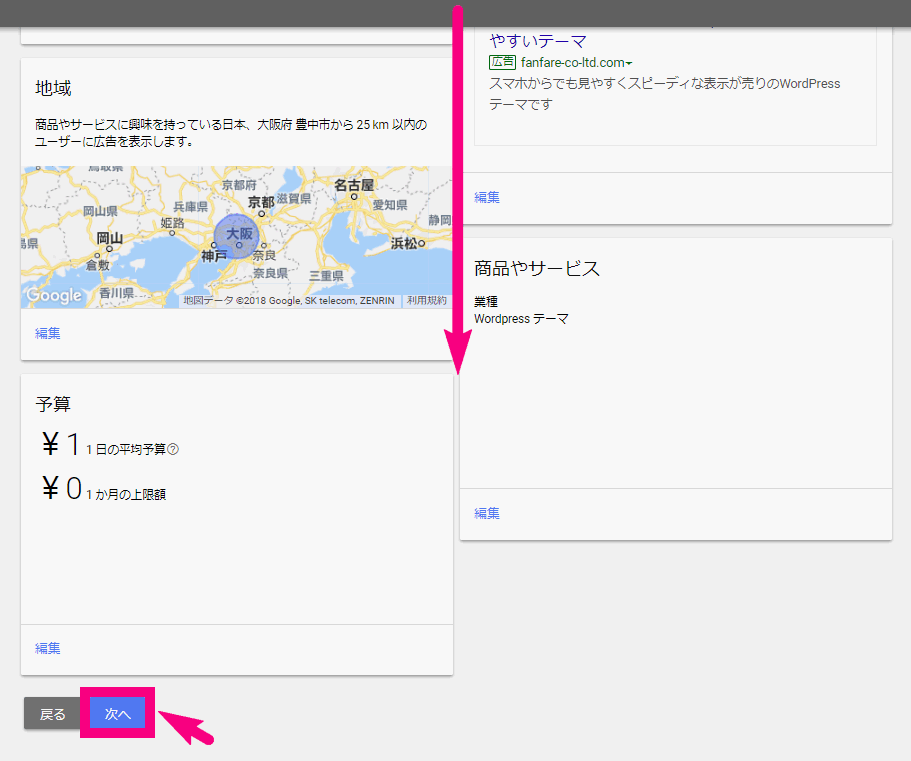
↓ 次の画面では、必要事項を入力します。
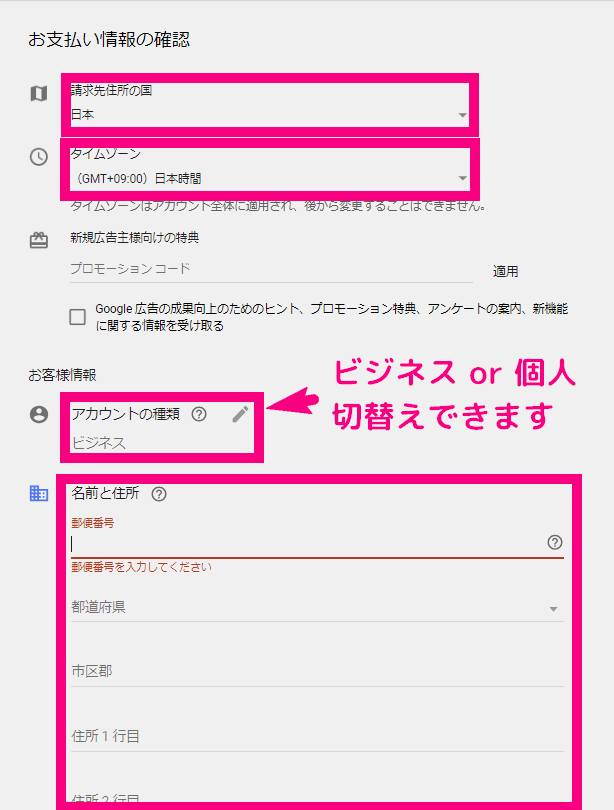
↓ お支払いタイプは『自動支払い』でOKです。支払い方法はあなたのクレジットカード番号を入力してください。
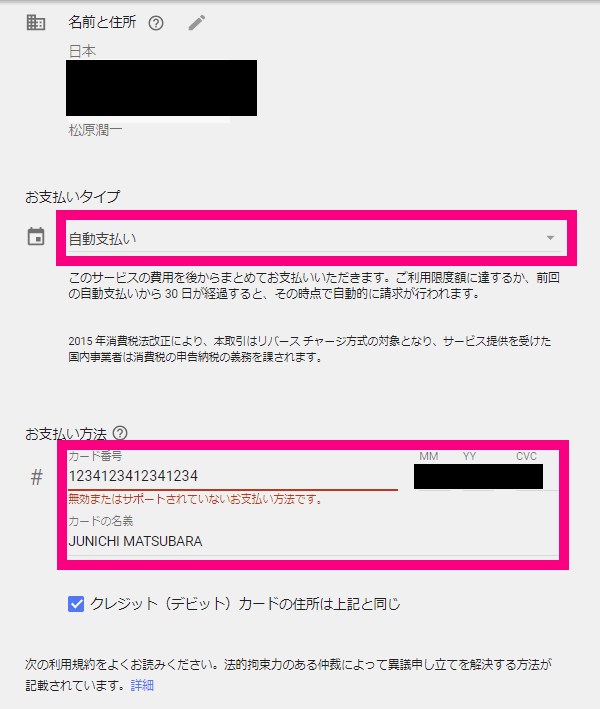
↓ 規約に同意のところをチェック。 『送信』ボタンをクリックしましょう!
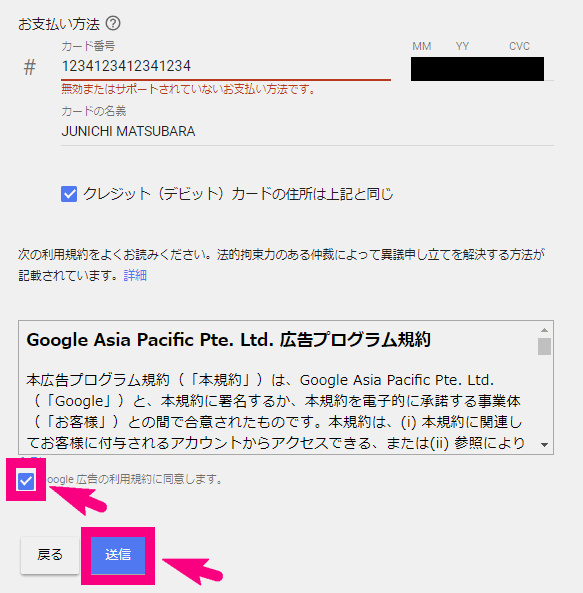
↓ すべての設定が完了しました。と出ますので『キャンペーンを確認』ボタンをクリック。
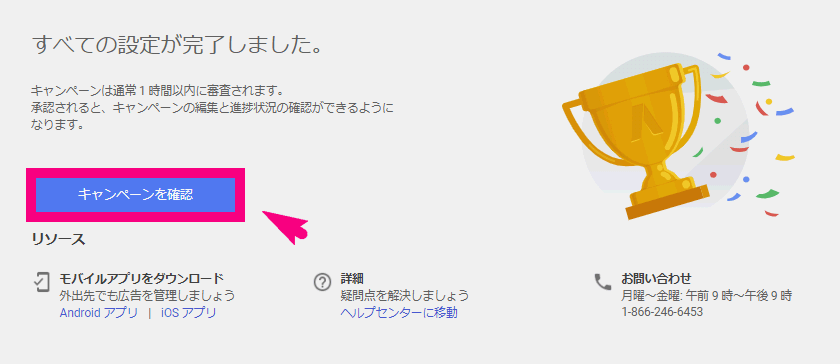
ステップ3.作成した広告キャンペーンを停止しておこう(料金が発生するので)
今回は、とりあえずキーワードプランナーが使いたいだけです。
作った広告は、そのままだと配信されて広告費が発生してしまいます。
以下のようにすぐに、広告を停止させましょう。
↓ 『●有効』という部分をクリック
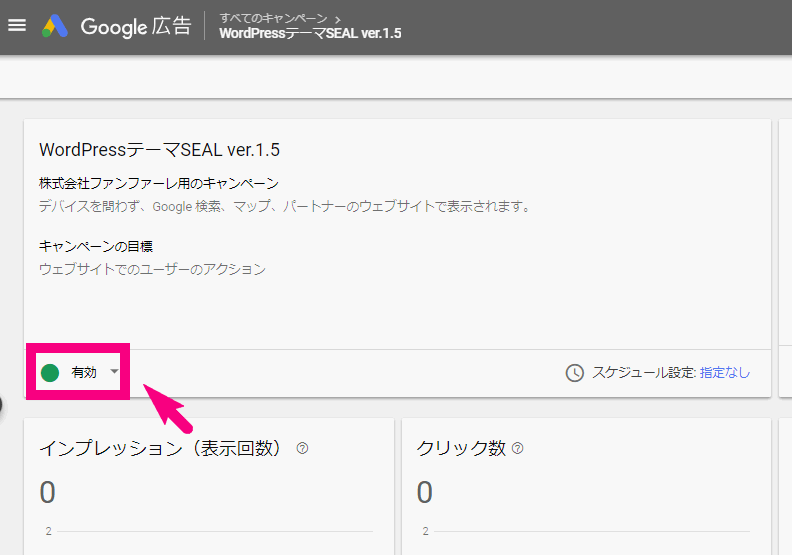
↓『キャンペーンを一時停止する』というボタンが出るのでクリック。
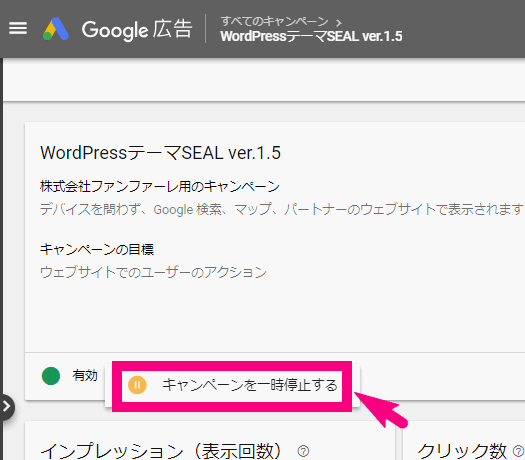
↓ 広告を一時停止します。と出るので『はい』をクリック。
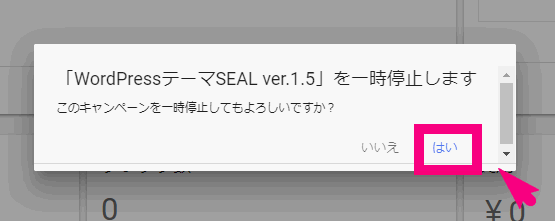
これで広告が止まりました。
広告費は発生しないので安心してください。
ステップ4.キーワードプランナーが使える状態にしよう!
最後に、キーワードプランナーが使える状態にしましょう!
↓続いて右上の『ツール』ボタンをクリックします。
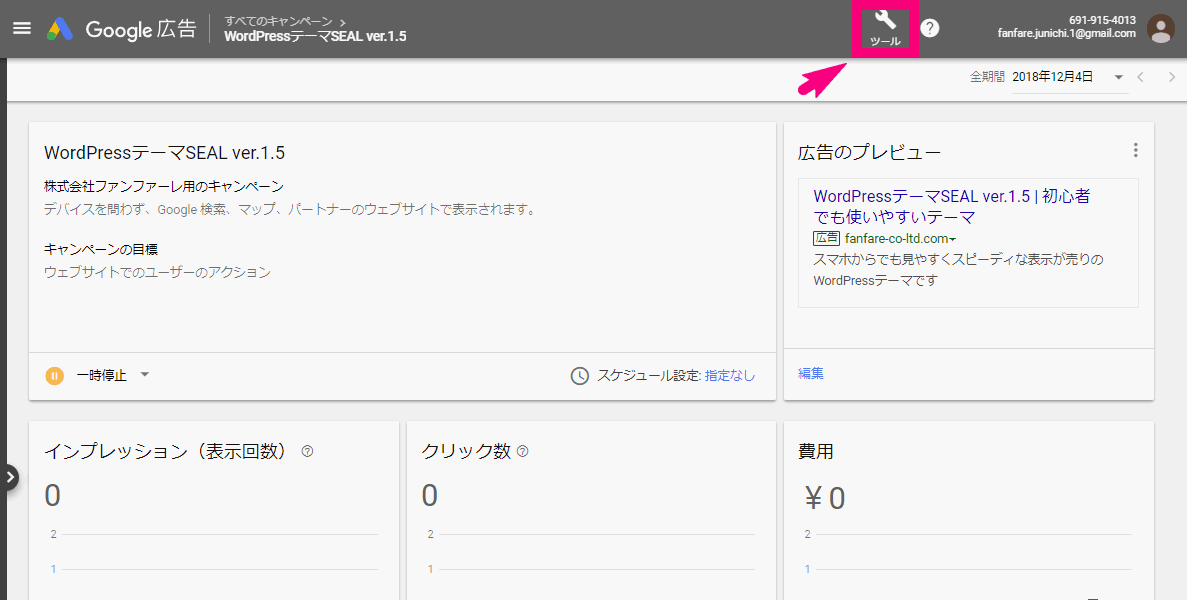
↓ 「エキスパートモードに切り替える」というメニューが出るのでクリック。
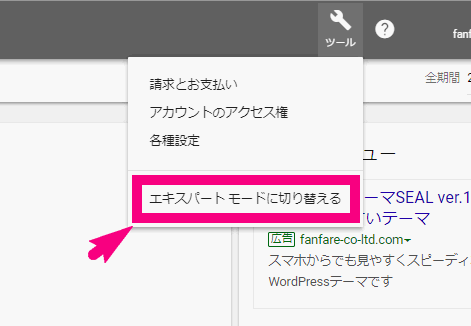
↓ 再度確認があるので「エキスパートモードに切り替える」をクリック。
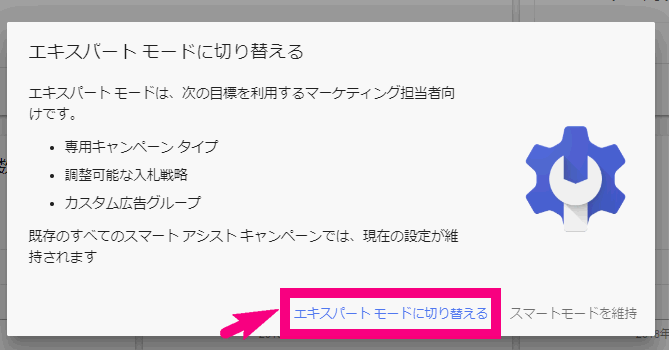
↓ 切り替わった画面の右上の「ツール」ボタンをクリックしましょう。
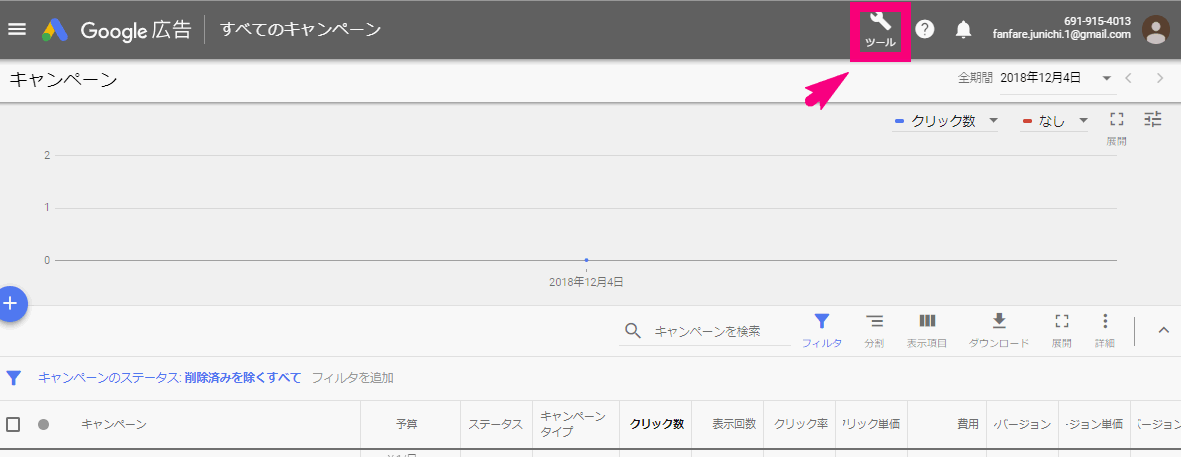
↓ するとこの中のメニューに「キーワードプランナー」というメニューが出てきました。ここをクリックするとキーワードプランナーが立ち上がります!
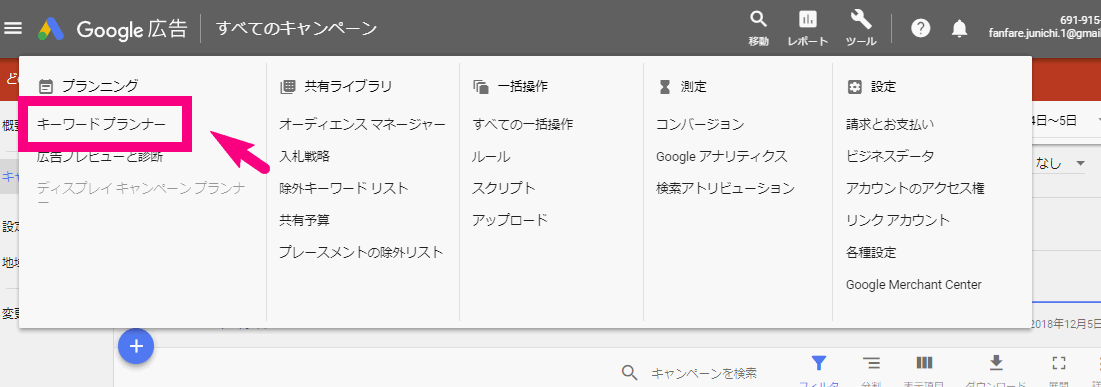
↓ こんな画面が出てきたら正解です。これがキーワードプランナーのホームになります。ここから使い始めることになります。
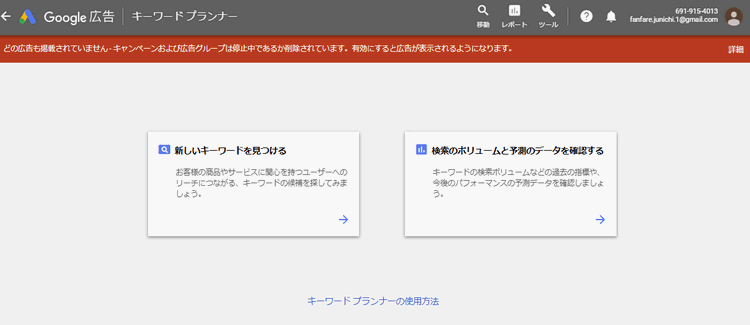
この画面をブックマークしておこう!
次回からスムーズにこの画面が開けるように、この画面をブックマークしておくことをオススメします!
まとめ
ということで、今回は2018年にフルリニューアルされたキーワードプランナーの始め方を解説しました。
2019年からもこの画面で使うことができると思います!
これから初めて使う!というあなたの参考になれば幸いです。
続いてキーワードプランナーの基本的な使い方を覚えましょう!
>>次のページ『キーワードプランナーの使い方編』へ
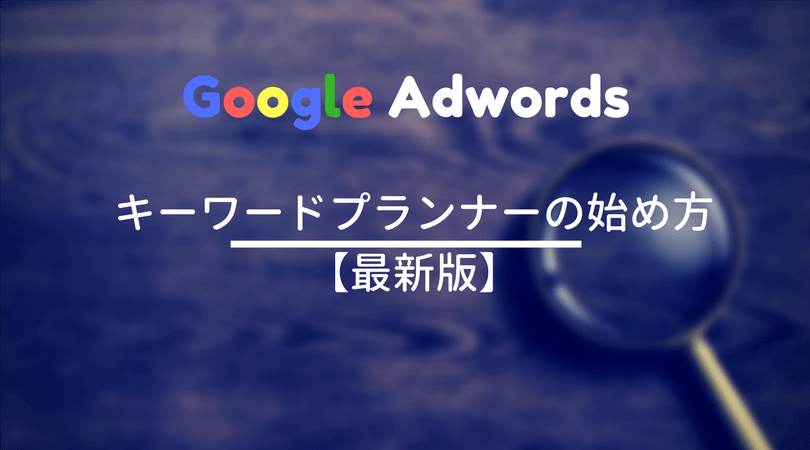


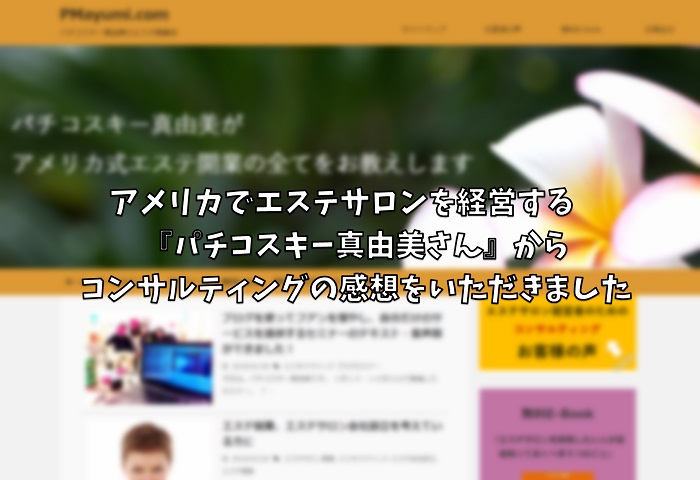






Comment
[…] 【2018年最新版】新しくなったGoogleキーワードプランナーの始め方 […]
[…] →キーワードプランナーの無料の使い方(外部サイト) […]
[…] 早く使っておけばよかったと後悔・・・。 キーワードプランナーの使い方に関してはこちらの記事が参考になります。 【2018年最新版】新しくなったGoogleキーワードプランナーの始め方 […]
[…] 参考 【2018年最新版】新しくなったGoogleキーワードプランナーの始め方ジュンイチ […]
[…] して、まずはこちらよりアカウントの開設をしてみてください。 […]
[…] 【キーワードプランナー】というツールがあるのですが、次は先程取得したキーワードの候補の需要を調べるものの、まずはこちらをクリックしてアカウントを開設してください。 […]
[…] 【キーワードプランナー】というツールがあるのですが、次は先程取得したキーワードの候補の需要を調べるものの、まずはこちらをクリックしてアカウントを開設してください。 […]
[…] 【2019年最新版】新しくなったGoogleキーワードプランナーの始め方 […]
[…] 参照【2019年最新版】新しくなったGoogleキーワードプランナーの始め方 […]
[…] 【2019年最新版】新しくなったGoogleキーワードプランナーの始め方>> ※「松原 潤一のブログ」の外部サイトへ移動します。 […]
[…] https://junichi-manga.com/2018-start-keyword-planner/ […]