【2017年最新版】Facebookの個人アカウントの作り方
今回からブログ運営者のためのFacebook活用法についてのコンテンツも始めたいと思います。僕は、1日のほとんどの時間、Facebookをあけっぱなしにして良くチェックしたりします。他の人と比べてもかなり活用している方だと思います。
ただ、もっともっとFacebookを有効に活用するにはどうしたらいいか?をあなたと一緒に勉強できたらと思います。
まずは、このコーナーを手伝ってくれる方に登場してもらおうと思います。
・
・
・
・
・
・
・
・
・
・
・
・
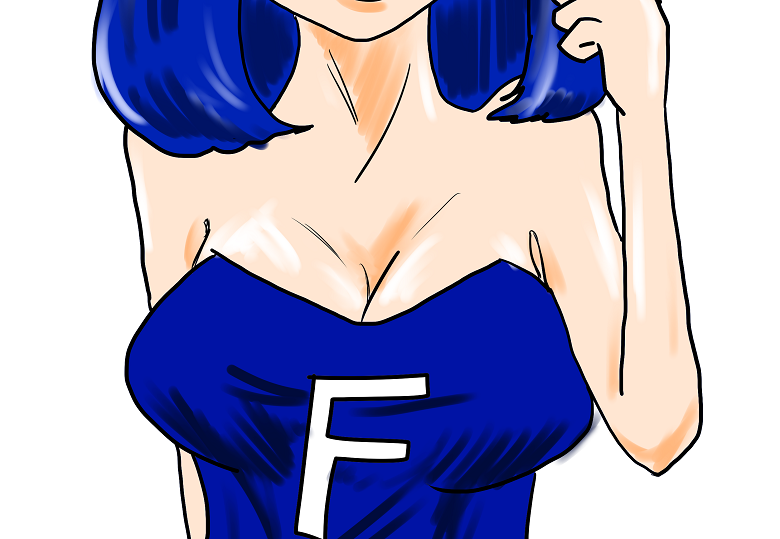 ババーン!!
ババーン!!
・
・
・
・
・
・
・
・
・


『…いいね』

『はいー!
初めまして!顔本伊衣音(かおもといいね)ですっ。
一緒にFacebookの事を勉強していきましょうっ!』
はい。ということで、今回からFacebookの活用法のコンテンツは、このいいねちゃんに協力してもらおうと思います。
第1回目は、超基本ですがこれからFacebookを始める方には必須の『個人アカウント』の取得方法を解説していきます。
いいねちゃんよろしく!

『超いいね!です!』
【動画】Facebook個人アカウントを取得する方法(パソコンでの作業用)
まずは、Facebook公式ページへいきましょう。ここからアカウントを作ることになります。
後ほど、画像付きで解説しますが、動画を見ながら一緒に作業したい!というあなたのために、以下に動画を用意しました。ぜひ参考にしてみてください。
ここまでできれば十分です。
【画像付きで解説】Facebook個人アカウントの取得方法(パソコンでの作業用)

『次は、動画を見るのが面倒っていうあなたのために画像付きで説明しますねっ!』
まずは、以下のボタンからFacebook公式ページへいきましょう。
↓ こんな画面が出てくるので、アカウント登録の下の必要事項を埋めましょう。
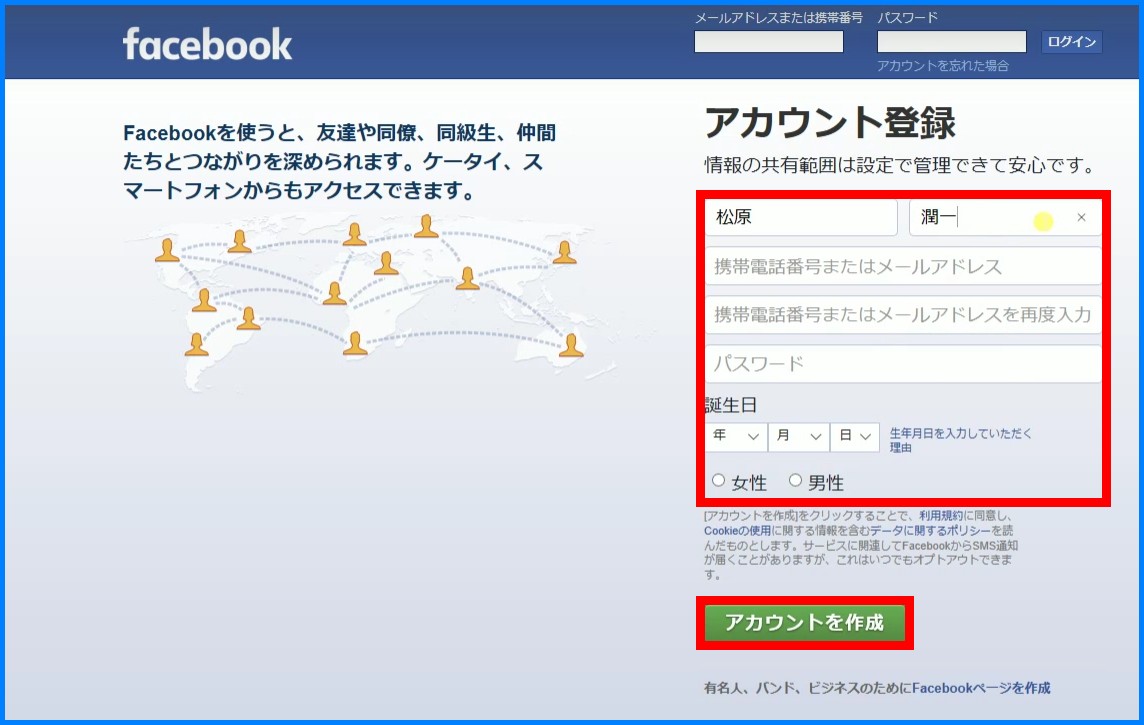
- 姓
- 名
- 携帯電話番号orメールアドレス
- 携帯電話番号orメールアドレス(確認用)
- パスワード
- 誕生日
- 男性or女性の選択
匿名などで登録する場合は、Facebookのルールに反しているからいつ使えなく無くなってもおかしくないという事だけは覚えておいてください。
ここまでできたら『アカウントを作成』ボタンをクリック。
↓ すると、メールアドレス宛にFacebookから認証コードが届きます。それを入力して『次へ』をクリックします。
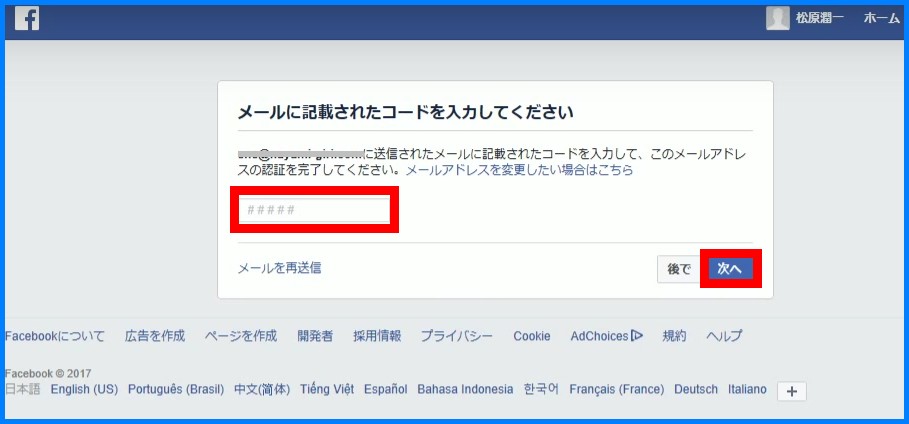
認証コードはどこで確認するの?
アカウント作成画面で登録したメールアドレス宛に、Facebookからメールが届きます。
↓ こんな感じです。この本文中の『アカウント認証』をクリックしてもらってもOKですし、右下の『5桁の数字』をコピーしてもOKです。
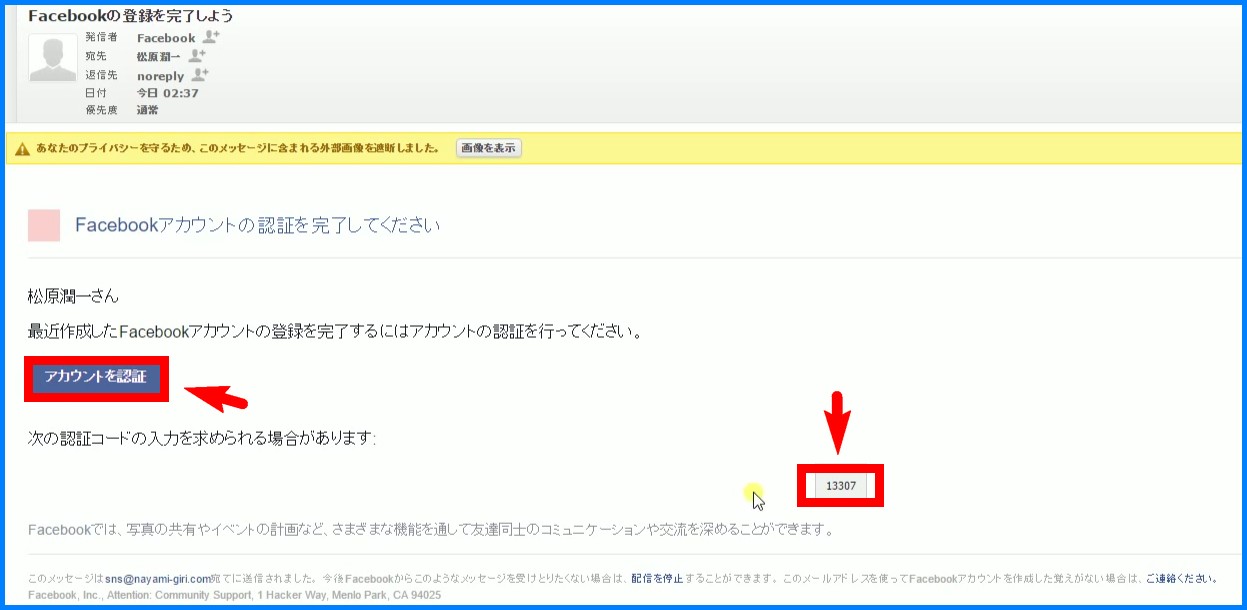
↓ それを先ほどの空欄に貼り付けて『次へ』をクリックするだけです。
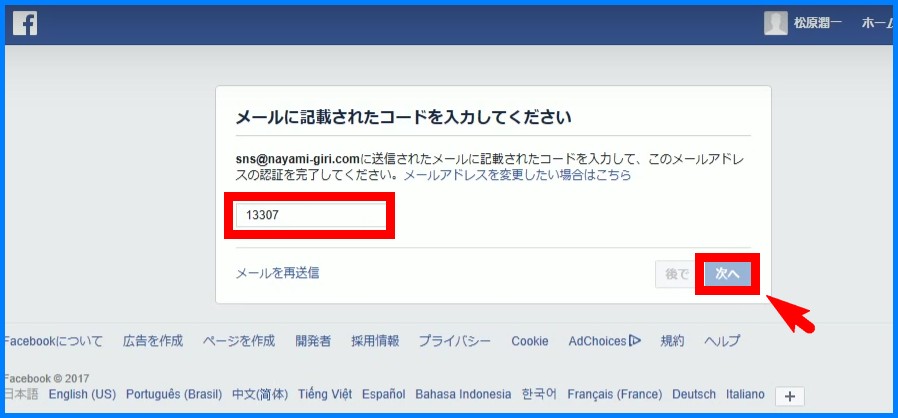
↓ すると無事アカウントが正式に認証されて、Facebookに本登録ができました。
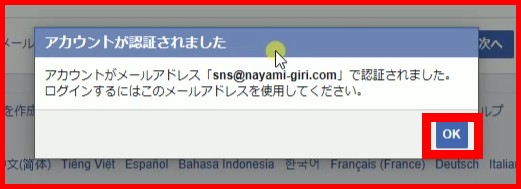
↓ これでFacebookが使えるようになります。
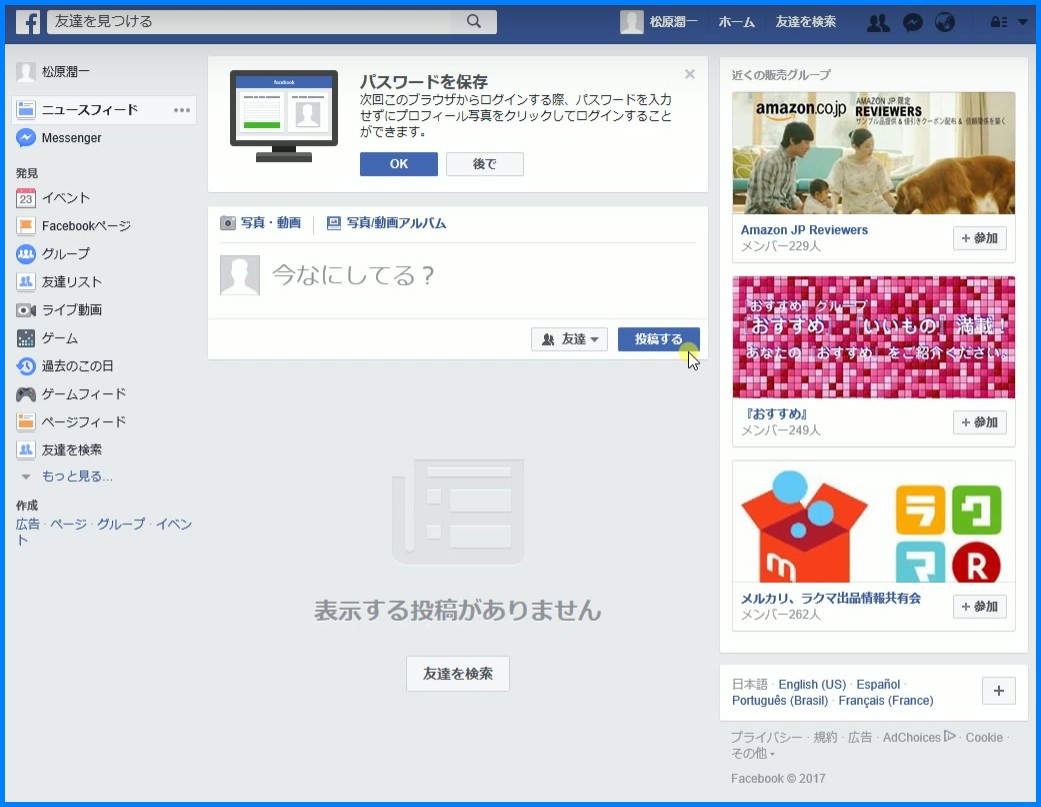
実は、これだけで個人アカウントの作成は終わりです。
ですが、もう少しだけ設定をしておきましょう。
Facebookのプロフィール写真とカバー写真は設定しておこう!

『Facebookのいいところは、ネット上だけど実名制・顔出しで安心して交流できるところなんです。
だから、あなたも是非プロフィール写真を登録しておきましょうねっ!』

『』
↓ 画面の上のあなたの名前をクリックします。
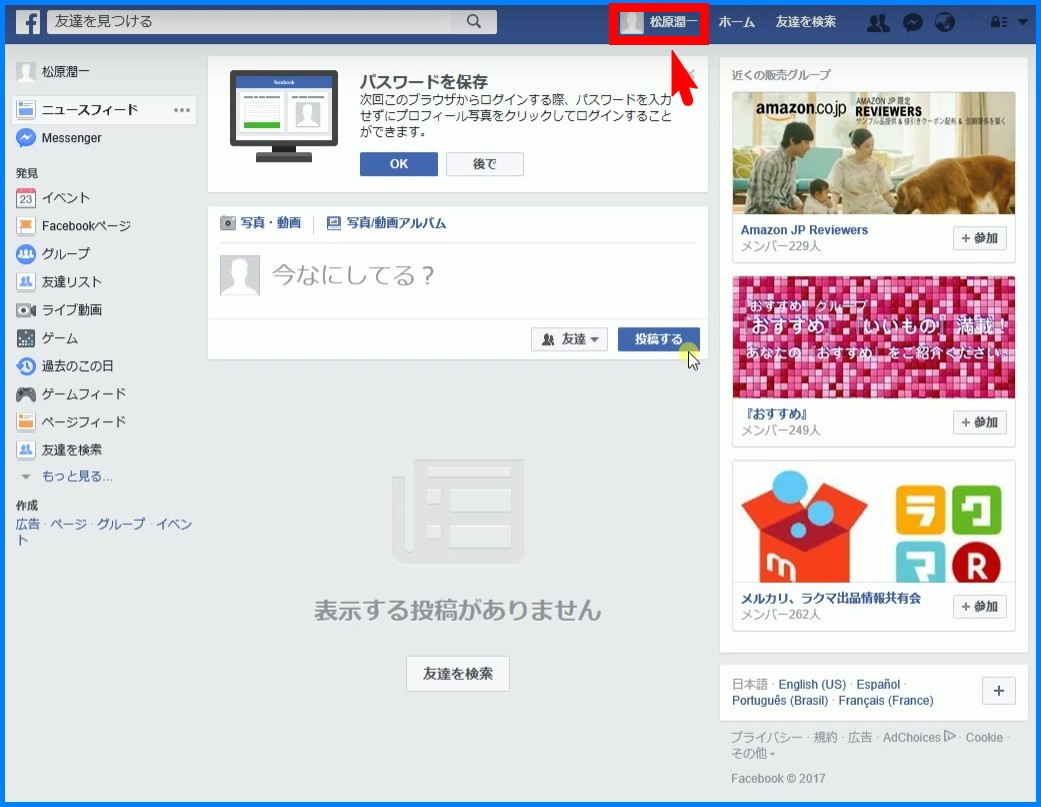
↓ すると左の方にうっすらとシルエット型のプロフィール画像が入っている部分があります。ここの『写真を追加』ボタンをクリックしてみてください。
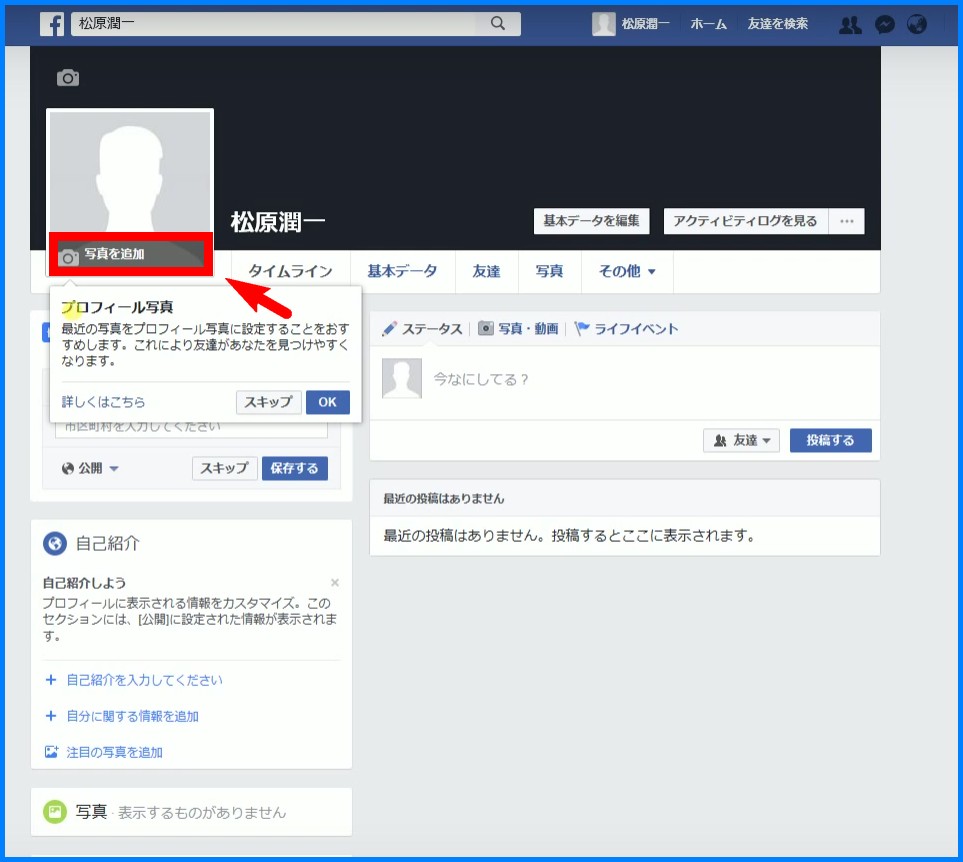
↓ 『写真をアップロード』か『写真を撮る』の2択が出てきます。 今回は、自分のパソコンに入っている画像を使う事にします。
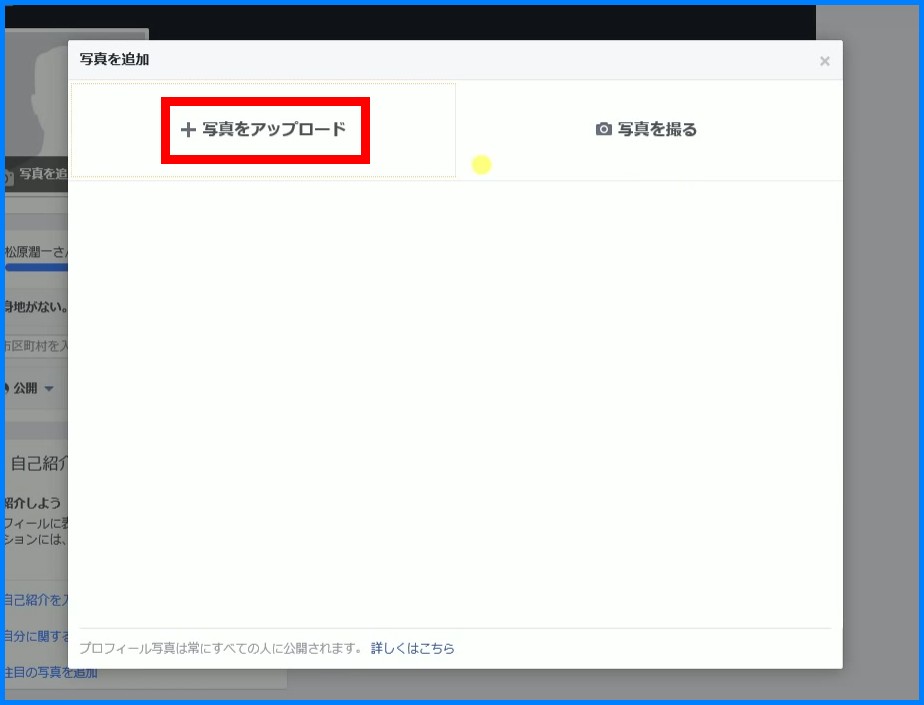
↓ 続いて、パソコンの中から好きな写真を選んで『開く』をクリック。
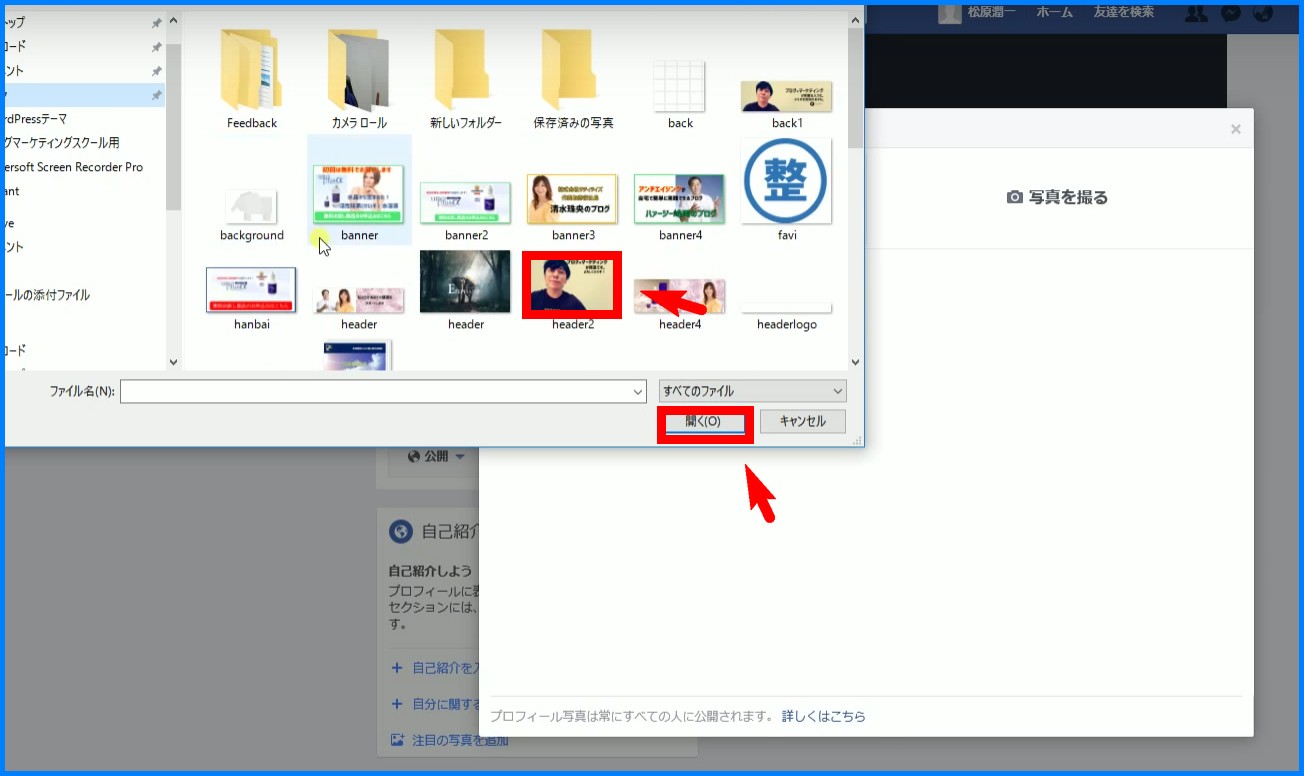
↓ するとFacebookにアップロードしてくれます。
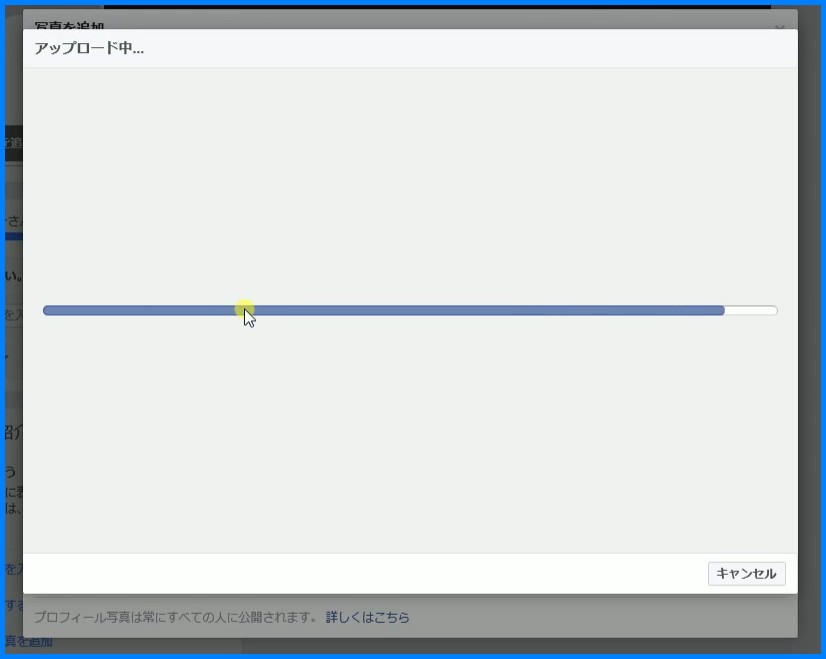
↓ こんな風にプロフィール写真が出てきます。そのままでもいいのですが『編集』をクリックしてみましょう。
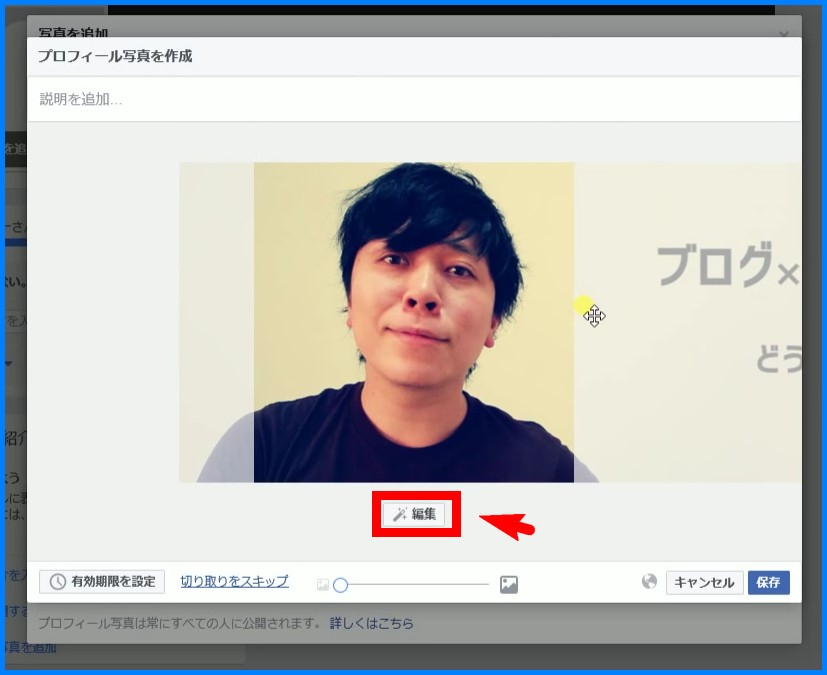
↓ すると、ちょっとオシャレな感じにフィルタをかけたり、文字を追加したり、スタンプを押したり、フレームを付けたりできる画面になります。ここで少し加工してもいいですね。OKだったら『保存して次へ』をクリックしましょう。
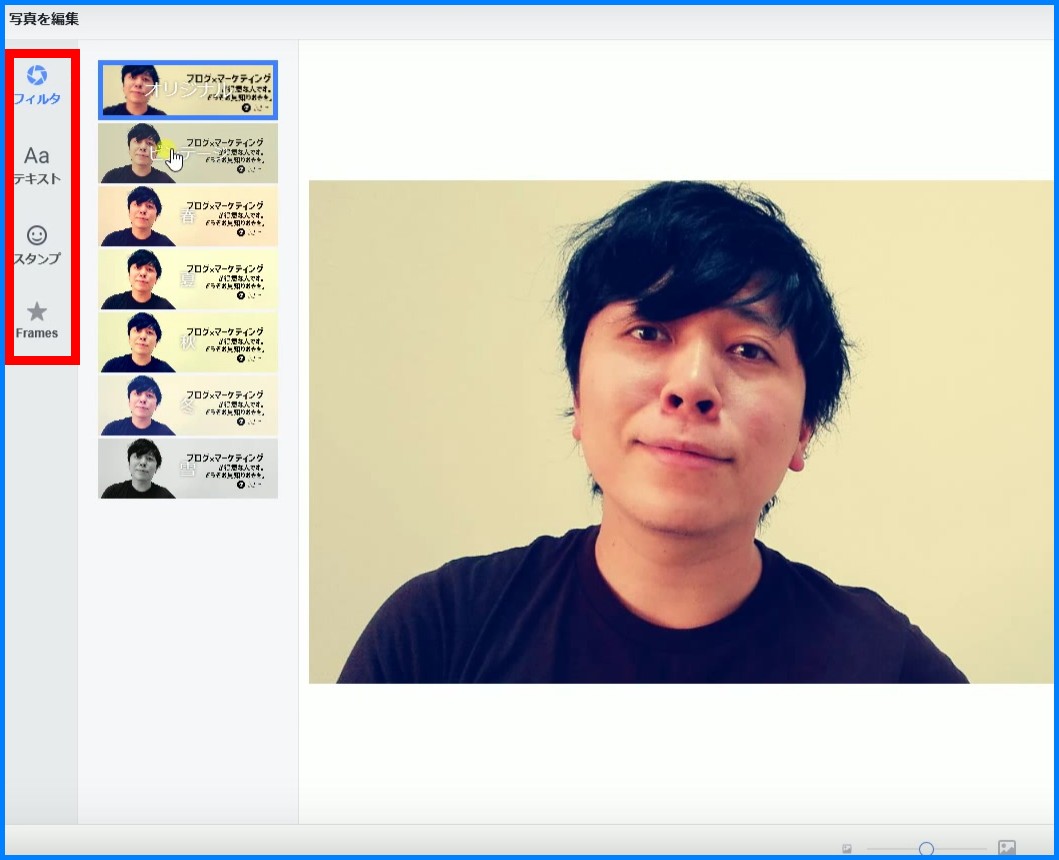
↓ そして、次にプロフィール写真の位置などを微調整しましょう。写真を上下左右に動かしたり、拡大したりすることができます。OKなら『保存』をクリックします。
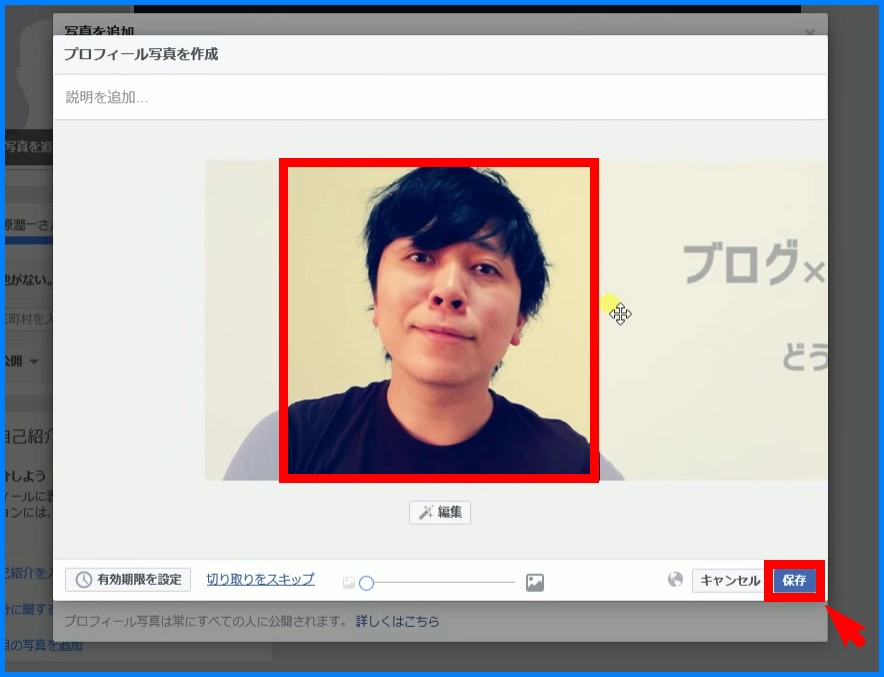
↓ これでプロフィール写真は完成しました。
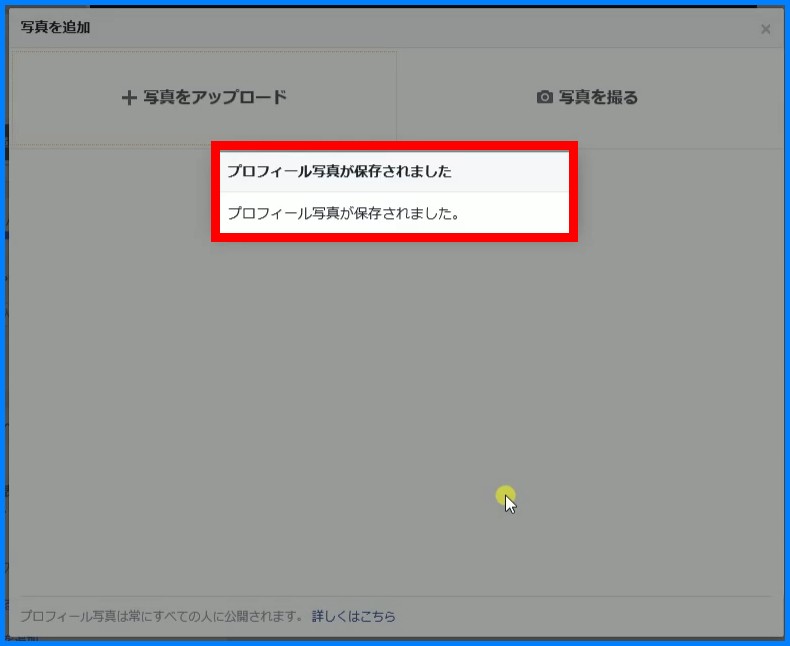
↓ こんな感じで、あなたのアカウント感がでますね。
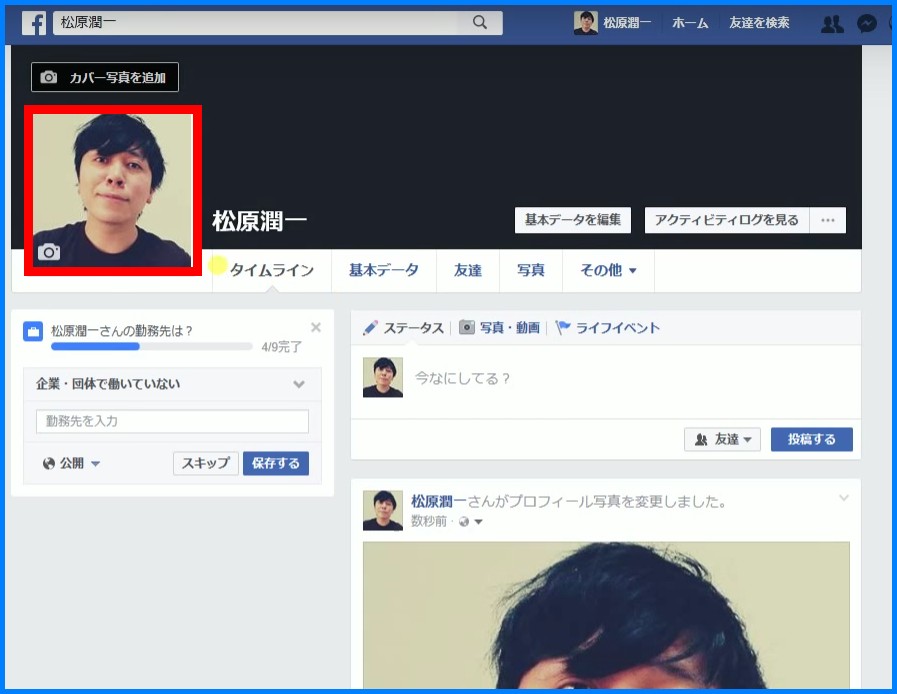
↓ 次に「カバー写真」というものを設定します。左上の『カバー写真を追加』をクリックします。
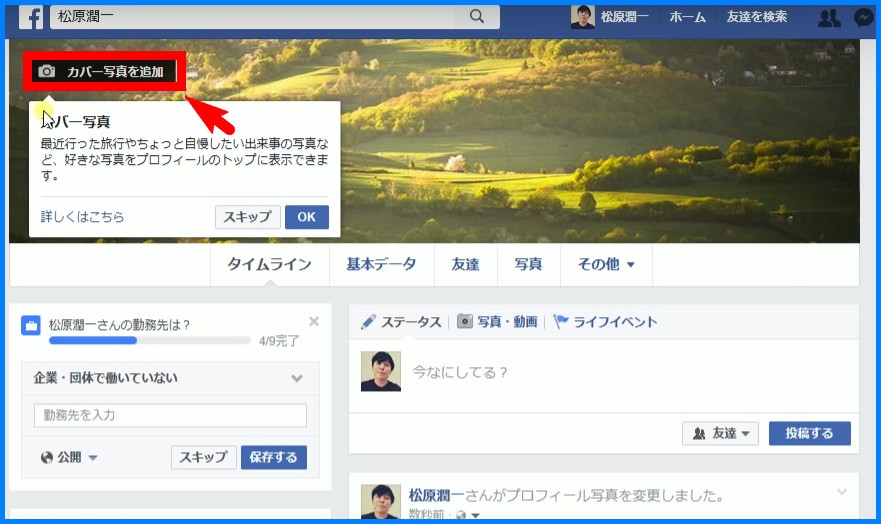
↓ 続いて『写真をアップロード』をクリック
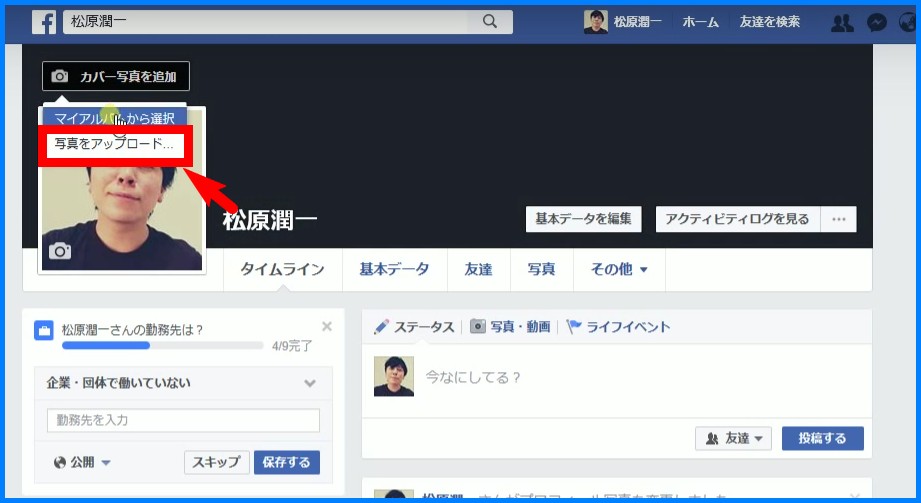
↓ またあなたのPCから好きな写真を選びます。
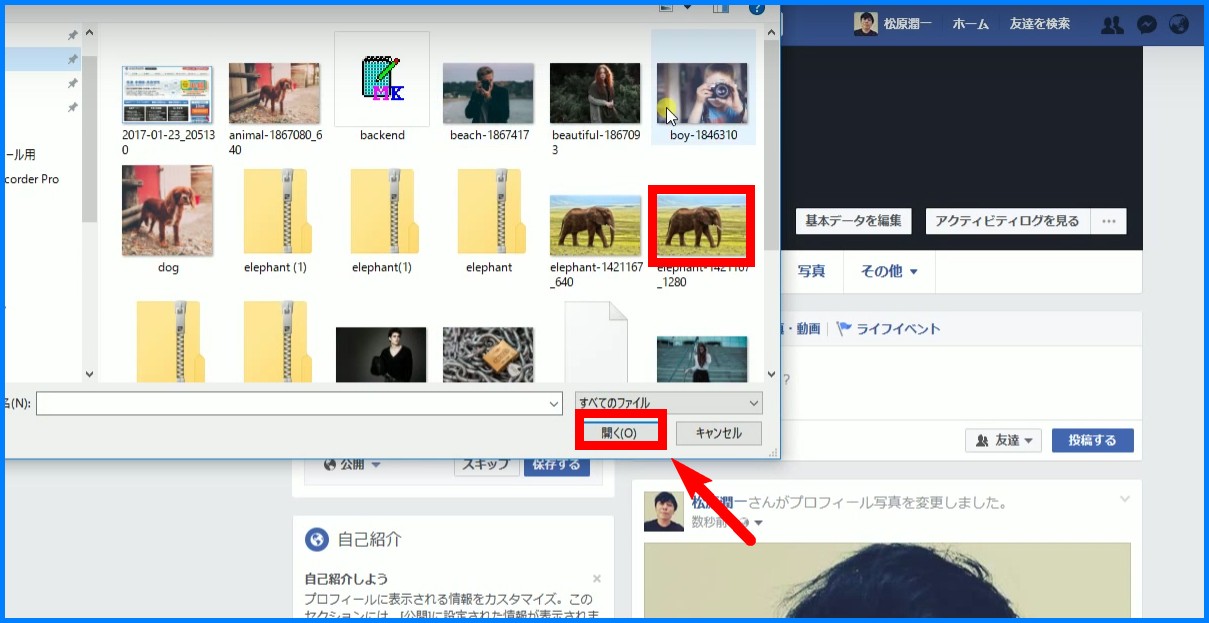
↓ すると、どーん!とこの部分に写真が入ります。あとは、写真を上下などに動かしてちょうどいい部分で止めてください。
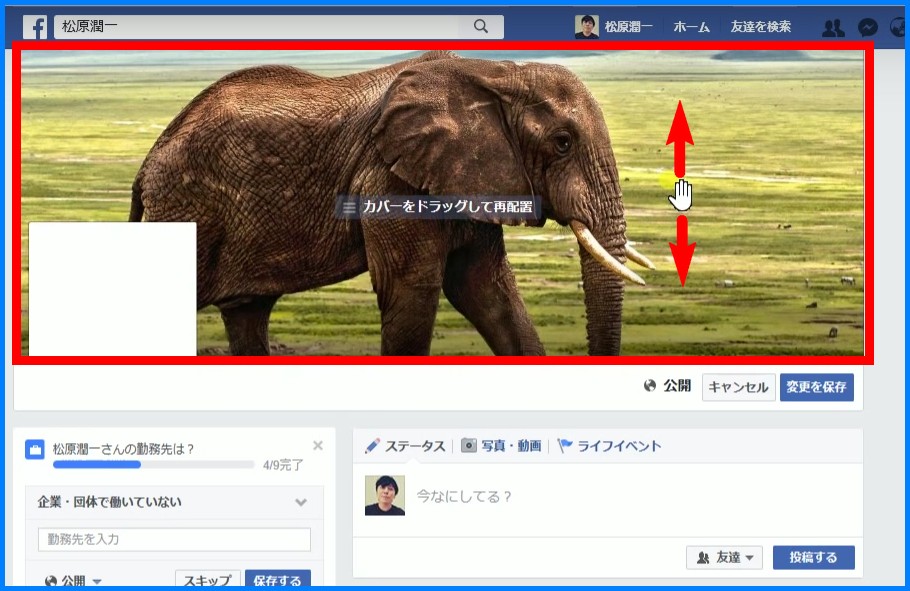
↓ あとは『変更を保存』とするとカバー写真が設定完了です。
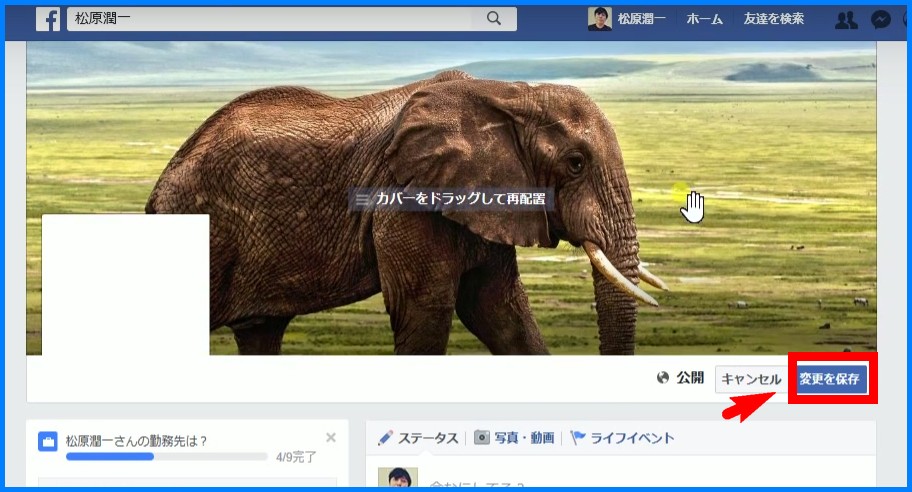
個人アカウントの取得はとりあえずここまでできればOK!
名前、メールアドレス(携帯番号)、パスワードを登録して、プロフィール写真、カバー写真を設定。
これだけでOKです。
もう少し詳しい設定などはまた別の機会に解説していきたいと思います。
おまけ:「カバー写真って何?」

『あと、そういえばカバ―写真って何?
適当に設定してるんやけど。』

『自分のプロフィールページを見てくれた人に一番に目に入るインパクトのある大きな写真なんですよ!
なんならプロフィール写真よりも目立つかもしれないです。』

『そか。じゃあ、おもろい写真を設定しておこう。』

『いつでも変更できるので、とりあえず好きなものを設定しておけばOKですっ。
またお仕事とかに繋げるっていう場合は、自分をどう見せたいか?っていうのも意識するといいですよっ。』
まとめ
今回はFacebookの個人アカウントを取得する方法を解説しました。
- アカウント取得
- プロフィール画像設定
- カバー写真設定
ひとまずここまでできればバッチリ!
いいねちゃん、また次回からよろしくね。

『はいっ!お任せくださいっ』









