キャンペーンURLビルダー(Campaign URL Builder)の使い方
どうも、デジタルマーケッターのジュンイチです。
今日ご紹介したいツールはデジマをする上で、ぜひ使って欲しい「キャンペーンURLビルダー(Campaign URL Builder)」です。
- 何それ?
- 何のために使うの?
- 使うとどんないいことがあるの?
- どうやって使うの?
っていうことを今日はお伝えしていこうと思います!キャンペーンURLビルダーを使えば、効果的なデジタルマーケティングの施策が分かるようになりますよ!
Campaign URL Builderって何?何のために使うの?
簡単に言うと、あなたが行った施策のどれが効果的か? を調べるために使うツールです。
なぜそんなことができるようになるか?っていうと、キャンペーンURLビルダーを使うと、以下のようなことができるんですよね。
■できること(1)流入元の特定
↑ このような感じで、あなたのWebサイトの特定のページが具体的にどこから見られたのか?が把握できる(流入元の具体的なページ・箇所の特定ができる)
↓ さらに、同じ媒体からとしても、どの日のどの投稿から流入が合ったのか?まで特定することもできます。
こんな風に、例えばLINE公式アカウントで色んなメッセージ(1・2・3)を配信したとして、どのメッセージからWebサイトに流入があったのか?と細かく特定することも出来ます。
■できること(2)成約につながった施策の特定
↑ このように、購入や登録完了などのコンバージョンがどこからのアクセス(流入)がきっかけになったのか?が分かる(成果の発生元の施策が特定できる)
キャンペーンURLビルダーを使うと、どこでそれが見れるの?
Googleアナリティクスの画面で分析できるようになるんです。キャンペーンURLで作ったURLを通じて、Googleアナリティクスにデータが送られていきます。その結果、あなたのGoogleアナリティクスの画面でデータを分析できるようになるんですよ!
(これは後で、見方もお伝えしますね。
⇒先に見方を知りたい方はこちらから飛んでください)
Campaign URL Builderの使い方
使い方は簡単!
手順1.キャンペーンURLビルダーでURLを作る
↓
手順2.データを取りたい箇所に作ったURLを貼る
これだけ!もうちょい詳しく説明しますね。
手順1.キャンペーンURLビルダーでURLを作る
まずは、飛ばしたい先のURLを用意してみてください。
(例:お問合せページ:https://junichi-manga.com/offer/)
次にキャンペーンURLビルダーのページに行きましょう
↓
【Google公式】キャンペーンURLビルダーへ
↓ キャンペーンURLビルダーに来たら、必須の4点を入力をしましょう。
| (1) Website URL | 飛ばしたいURLを貼る | 例:https://junichi-manga.com/offer/ |
| (2) Campaign Source | どのソース(媒体)から来たか?を特定する部分 | 例:google、newsletter、facebookなど |
| (3) Campaign Medium | どのソースの中のどの部分から来たか?を特定する部分 | 例:cpc、email、postなど |
| (4) Campaign Name | どんなプロモーション(宣伝)をしたのか判別させる部分 | 例:spring_sale、2021_2_17 など |
↓こんな感じで入力すると、以下のようにすべてが繋がったようなURLが発行されます。(これがキャンペーンURLと言われるものです)
↑ このURLをコピーしましょう。
URLの中に、上で設定した内容がしっかりと反映されているのが分かると思います。
https://junichi-manga.com/offer/?utm_source=facebook&utm_medium=post&utm_campaign=2021_2_17
この発行されたURLをクリックすると、ちゃんとあなたが飛ばしたいURLに飛ぶんですよね。あとは、貼りたい場所にこのURLリンクを貼りましょう。
手順2.データを取りたい箇所に作ったURLを貼る
↓ このような感じで、作成したURLを貼りましょう。
これで、あとはクリックされるのを待つのみ!
クリックされたら、キャンペーンURLが反応してくれて、Googleアナリティクスにデータが送られることになります。
キャンペーンURLを作る時の注意点
注意1.飛ばしたいURLは、必ずあなたがGoogleアナリティクスを設置しているWebサイトのページにしてください。
⇒じゃないと、結果のデータが取れません。
注意2.後からデータを見た時に、分かりやすい名前をつけておきましょう。
⇒データを見ても「なにこれ?ぽかーん」ってならないようにしましょうね。
注意3.面倒くさくても、URLを貼る場所ごとに、別のキャンペーンURLを発行しましょう。
⇒FacebookとYouTubeとGoogle広告をすべて同じキャンペーンURLにすると、結局どこから成果が上がっているか分かんなくなるんです。
そもそも、どういう時に使ったらいいの?
例えば、あなたがある商品サービスのプロモーションをするとします。それを、
- Google広告経由で宣伝
- Facebook広告経由で宣伝
- LINE公式アカウント経由で宣伝
- メルマガ経由で宣伝
- YouTube経由で宣伝
- Twitterでも告知
と、いろんな媒体で同時にプロモーション活動をしたとします。その時に、一体どの施策が効果的だったのか?っていうのを見極めたい時に使ってください。
流入数だけじゃなくて、成約に繋がるプロモーションがどれか?っていうのも見極めることが出来ますよ!
キャンペーンURLビルダーで作ったURLの結果をGoogleアナリティクスで確認する方法
ここでは大きく2つのデータを調べる方法をお伝えしますね。
- データ1)流入数(キャンペーンURLをクリックされた数)の調べ方
- データ2)キャンペーンごとの成約数(コンバージョン数)
しかも、旧アナリティクス・新アナリティクスの2つがあるので両方一応お伝えしておきますね。
旧アナリティクス(ユニバーサルアナリティクス)の場合
■流入数の調べ方
「集客」⇒「キャンペーン」⇒「すべてのキャンペーン」をクリックすると、キャンペーンURLビルダーで仕込んだURLから、流入元などが特定できるようになります。
■キャンペーンごとのコンバージョン数の調べ方
「集客」⇒「キャンペーン」⇒「すべてのキャンペーン」をクリックし、右の方にあるコンバージョンを、調べたい目標に変更すると、調べることができます。
※予めコンバージョンを計測できる設定が必要です。
GA4(Googleアナリティクス4)の場合
■流入数の調べ方
「集客」⇒「ユーザー獲得」から設定したキャンペーンの流入数がわかります。
■キャンペーンごとのコンバージョン数の調べ方
「集客」⇒「ユーザー獲得」で、表の右の方のコンバージョンを調べたいコンバージョン名に変更すると調べることが出来ます。
※予めコンバージョンを計測できる設定が必要です。
まとめ
ということで、今回は、キャンペーンURLビルダー(Campaign URL Builder)の使い方と、どうして便利なのか?っていうのをお伝えしました。
URLをわざわざ発行してリンクを貼るっていうのはちょっと面倒かも知んないけど、自分が今やっているデジタルマーケティングの施策のどれが効果的か?っていうのを見極めるためにも、ぜひとも活用してみてください。
ということで今日はおわり!
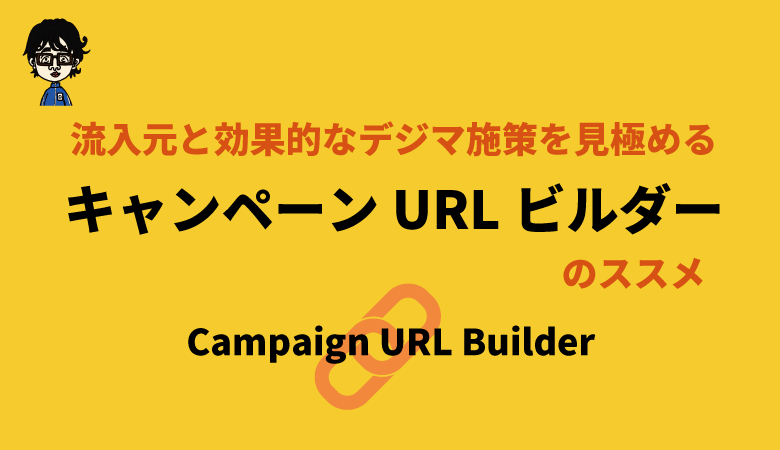
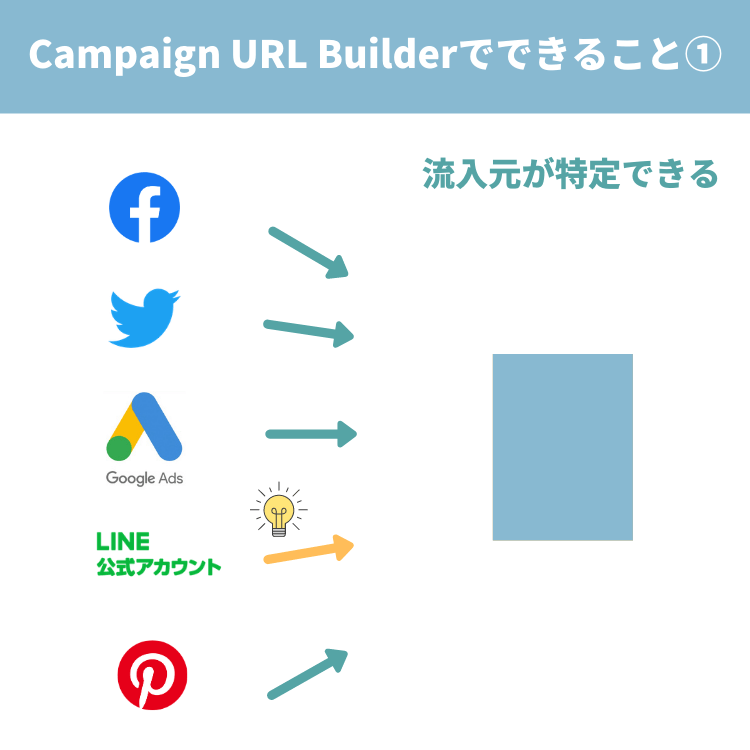
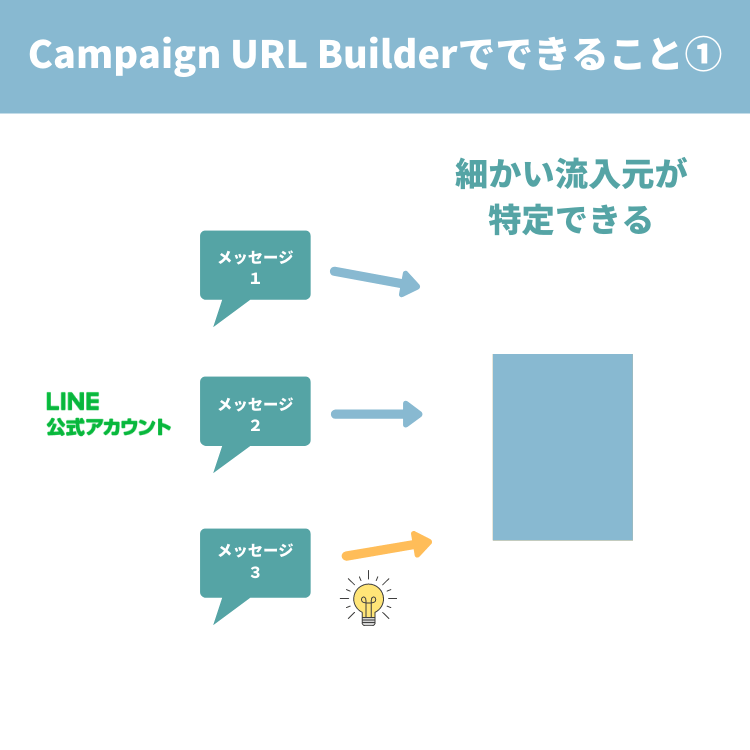
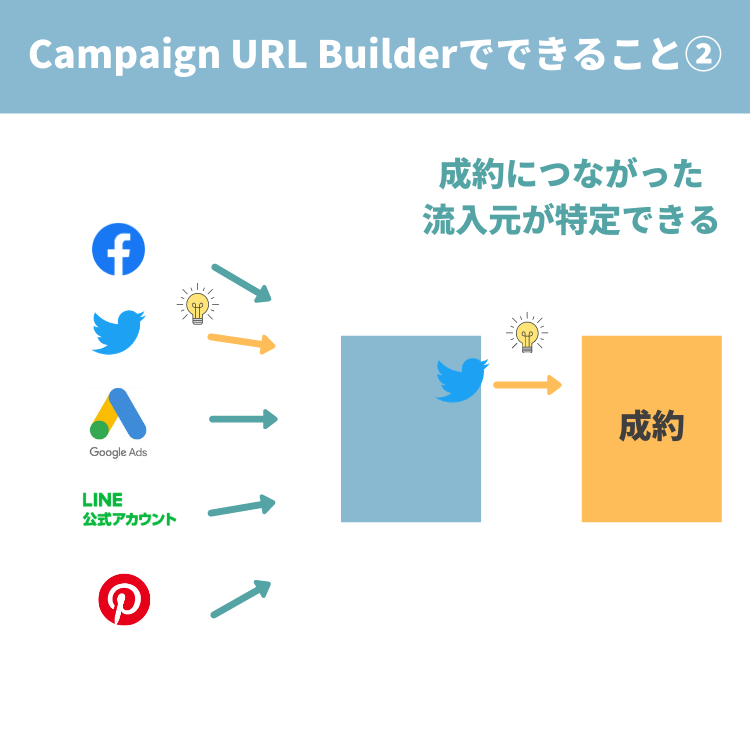
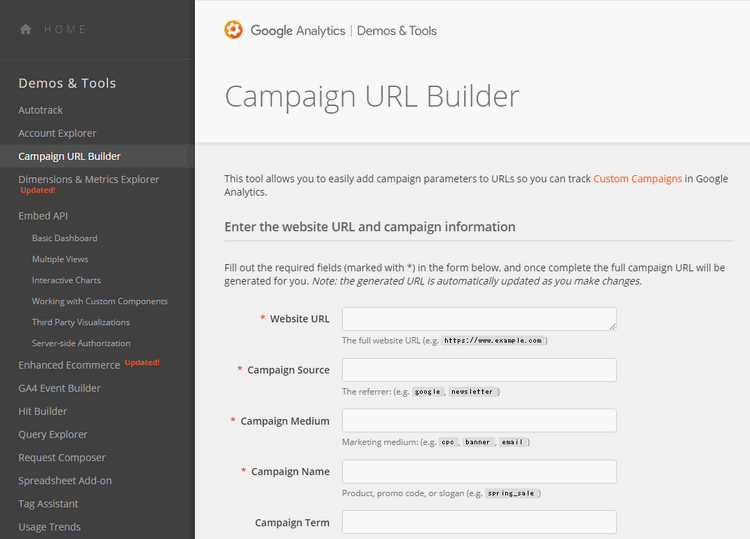
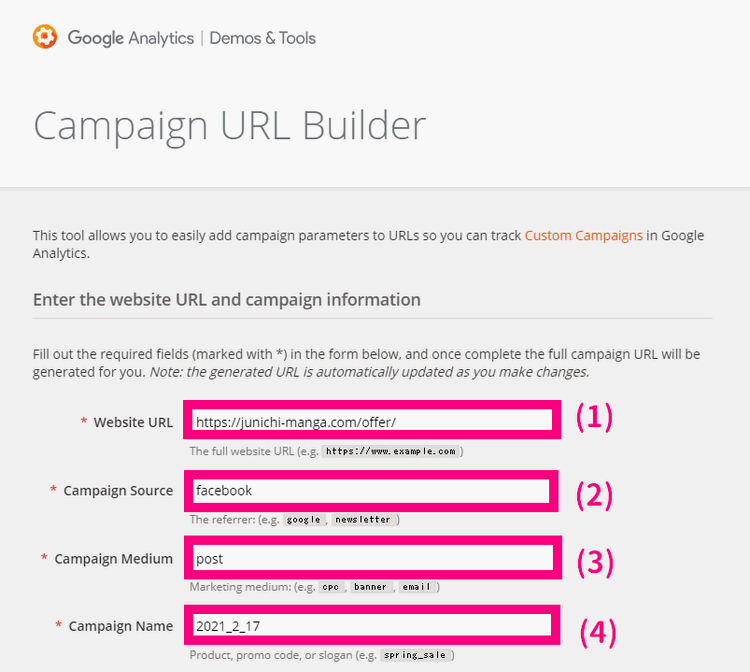
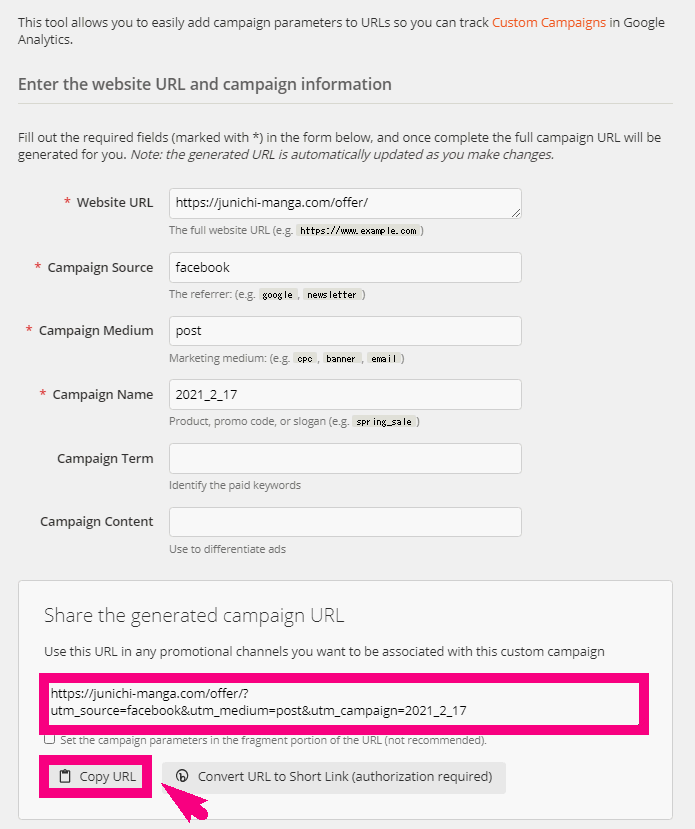
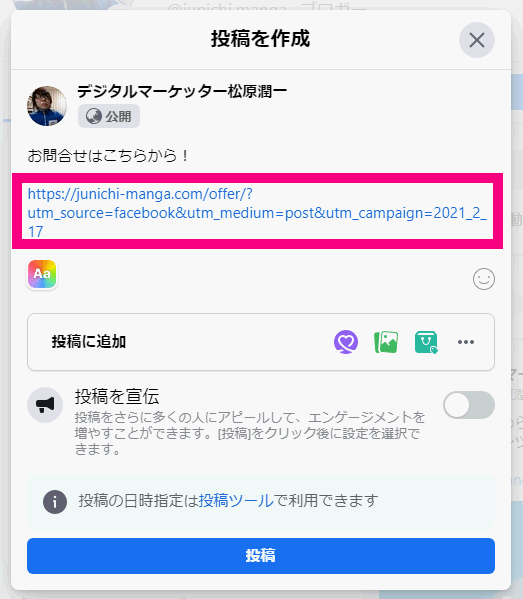
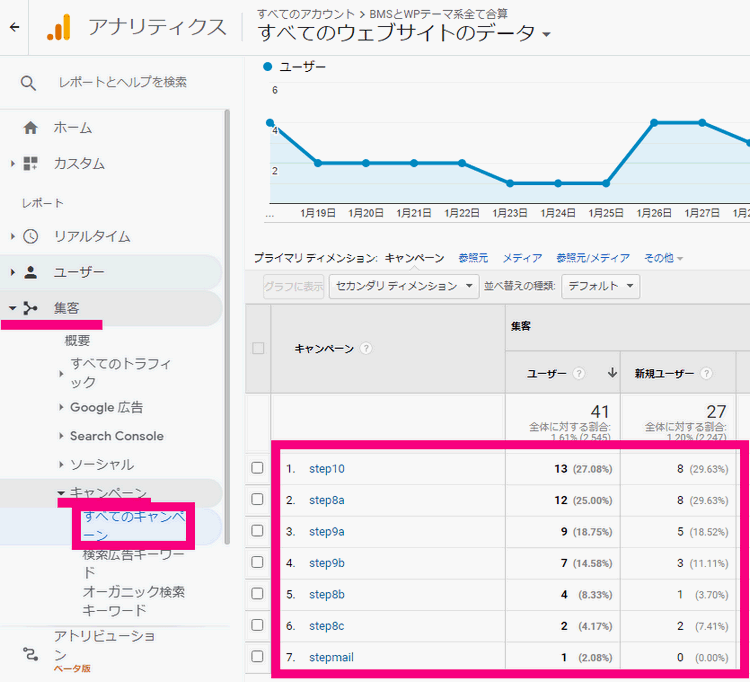
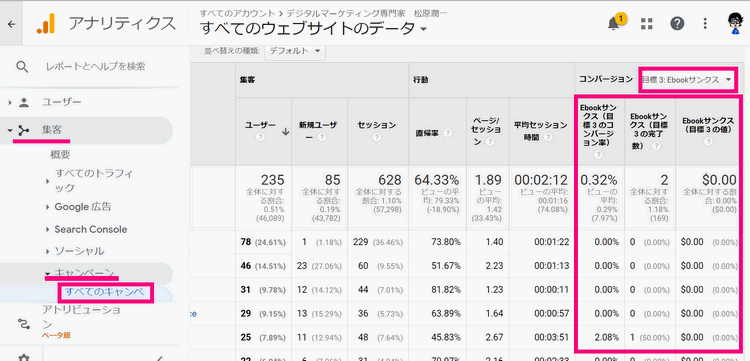
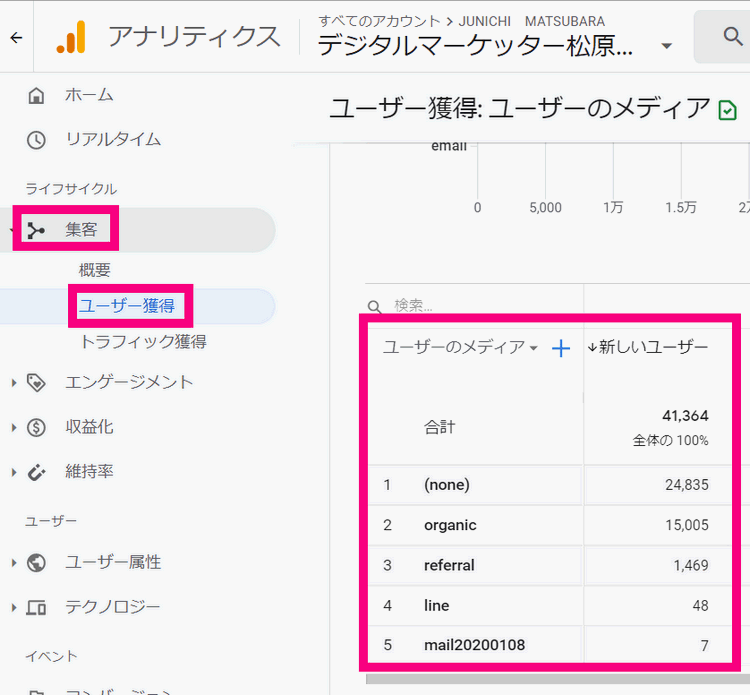
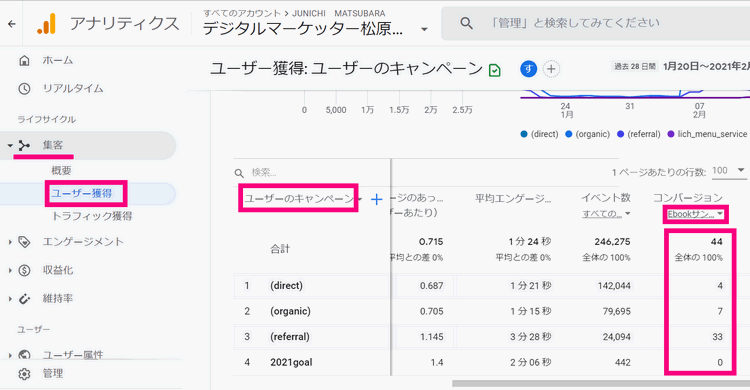




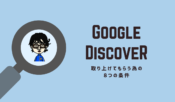




Comment
[…] キャンペーンURLビルダー(Campaign URL Builder)の使い方 […]