【画像解説付き】エックスサーバーで新しいドメインを契約する方法
今回の記事の難易度★☆☆☆☆【初級者向け】
■今回の記事はこんな人のために書いています
⇒新しいドメインを使いたい人
■今回の記事を読むと以下のことが分かります
⇒エックスサーバーで新しいドメインを契約する方法
簡単ですが、いつか誰かのためになればと記事を書きました。Xサーバー(エックスサーバー)で新しいドメインを契約する方法を画像解説付きで解説します。
画像付きで解説します
今回は、すでにエックスサーバーを契約していることを前提に進めていきます。
では早速エックスサーバーのXserverアカウントの画面(旧インフォパネル)にいきましょう。
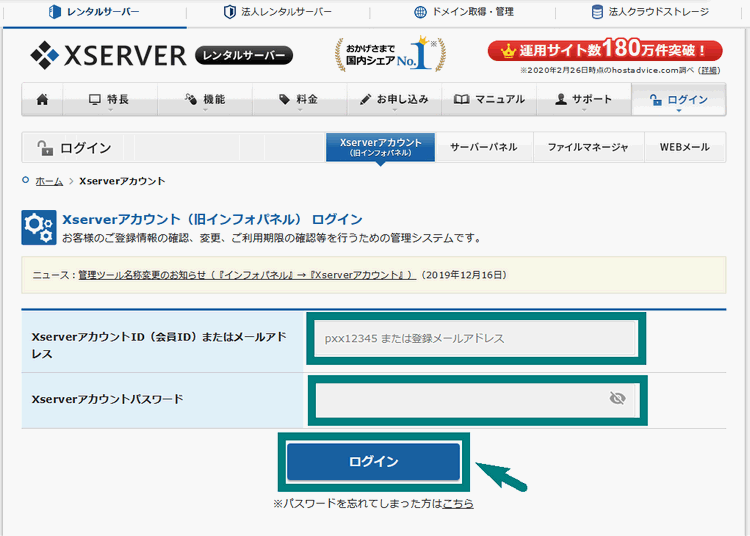
IDとパスワードを使ってログインしましょう。
↓ 次に、左のメニューの「サービスお申し込み」をクリック
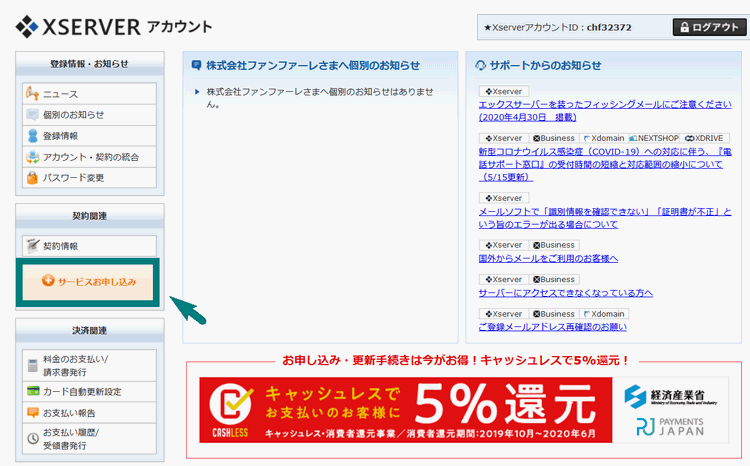
↓ ドメインのメニューの「新規申し込み」をクリック
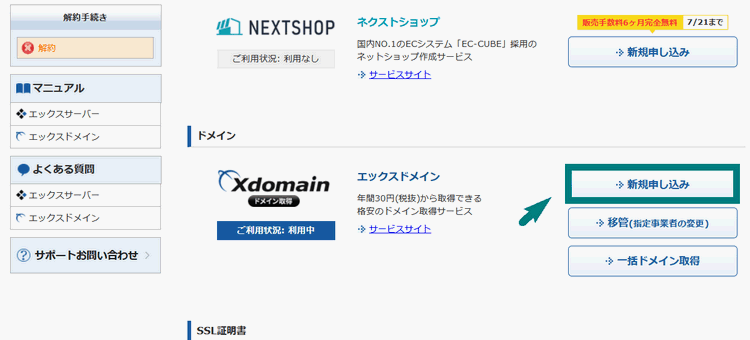
↓ 規約に「同意する」ボタンをクリック
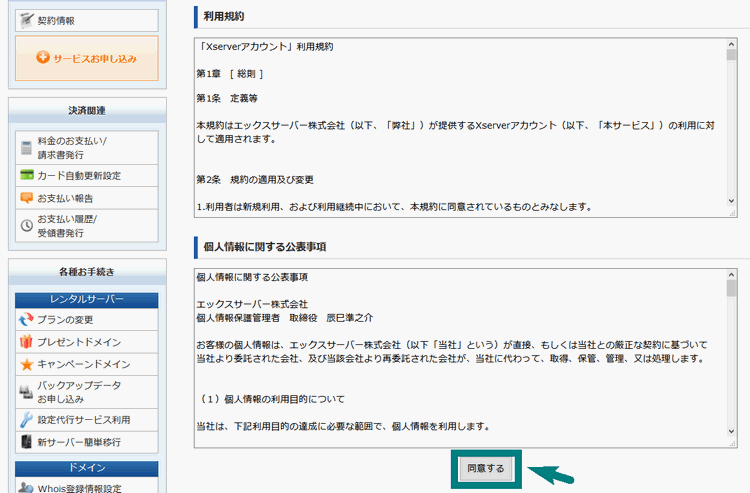
↓ ここで、希望のドメインを入力し、「ドメイン名チェック」をクリック。
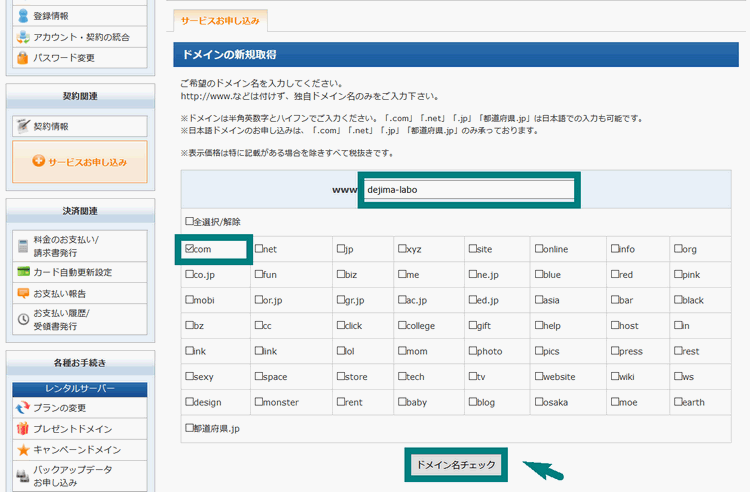
ここでチェックでエラーが出たら他の人が使っているドメインである可能性が高く、あなたは使うことができません。
↓「取得可能です」という結果であれば、「エックスサーバー」を設定する(標準)を選び、お申込みの確認へ進みましょう。
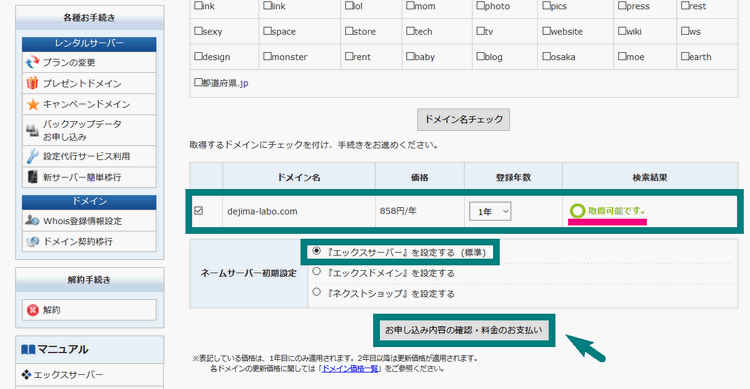
↓ 支払いをする前に、契約したいドメイン名になっているかチェック!OKであれば、下の方に色んな支払い方法が載っているので、希望の支払い方法を選んで、支払手続きを進めて下さい。(今回はクレジットカード決済で進めます)
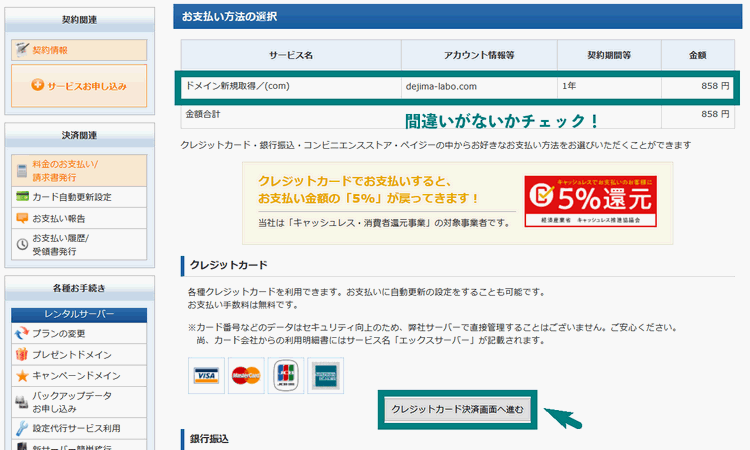
↓
クレジットカード情報入力画面にいきます。
(僕の情報を載せるわけにはいかないので、ここの画面はスキップしますね)
↓
↓料金のお支払いが完了しました。と出たら、トップページに戻りましょう!
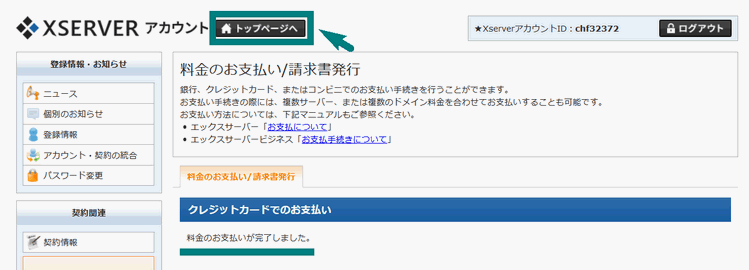
↓ こちらに契約したドメインが載っていれば契約完了です。
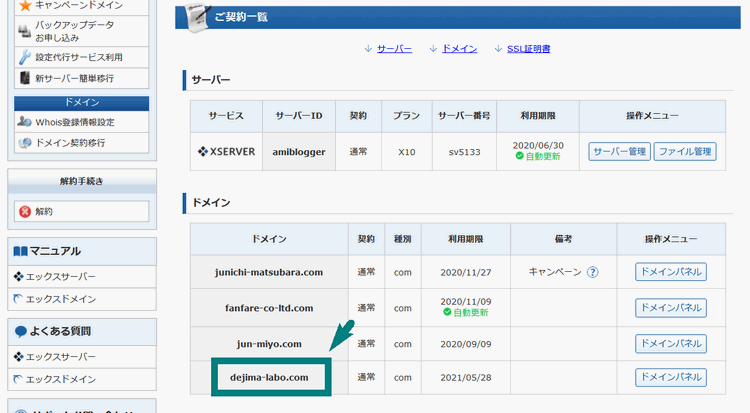
取得しただけだと、エックスサーバーで使えないので、次に「ドメイン設定」という手続きまで終わらせておきましょう!
ドメイン設定をしてエックスサーバーで使えるようにする作業
では、作業を続けます。
↓ Xserverアカウントの「サーバー管理」をクリックします。
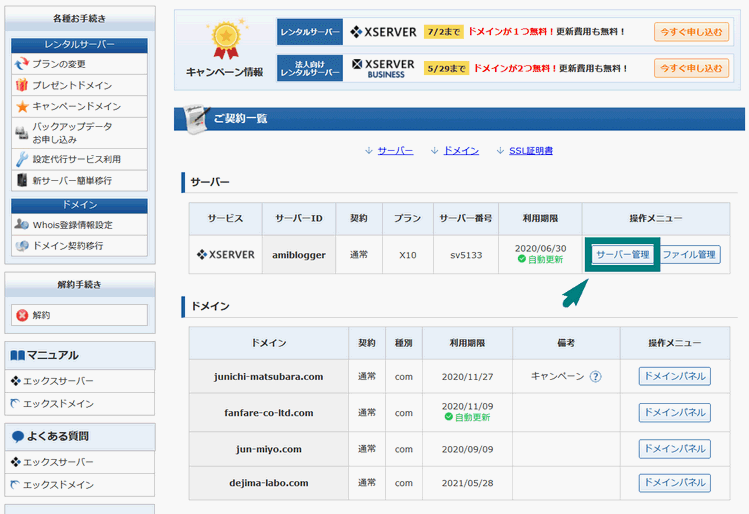
↓ 次に「ドメイン設定」というメニューをクリック
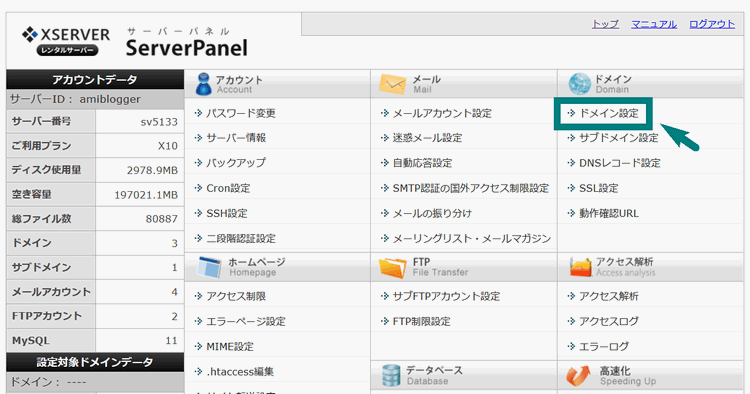
↓ 「ドメイン設定追加」をクリック
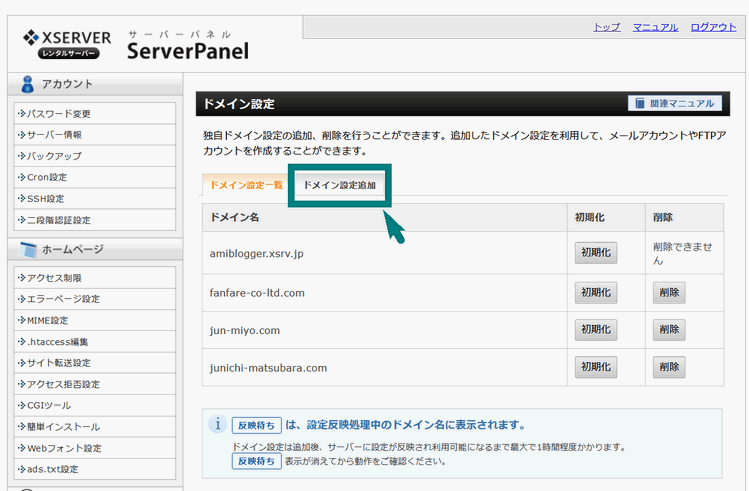
↓ ドメイン名に先程契約したドメイン名を間違えずに入力。そのまま「確認画面へ進む」をクリックしましょう。
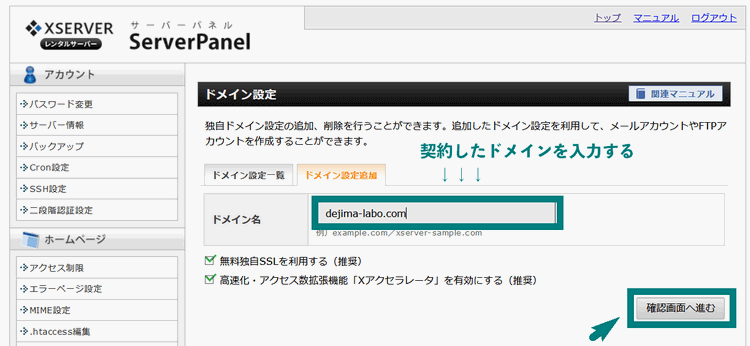
↓ 確認画面が出てくるので「追加する」ボタンをクリック
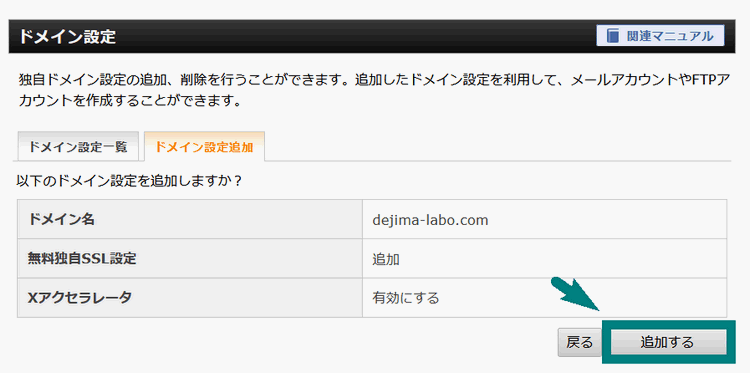
↓ ちょっと時間がかかりますが、これで設定完了です。「戻る」で戻っておきましょう!
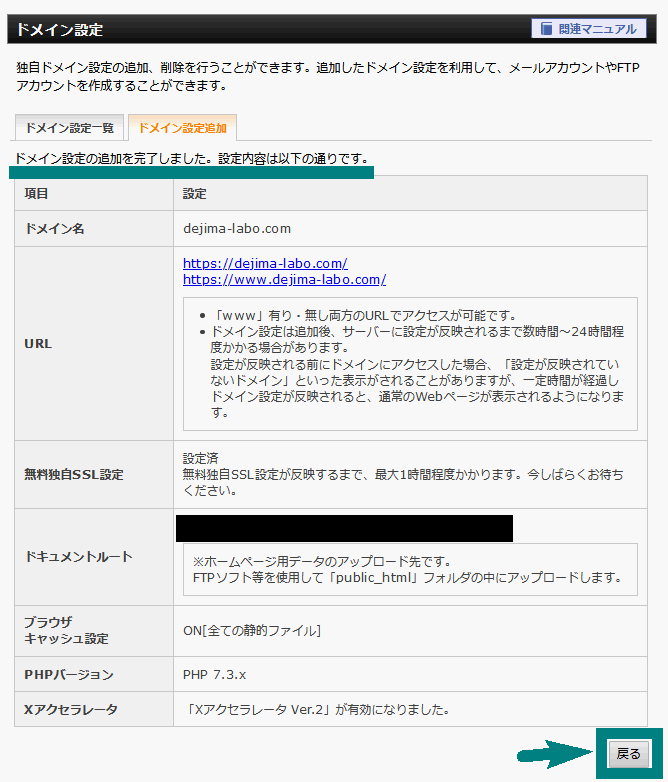
ここまでできれば作業は終わりです。
お疲れさまでした!
まとめ
そない難しところはなかったと思いますが、1つ1つ丁寧に進めていただければできると思います。
特にドメインを契約して、ドメイン設定までやるところを忘れずに!
では!









