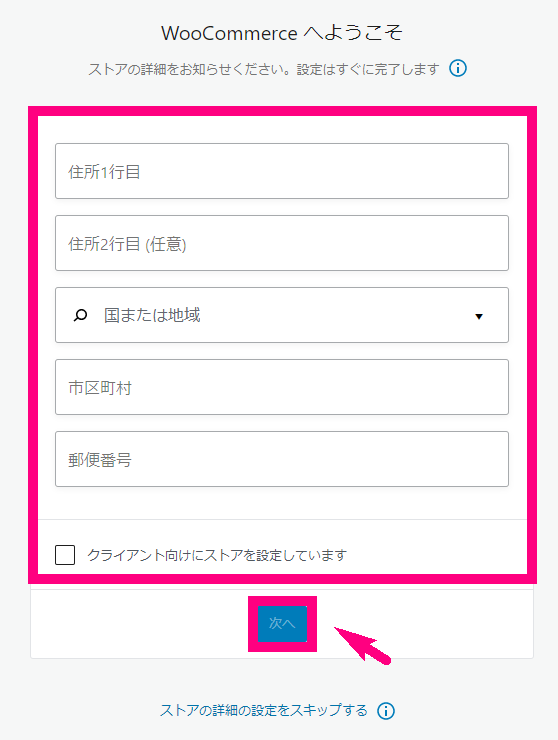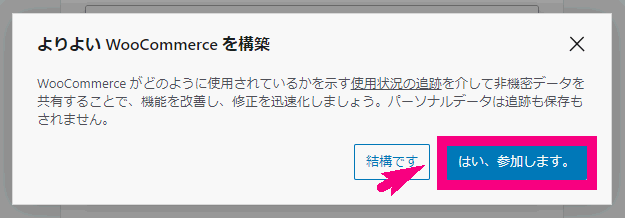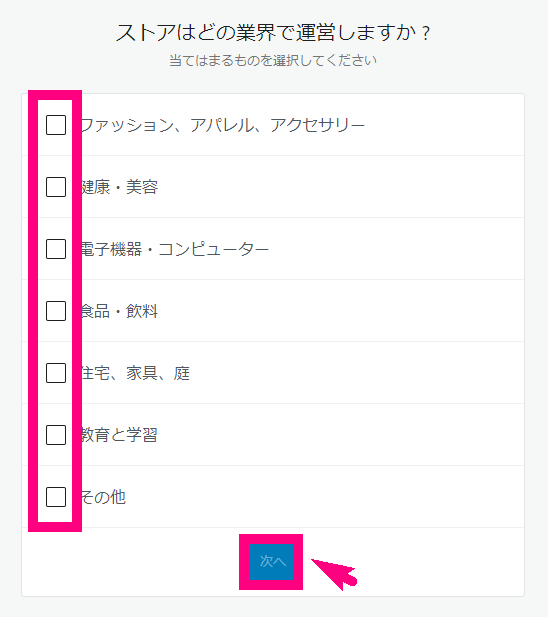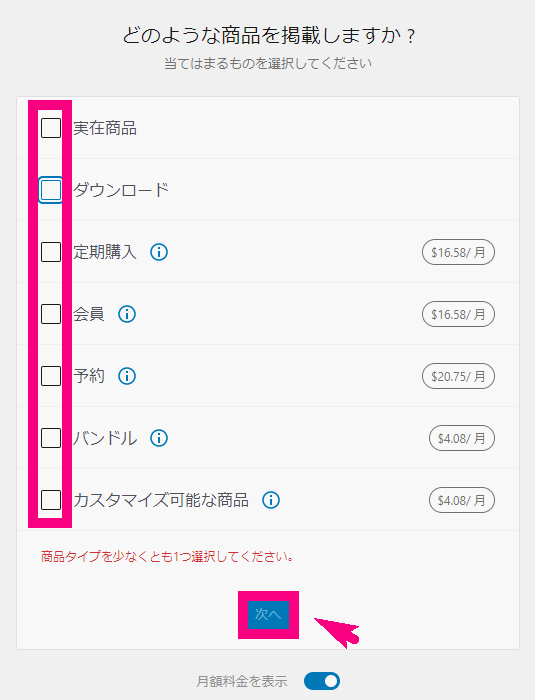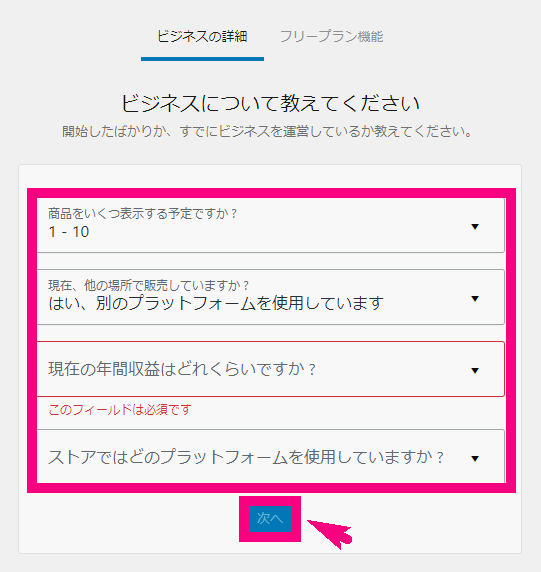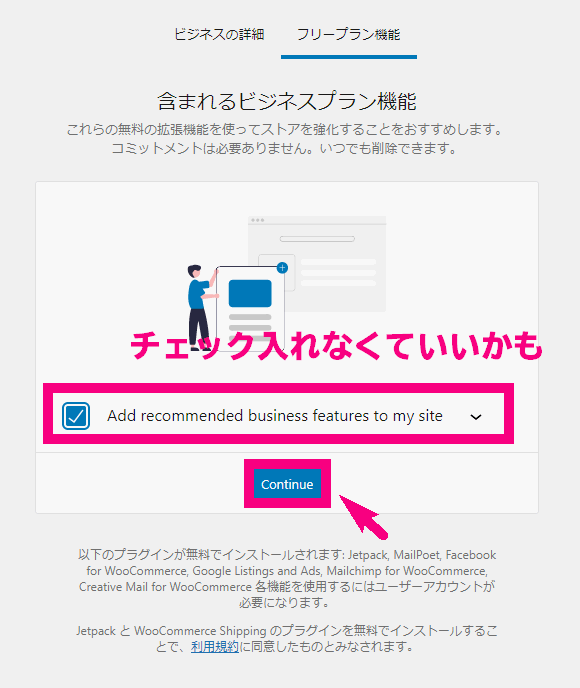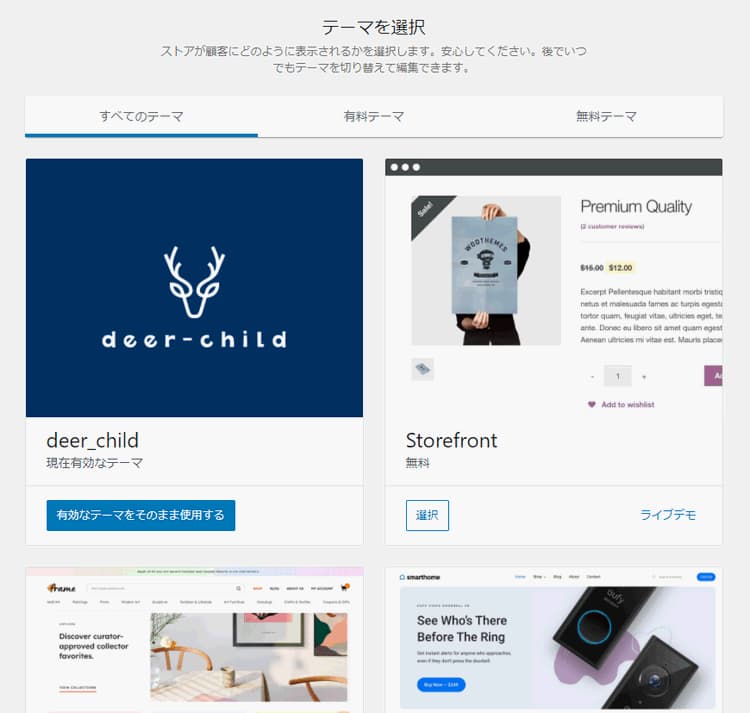WordPressでECサイトが作れるWooCommerceを始めてみよう【Woo Commerce導入奮闘記 第1回】
どうも!デジタルマーケッターのジュンイチです。
今回からは、WordPressでECサイトが作れるというWoo Commerceを使っていきたいと思います。個人的には初挑戦なので、せっかくなのでメモがてら、自分の備忘録に残しておこうと思います。
色々試行錯誤しながらになると思いますが、同じようにWordPressでECサイトを作りたい人のお役に立てればなと!
Woo Commerceって何?
一言でいうと、WordPressサイトをECサイトに変身させてくれる「プラグイン」。
そう思うと、ほんまWordPressってすごすぎて何者やねん!!って感じですよね。ブログもできるしHPにもなるし、ECサイトにもなるしほんまに万能ですね。
WordPressをECサイトに変身させてくれるこのWoo Commerce、世界で一番利用されているんだとか。
↓ プラグインのインストールページを見ても、500万サイト以上がインストールしているのでかなりすごいですね。
超安心のAutomattic社製
作者のところを見ると「Automattic社」と書いてありますよね。つまり、WordPressというCMSを作っている会社自身が開発しているプラグインなので、めちゃくちゃ安心です。
なぜWoo Commerceを使おうかと思ったかというと…
一番は、Amazon Payを簡単に導入したかったからです。コードを色々操作して、自分のサイトに入れるには難しそうだったんですよね。あと仕様変更があったときに、またプログラムをいじらないといけなかったり、学び直さないといけなかったり、って思うと、そのあたりは専門外なのでちょっとしんどそうだなって。
それなら他のEコマースのプラットフォーム(カラーミーショップとかBaseとか)を使ってもいいんじゃない?って思うかも知んないけど、そこは、そのプラットフォームの月額課金を払うのは個人的にもったいないって思ってしまうんですよね。
そこで、調べてみると、Woo CommerceだとAmazon Payを簡単に導入できそうなプラグインがあるし、それに頼ってしまおうかなっていうのが僕の考えです。
それだったら、Amazon Payのコードとか諸々仕様変更があっても、プラグイン製作者さんがアップデートしてくれそうだし。
早速WordPressサイトを立ち上げます
まずは、サーバーでWordPressサイトをどんとインストールしてしまいます。
エックスサーバー
↓
サーバー管理
↓
WordPress簡単インストール
で簡単にWordPressサイトが作れてしまいます。便利便利。
立ち上げたWordPressサイトに「Woo Commerce」のプラグインをインストール
プラグインのインストール方法は、どのプラグインでも同じですので、今回は省略します。
「プラグイン」⇒「新規追加」で「Woo Commerce」と検索して出てきたものをインストールして有効化までしてみます。
↓ さっきも紹介したこの子。
プラグインをインストールしたら、セットアップウィザードが始まるので、それに従って進めてみようと思います。
Woo Commerceセットアップウィザード(ストアの詳細の設定)を進めてみる
↓ まずは、自分のお店(会社)の情報を入力します。
↓ 情報の共有は、Woo Commerceさんのためにしておこうと思います。(ここはどっちでもいいかな)
↓ ストアの業界を選んで次へ進みます。
↓ 掲載予定の商品を選んで次へ。
↓ 今のビジネスについて聞かれるので答えます。
↓ 他に機能を追加するか?聞かれるんですが、JetPackとかMailChimpとかなので、とりあえず今は必要ないのでチェックを外して次へ進みました。
↓ 使うテーマを聞かれるので、ここは好きなもんを選んだらいいかなと!有料テーマはそりゃ美しいが、年間使用料なんだなぁ・・・。
ここまでで、とりあえず基本設定は終わり。
次の設定にいきましょう。
今回の記事はここまで
今日やったこと
- Woo Commerceについての基本を調べた
- WordPressを立ち上げた
- Woo Commerceプラグインをインストール
- 基本のセットアップウィザード(ストア詳細)を終わらせた
次回は、もうちょっと詳しくストアの設定をしていこうと思います。