ごっつ基本!WordPressプラグインのインストール方法と手順の解説
WordPressには、めちゃくちゃ便利な『プラグイン』という拡張機能があります。
プラグインって何?っていうあなたは、まずゆるいイラスト付きで丸わかり!WordPressのプラグインとは何なんだ!っていう記事を読んでみてください。
そして今回は、プラグインを実際にインストールしてあなたのWordPressで使えるようになるためのステップを解説します。
プラグインのインストール~有効化はほとんど全てのプラグインで同じ流れでできますので、この機会に是非覚えておきましょう!
プラグインが使えるようになるには、3ステップが必要
WordPressのプラグインを使えるようにするには、実は以下の3ステップが必要になります。
- プラグインをインストールする
- プラグインを有効化する
- プラグインの設定をする
プラグインが使えるまでを『エアコン』の例を使って解説!
イメージはこんな感じです。エアコンを例に出すとめっちゃ分かりやすいと思ったので、こんな感じのGifイメージを作りました。
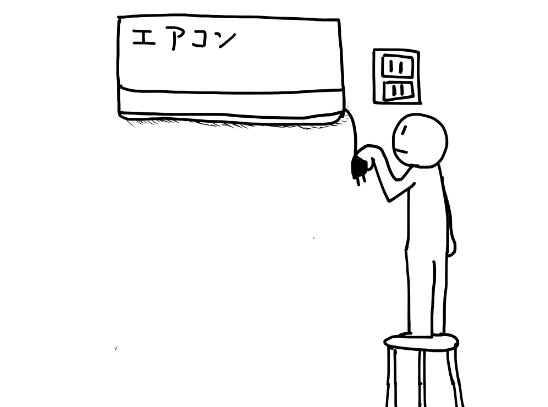
では詳しく解説しきまっせ!
■プラグインをインストールする前
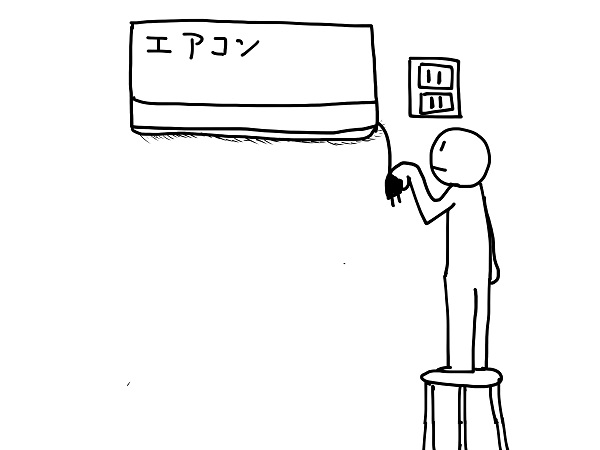
当然、プラグインをWordPressに入れていない状態(インストールしていない状態)だと、何も動いてくれません。
■プラグインをインストール
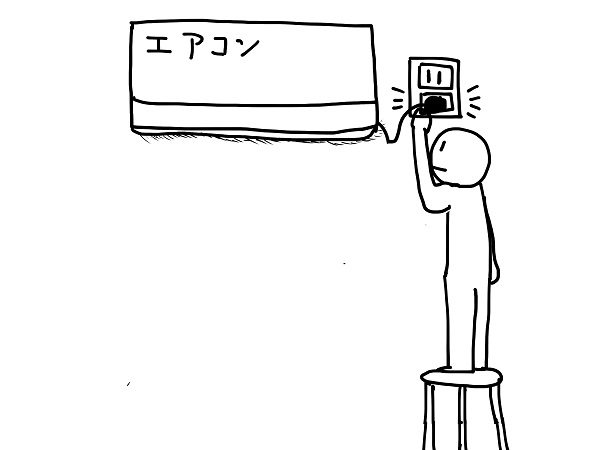
そこで、プラグを差し込んで、プラグインをインストールします。でも、これだけでは、エアコンが動かないのと同じで、プラグインもインストールしただけでは動いてくれません。
■必ず有効化しないと動かない
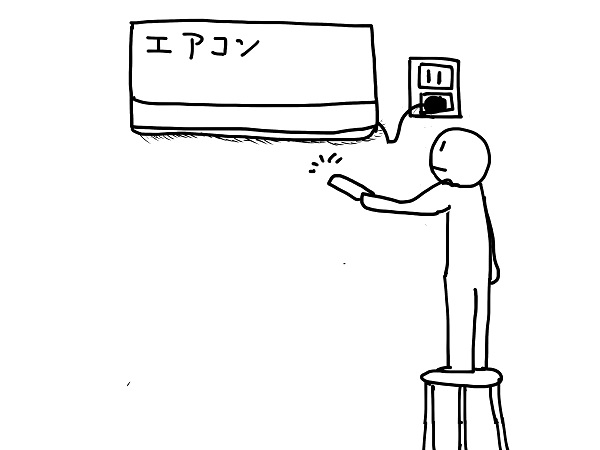
プラグインをインストールしたら、スイッチを入れてあげるイメージで『有効化』をしましょう。エアコンも「運転」ボタンを押せば風が来るようになりますよね。
■でも初めの設定では、あなたが思った通りの動きをしてくれない場合もある!
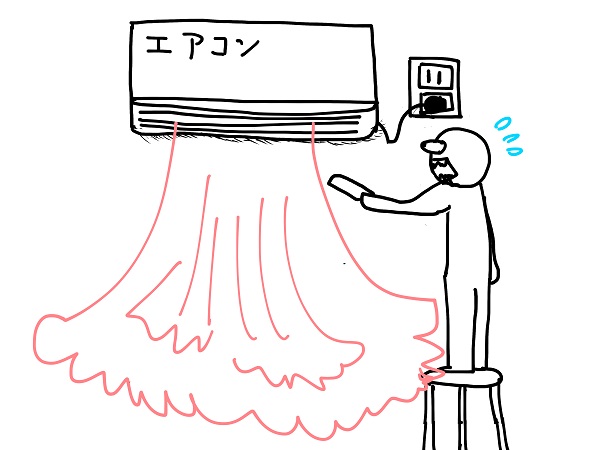
プラグインを有効化すればひとまず動いてくれます。でも、それがあなたが望んだとおりに動いてくれない事もあります。エアコンで例えるなら、夏初めて使った時に、設定が冬のままなので暖房が出てきてしまうっていう感じです。
■設定をしっかりとやってあげる
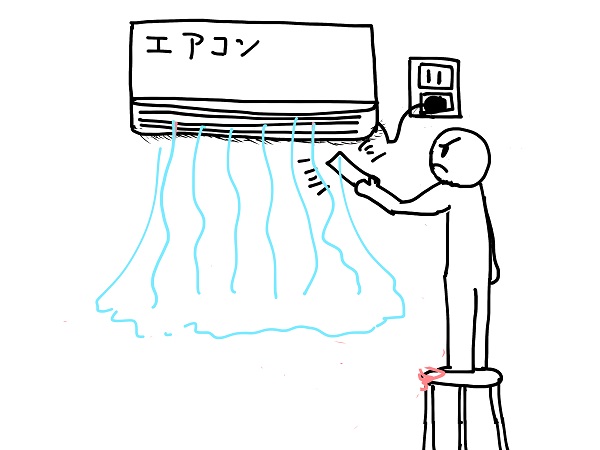
そこで、しっかりと設定をしてあげると、うまく動いてくれるようになります。暖房から冷房に切り替えて、28度に設定する、という感じですね。
■ちゃんと設定できれば快適なWordPress運営ができる!

ちゃんと設定すれば快適です!
つまりこういう事!
- プラグインは、『1インストール』だけでは動いてくれない。
- 『2有効化する』でスイッチを入れないとダメ。
- スイッチを入れたら一応動くけど、思ったように動いてもらうためには、『3設定』をちゃんとしてあげる必要がある。
お分かりになられたでしょうか。
プラグインをインストールして有効化するまでの手順を解説
おすすめの方法は、2通りあります。
- プラグインの名前で検索してそのままインストールする【おススメ度★★★】
- プラグインのサイトからダウンロードして、ファイルをアップロードする【おススメ度★★】
- 人気のプラグインから探してインストールする【おススメ度★】
ちなみに僕は、基本的に1を使います。たまーに2を使って、3は気が向いた時に色々見てるだけです。
パターン1)プラグインの名前で検索してそのままインストールする方法
画像を使って解説しますね。
↓まずは、WordPressのダッシュボードで『プラグイン』>『新規追加』をクリック
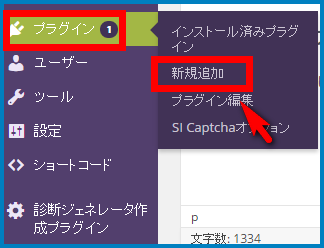
↓右上あたりに出てくる検索窓に、インストールしたいプラグイン名を入力。※正確に入れて下さい。
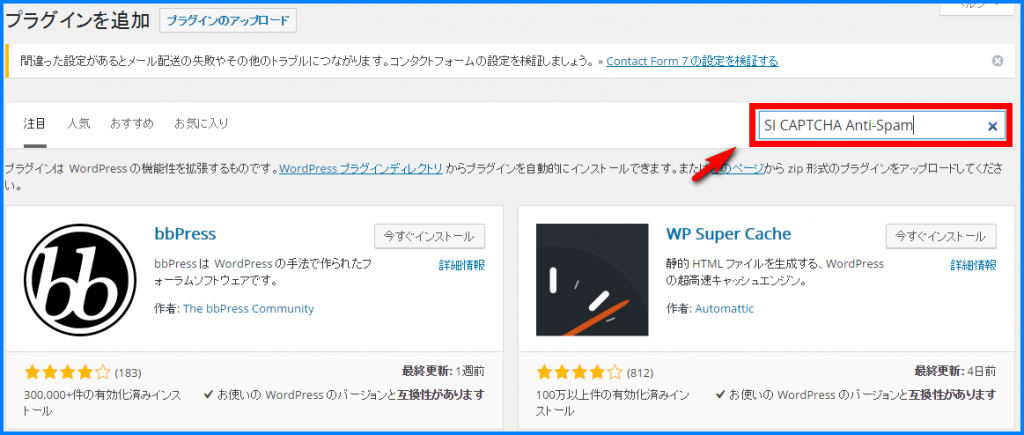
↓このように目的のプラグインが出てきたら『今すぐインストール』をクリック
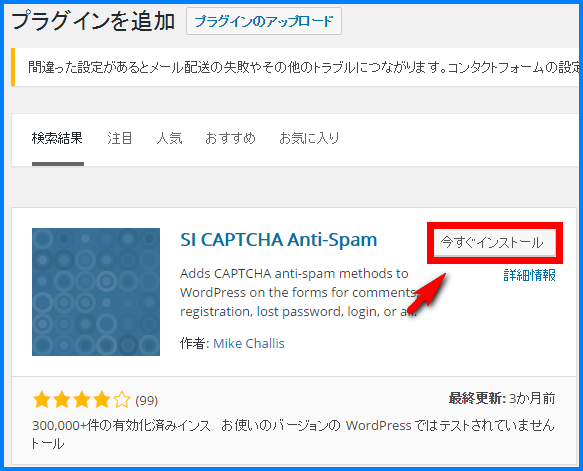
↓すぐにインストールが完了するので、『プラグインを有効化』という青い文字をクリック!これで終わり!簡単!
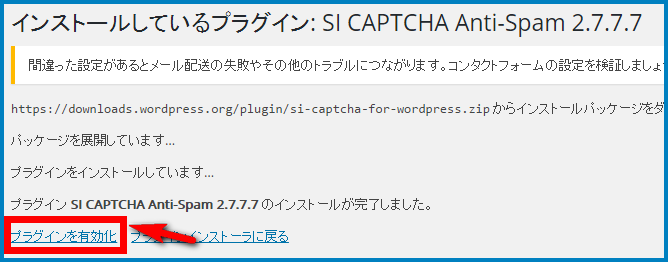
普通の人は、ここまで覚えておけば十分です。念のために2,3のパターンも覚えておくと便利です。
パターン2)プラグインのファイルをアップロードする方法
まずは、プラグインのファイルをゲットしてこないといけません。プラグインの名前でGoogleやYahooなどで検索して、このようなプラグインの公式サイトを見つけましょう。↓
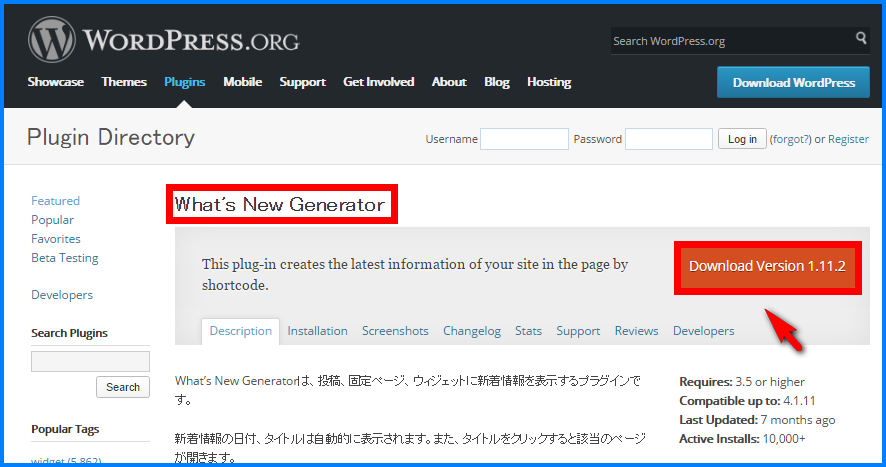
WordPress.orgのサイトで、赤枠の部分にプラグインの名前が出てきます。その右の方にオレンジのボタンで『Download Version ●.●.●』ってあるのでそこをクリック。
↓そうすると、zipのファイル(圧縮されたファイル)がダウンロードできます。
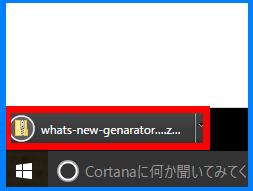
※覚えておいて!公式サイトからは、過去のバージョンのプラグインもダウンロードできる!
実はプラグインの中には、最新バージョンではうまく動かないものがまれにあります。その時は、この公式サイトから過去のバージョンのプラグインを入れてあげると、ちゃんと動いてくれます。
過去のバージョンは、公式サイトのダウンロードボタンの少し下の『Developers』から『Other Version』という所を見れば置いてあります。
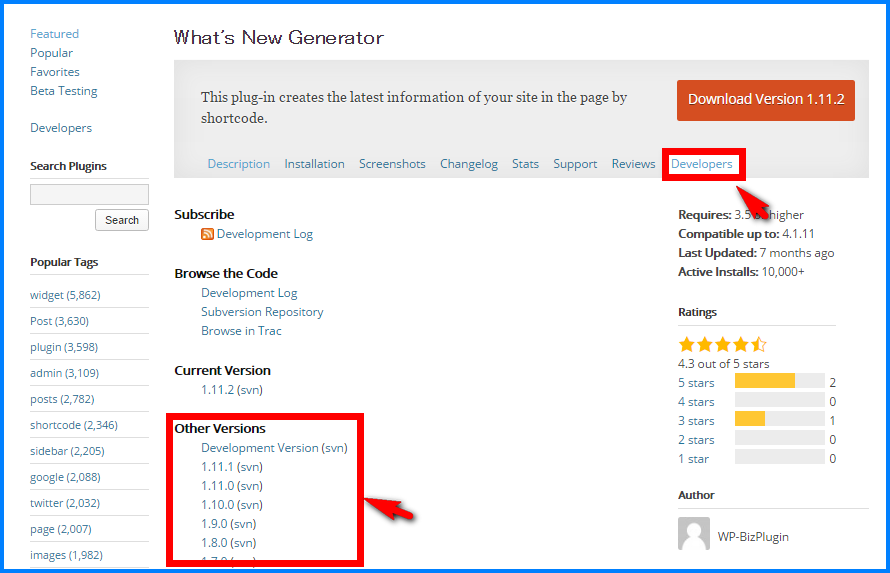
はい、ということでプラグインのzipファイルがダウンロードできたらワードプレスのダッシュボードに戻ります。
↓『プラグイン』>『新規追加』をクリック
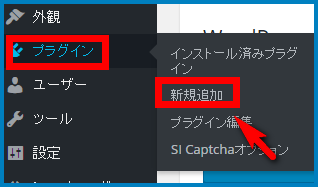
↓『プラグインのアップロード』をクリック
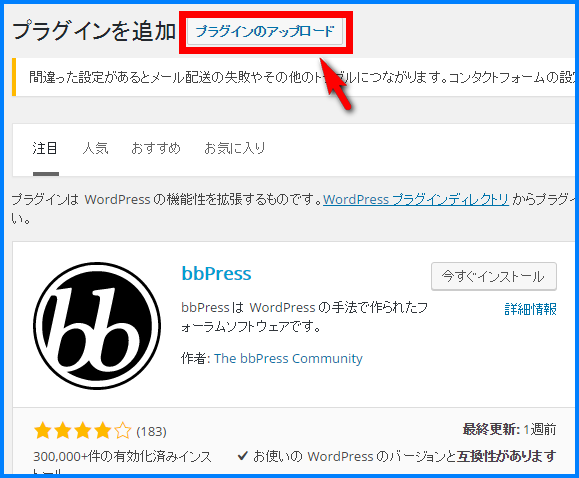
↓真ん中の『ファイルを選択』をクリック(ブラウザによっては『参照』っていうボタンになっています)
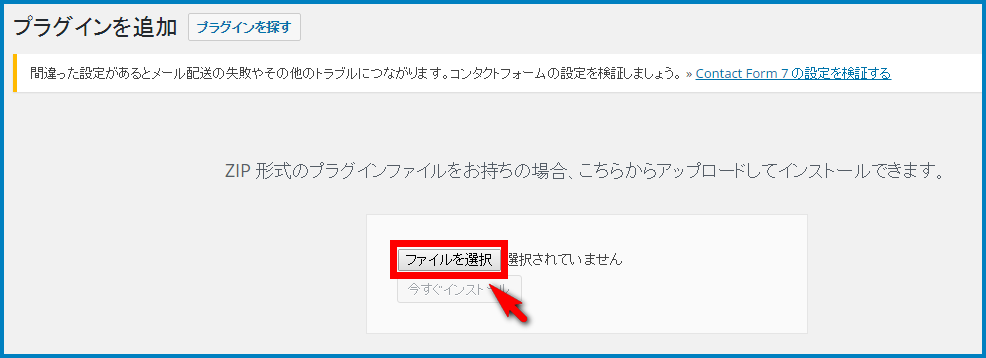
↓あなたのPCにダウンロードされているプラグインのzipファイルを選んでください。
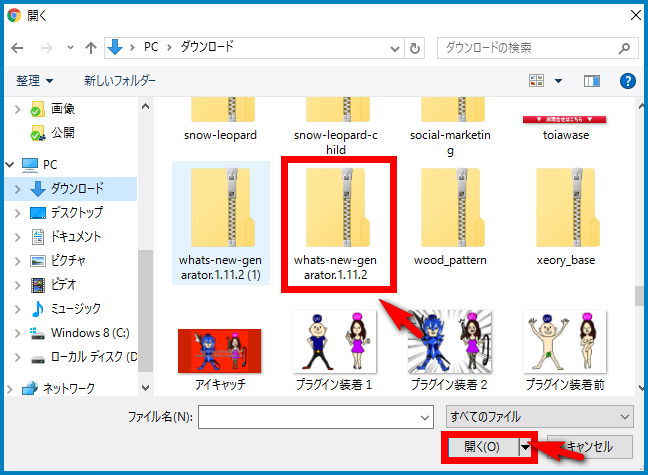
↓次に、『今すぐインストール』をクリック
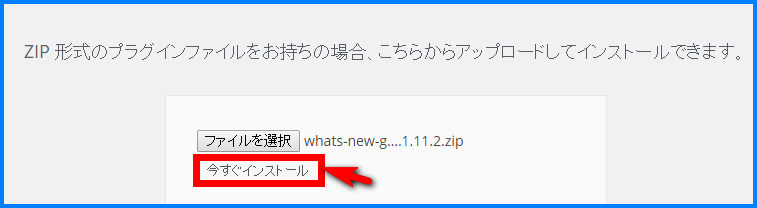
↓あとは『プラグインを有効化』をクリックして完了!
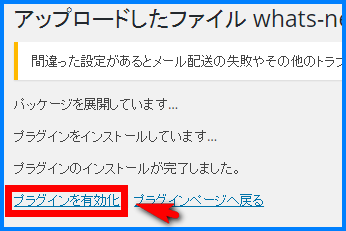
パターン3)人気のプラグインから探してインストール
どんなプラグインをどんな風に探せばいいか分からない!とか、色んなプラグインを試してみたい!っていうあなたは、この方法がおススメです。
↓『プラグイン』>『新規追加』をクリック
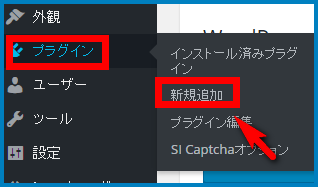
↓『人気』という所をクリック
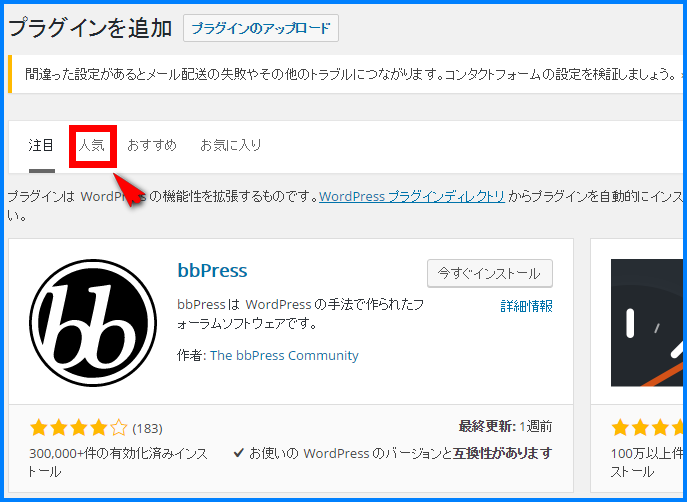
↓一覧が出てくるので、プラグインの説明を見て使ってみたいって思うものを『今すぐインストール』
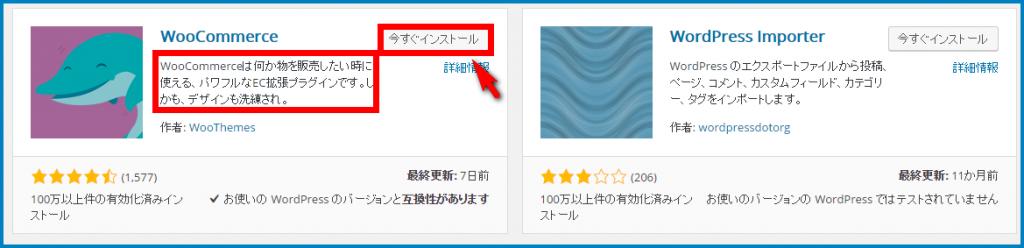
↓あとは『プラグインを有効化』をクリックして完了!
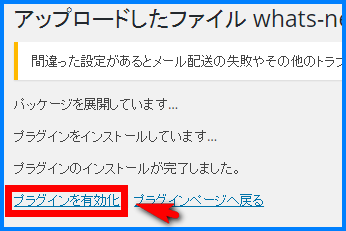
これがおススメの3パターンです。
インストールして有効化したプラグインの設定はどうすればいいの?
インストールして、有効化しただけで上手く動いてくれるプラグインもあります。
でも、実際には細かい設定をしてあげないとうまく活用できないプラグインも沢山あります。
実は、この設定なんですが本当にプラグインごとにやり方が違います。なので、プラグインの細かい設定方法は、各プラグインについて詳しく解説した記事などを参考にしてみてください。
僕のサイトでも、おススメのプラグインの設定方法がまとめてあるページを作りますのでお楽しみに。
まとめ
プラグインが使えるようになるまでには
- インストール
- 有効化
- 設定
の3つのステップが必要です。1~2はほとんど全部のプラグインで共通していますが、3の設定については各プラグインによって違います。
色々調べながらチャレンジしてみてください。
ではでは!









