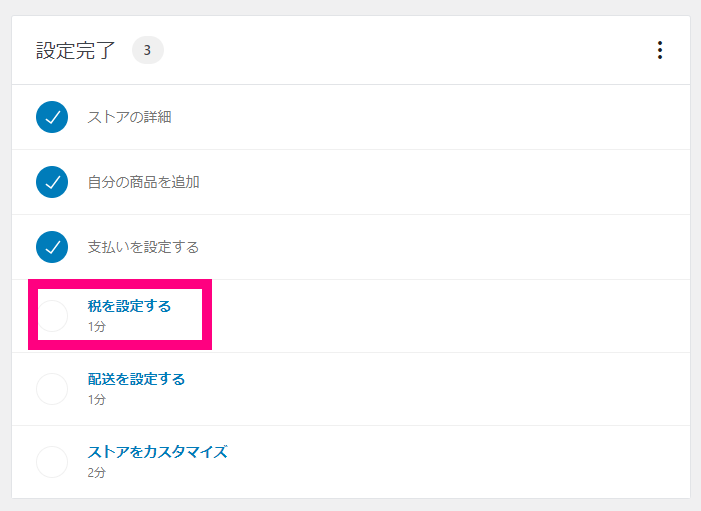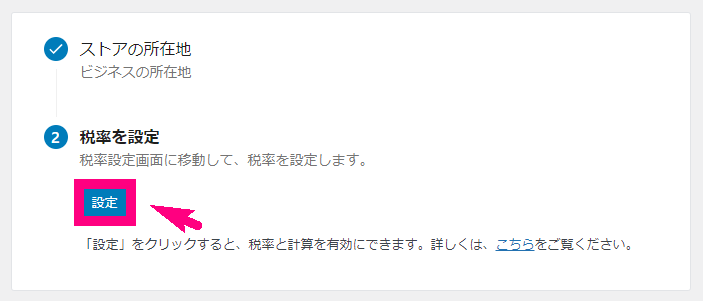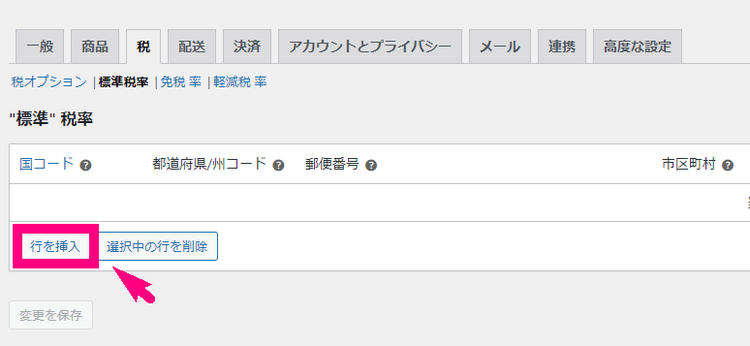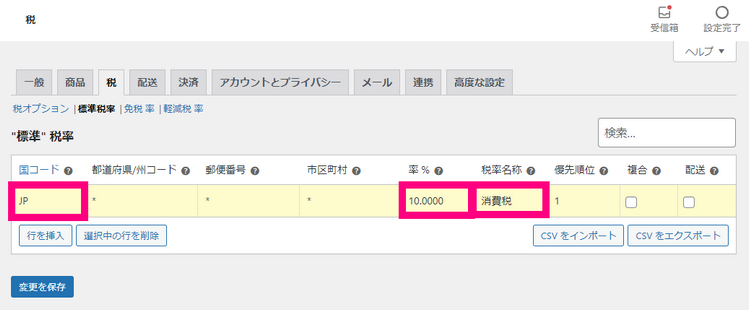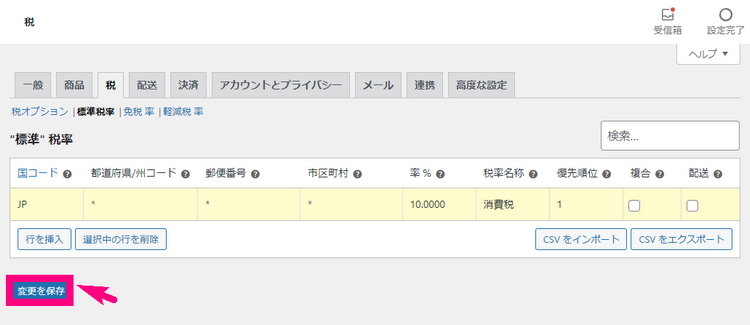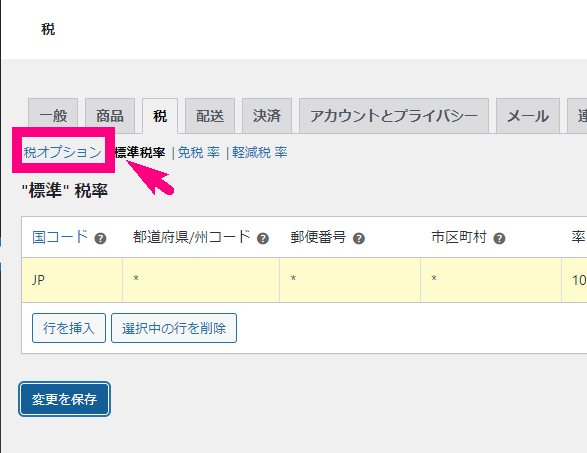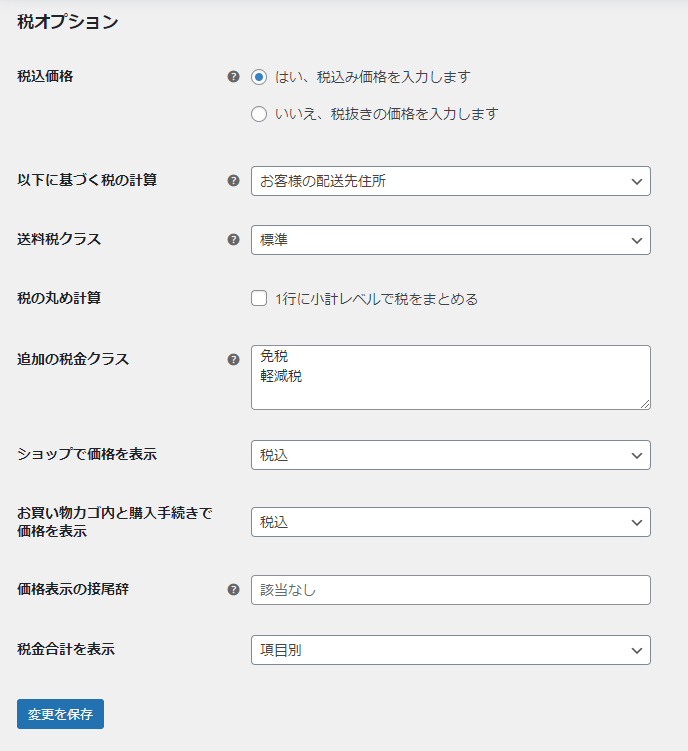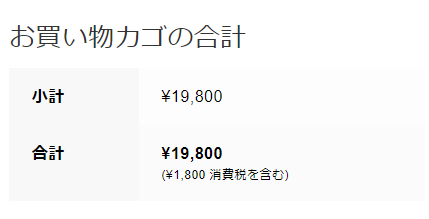Woo Commerceの税金の設定方法【Woo Commerce導入奮闘記 第5回】
どうも!デジタルマーケッタージュンイチです。
Amazon Payを導入すべく奮闘しているWoo Commerce導入奮闘記ですが、今回で第5回。
今日は「税金の設定」をやっていきます。
今回やる設定はこちら
↓ WordPressダッシュボードの左メニューの「Woo Commerce」⇒「ホーム」にいくとこんな画面に。この「税の設定をする」をクリックして今回の設定に進みます。
消費税を設定する手順
↓ 「設定」ボタンを押します。
↓ 標準税率の画面になるので、「行を挿入」ボタンをクリック。
↓ 3点だけ埋めます。
- 国コード:日本の場合は「JP」(国コードのページを参照)
- 率(%):消費税10%の場合は小数点以下4点まで入力「10.0000」
- 税率名称:消費税なら「消費税」と入力
↓ 「変更を保存」をクリック。
税の表示方法を設定
↓「税オプション」をクリックしましょう。
↓ 以下の画面で、それぞれの項目を入力して、希望の表示方法を設定していきましょう。
僕は全部税込表示に統一しました。全部込み込みがわかりやすいですしね。
そうすると、以下のようにカートのページで「消費税を含む」みたいな表示になります。
まとめ
今回はちゃちゃっと税金の設定をしていきました。