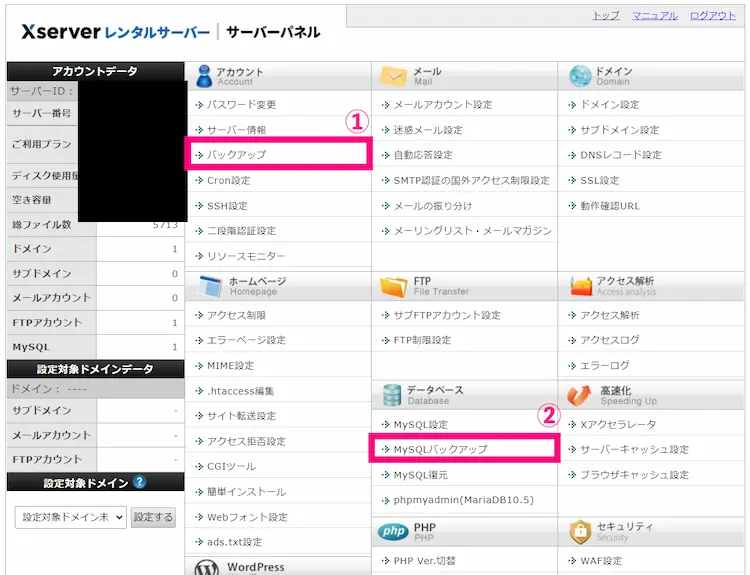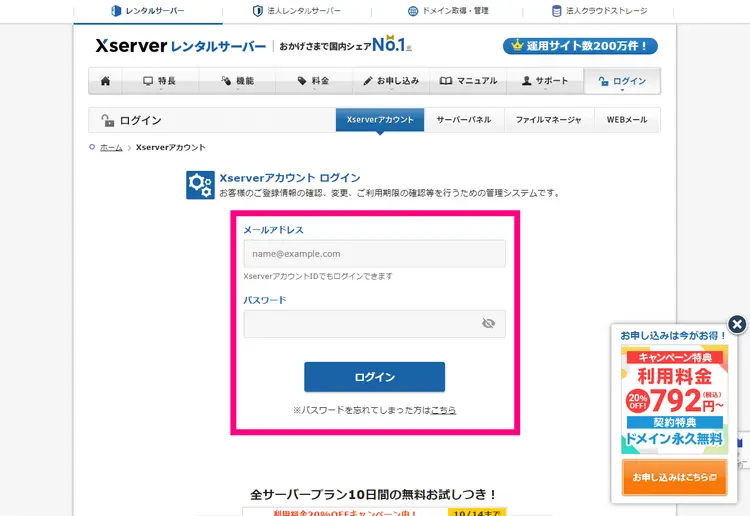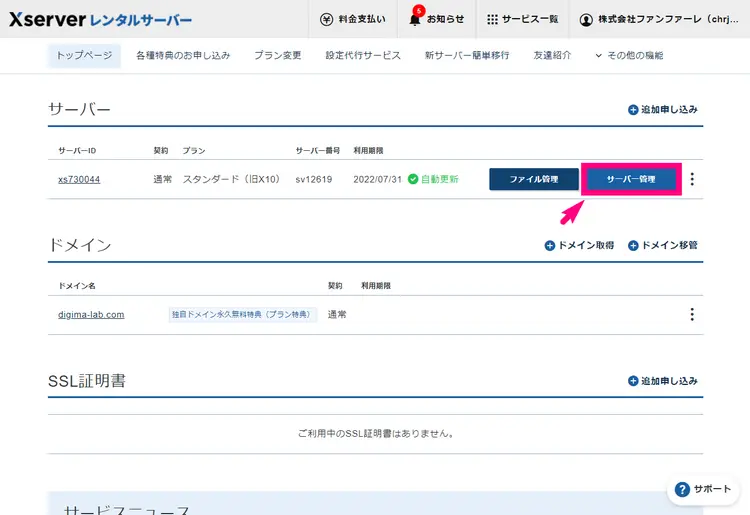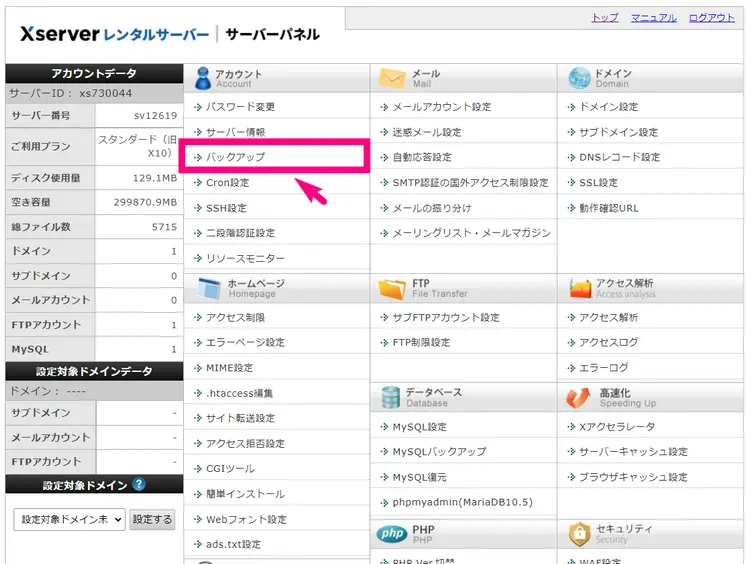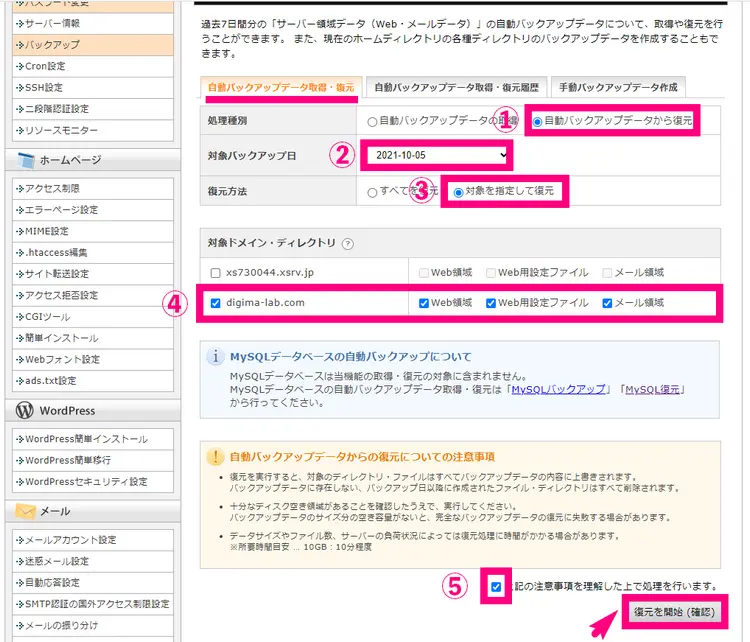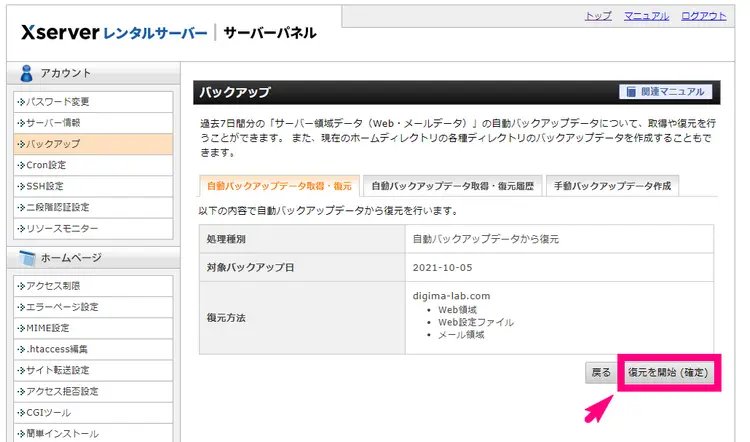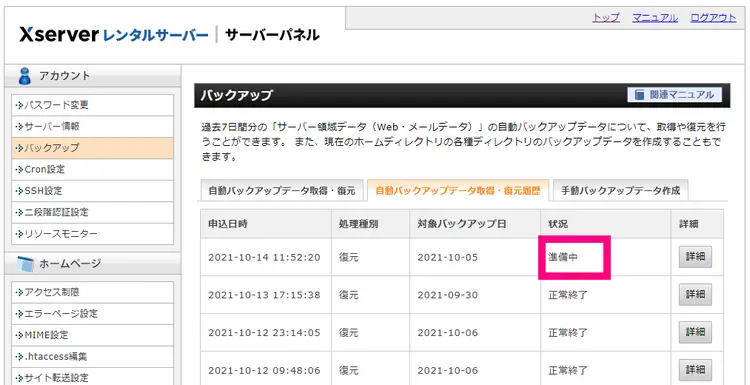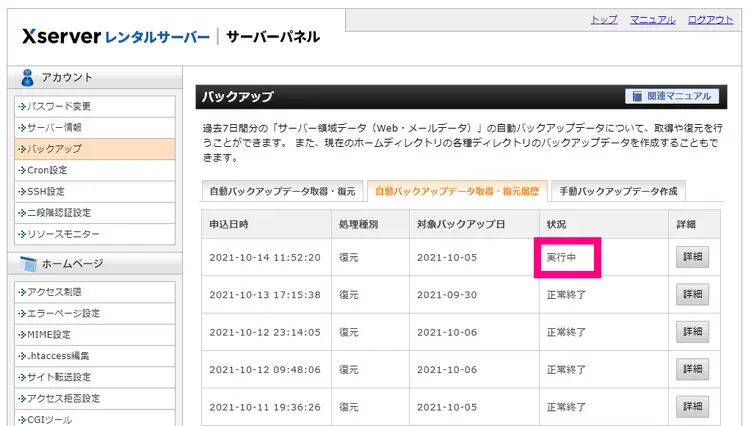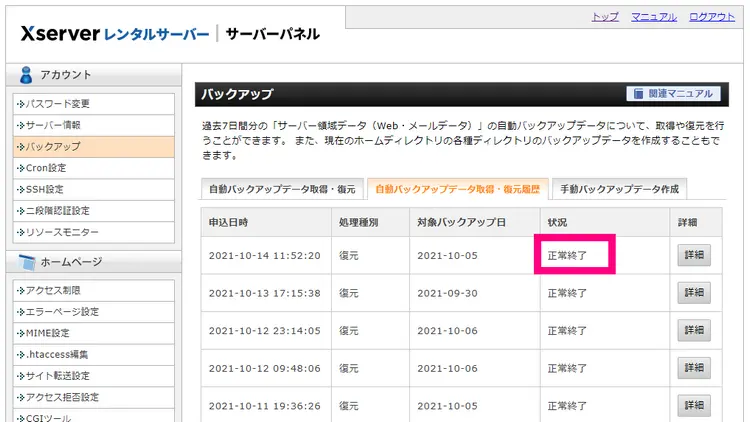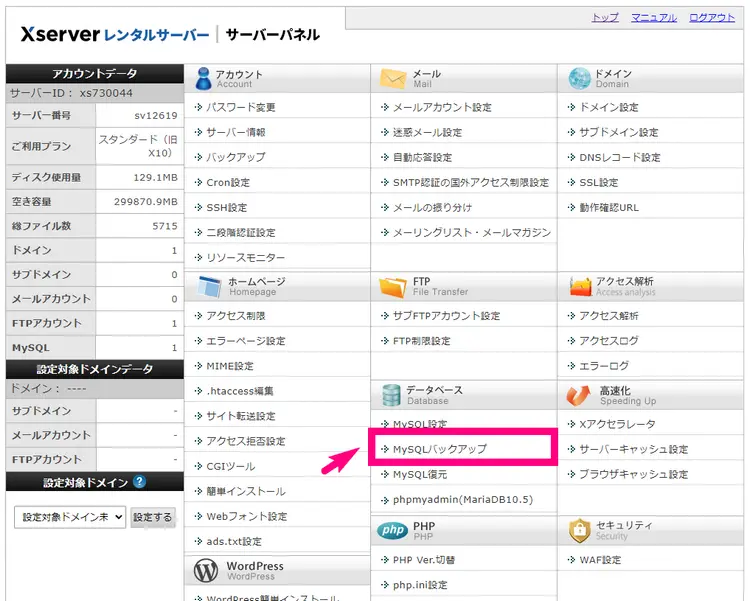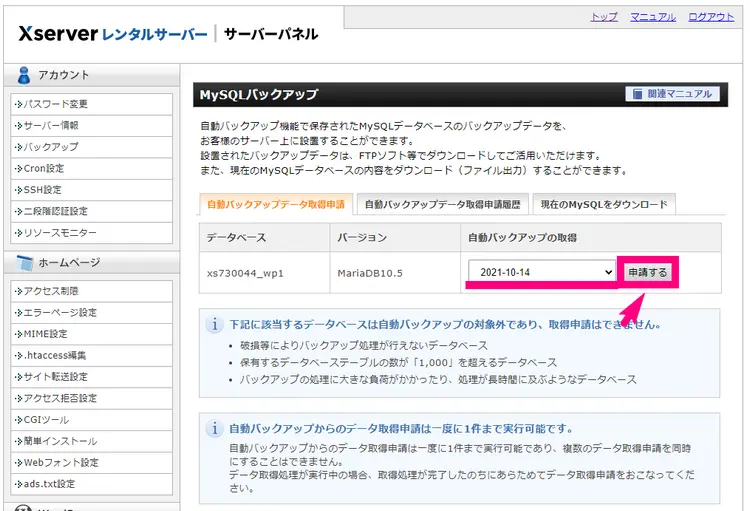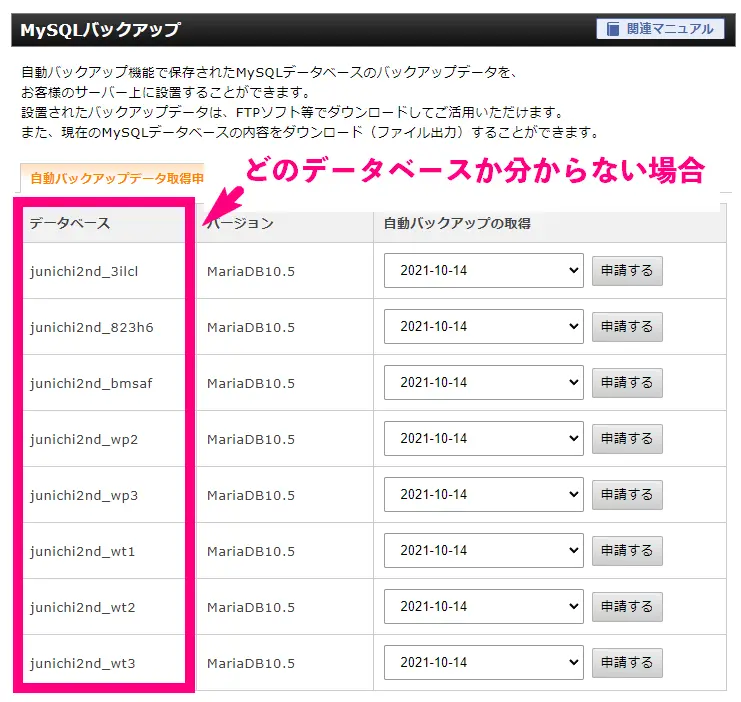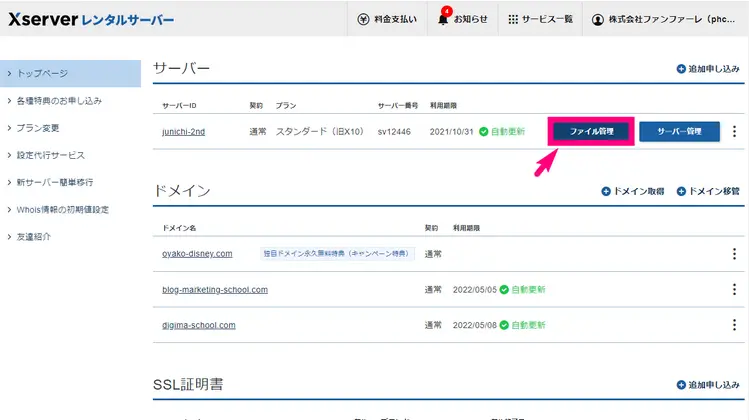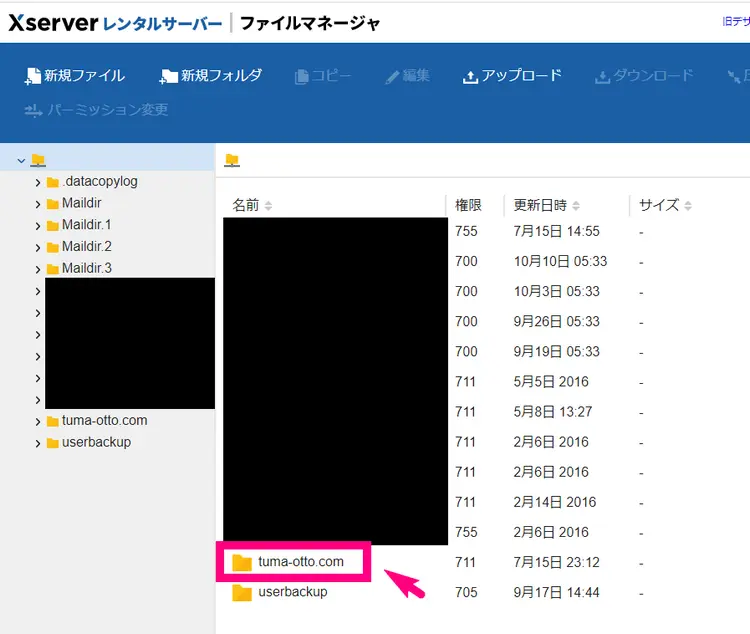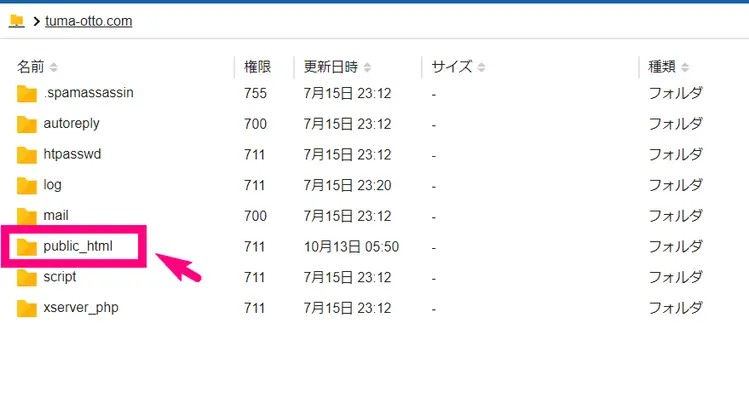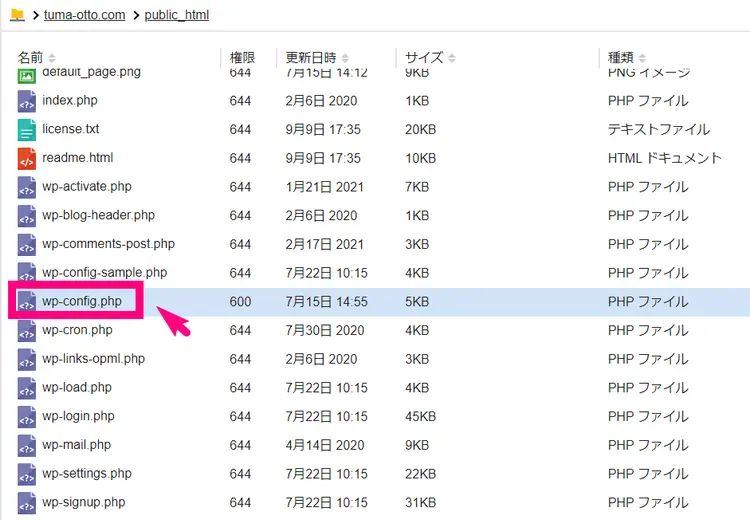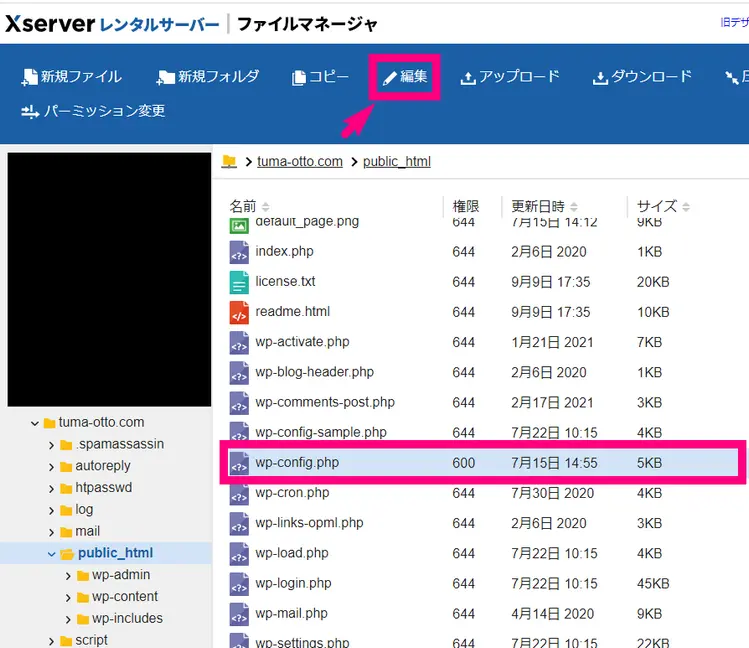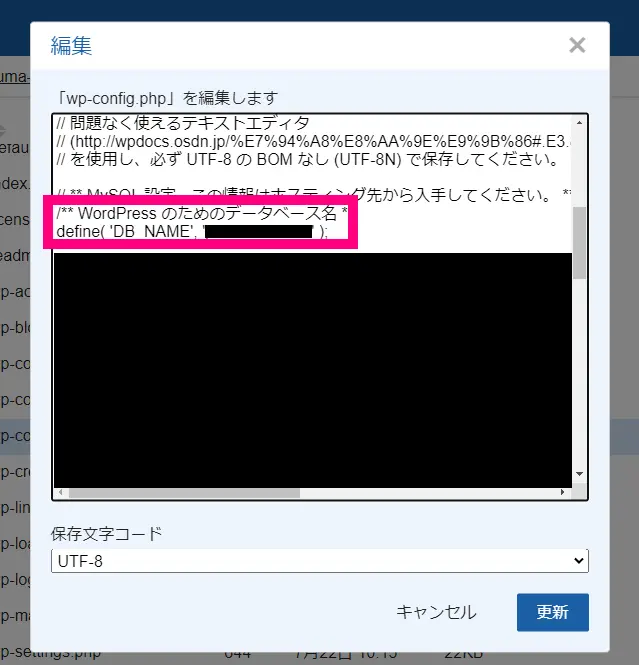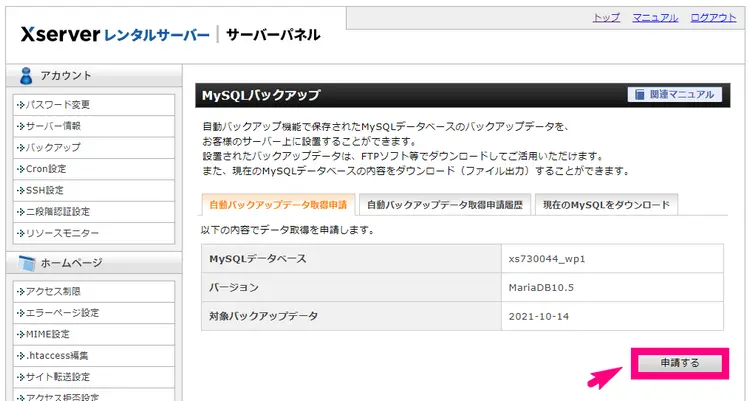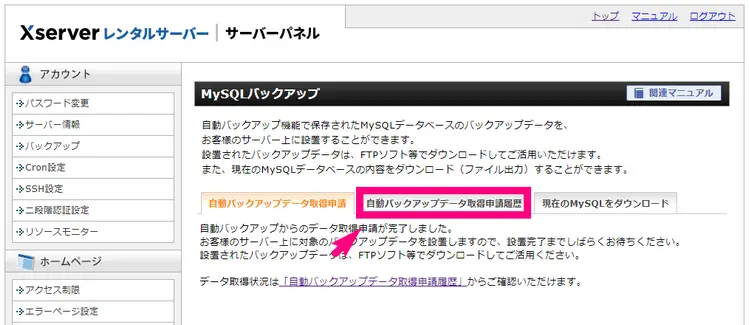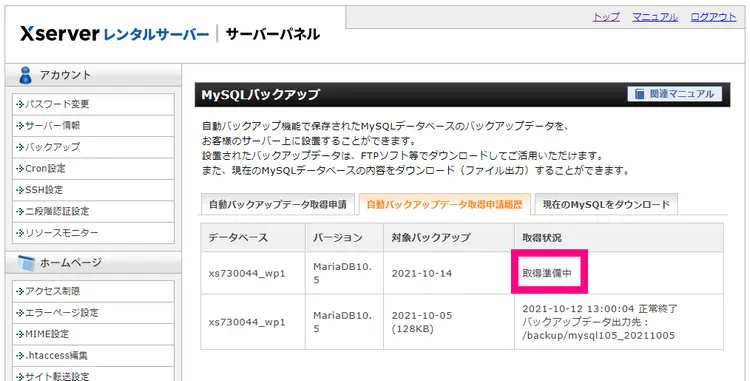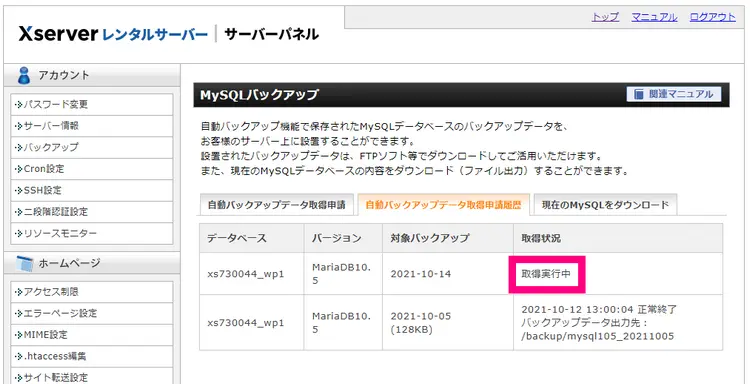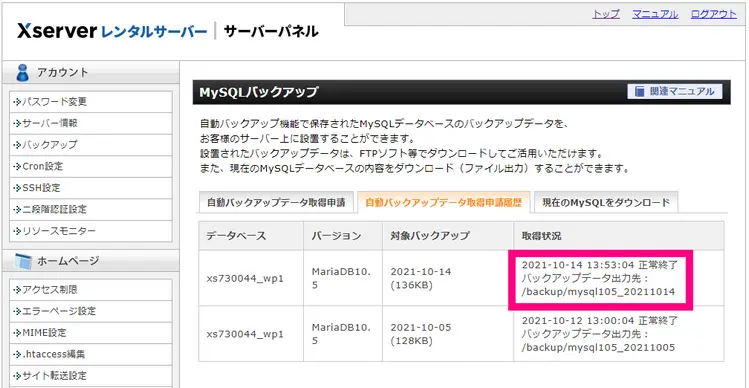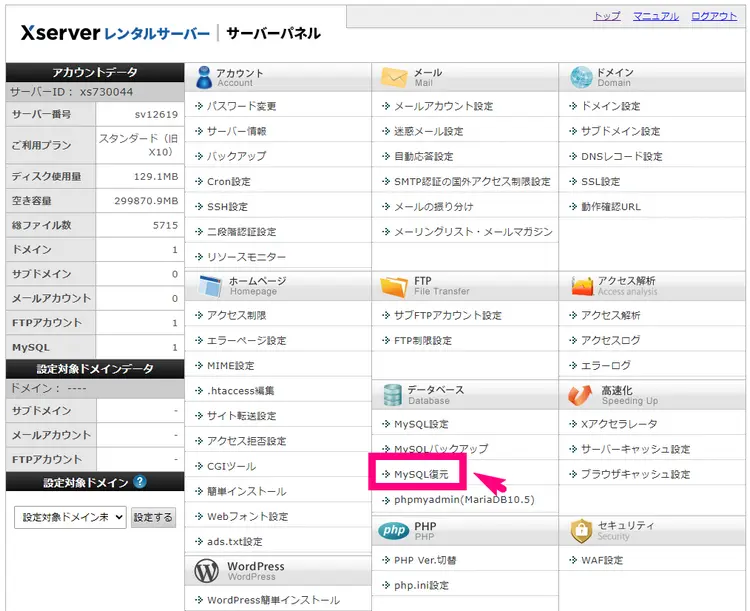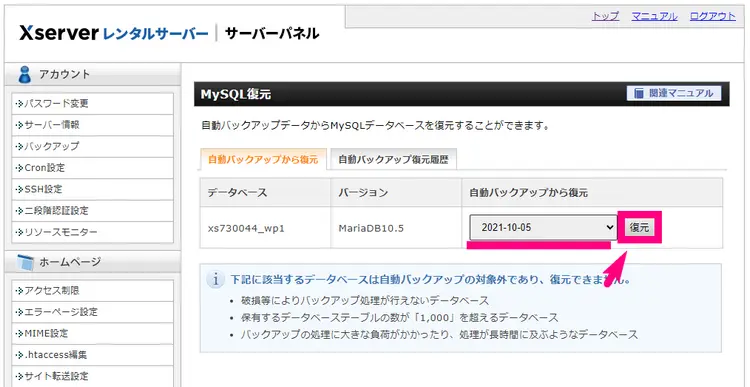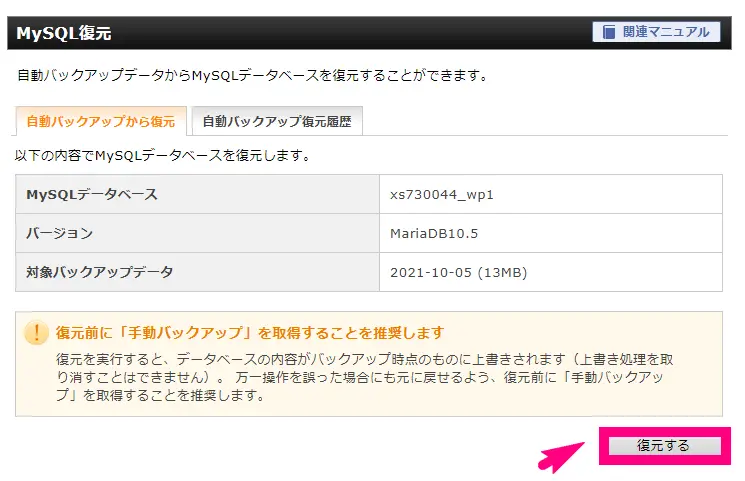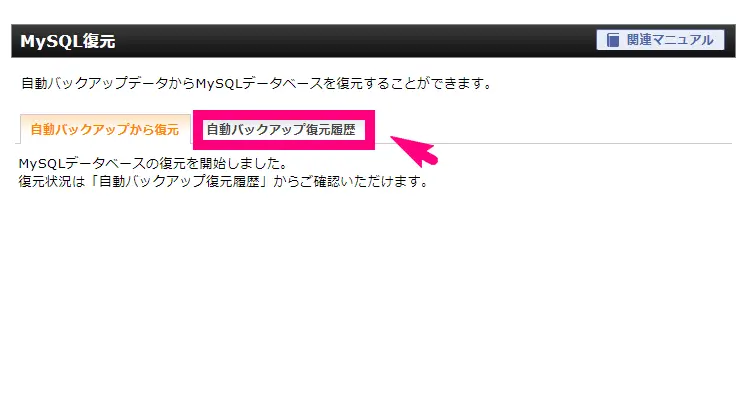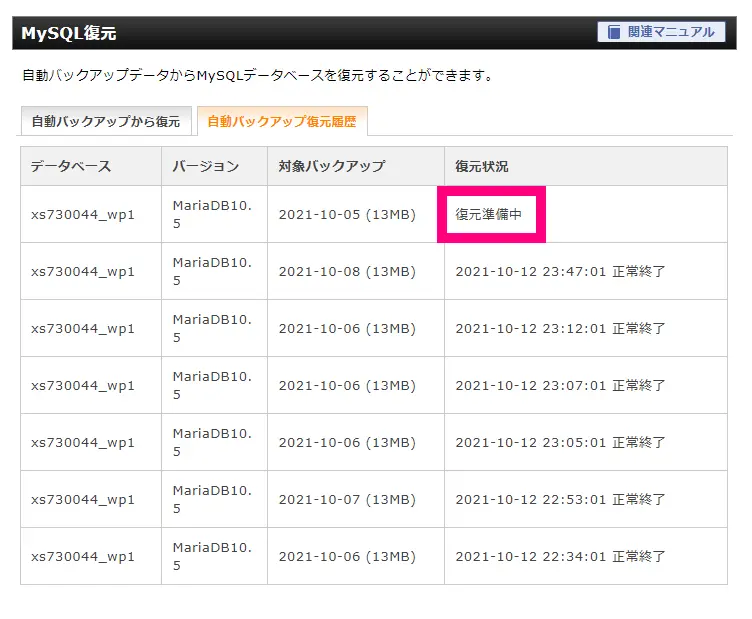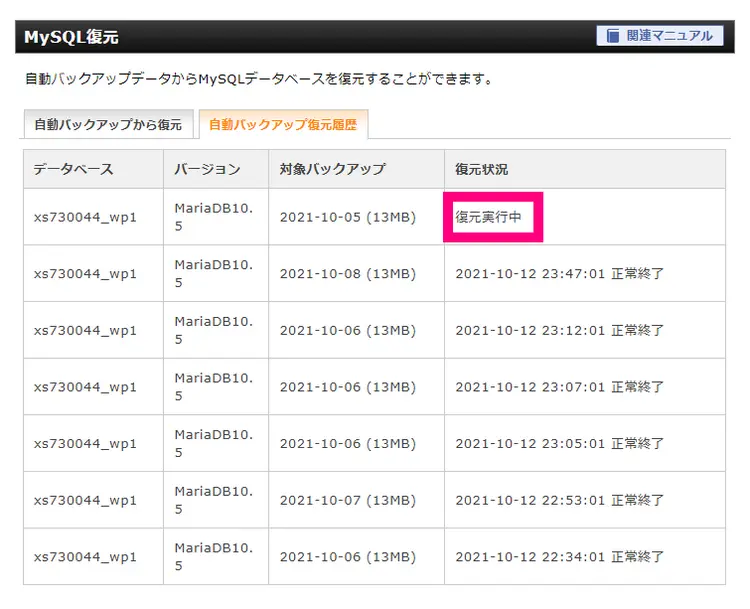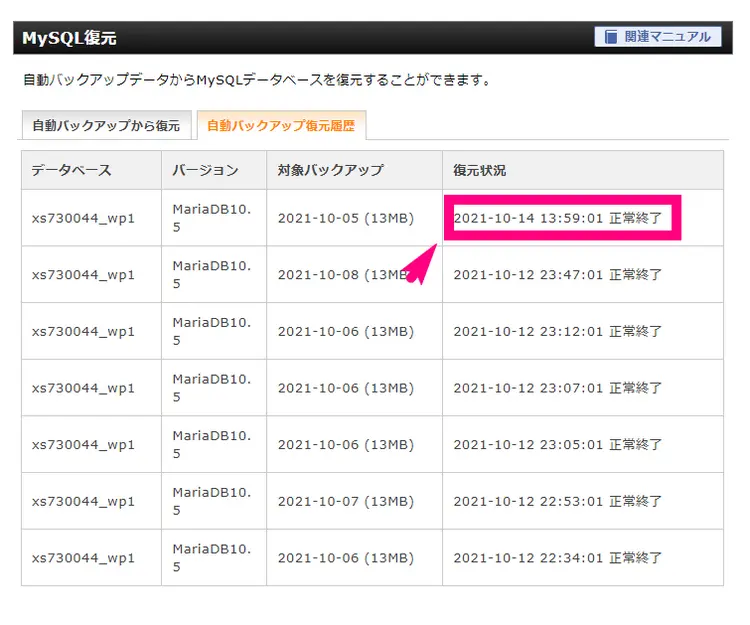エックスサーバーの自動バックアップからWordPressの復元作業をする方法
どうも!デジタルマーケッターのジュンイチです。
今回の記事では、エックスサーバーを使ってWordPressのバックアップデータを復元する方法を解説していきます。
初心者さんでもめちゃくちゃ簡単にできるので、もし復元しないといけないような状況になったら、この記事を参考に作業を進めてみてください。
関連記事:『エックスサーバーの自動バックアップでWordPressはちゃんと復元できるのか?』
復元作業をする前に知っておいてほしいこと
1.バックアップデータは2種類あります
エックスサーバーのバックアップは、以下のように大きく2種類あります。そして、それぞれのデータ内容は異なります。
- バックアップ【サーバー領域データ(Web・メールデータ)】
- MySQLバックアップ【データベースのバックアップ】
どちらを復元していいか?わからない場合は、基本的に両方のデータを復元してください。
2つのバックアップデータの違いについて知りたい場合は、「エックスサーバーの2種類のバックアップデータの違い」に書いておいたので参考にしてみてください。
2.バックアップデータは今日を含めて過去14日分自動で作成されている
エックスサーバーでは、過去14日間のバックアップデータを自動で作成してくれています。
ですので、今日(2021/10/14)にWordPressサイトに何かトラブルがあったら、昨日以前の状態に復元できれば大丈夫ですよね。
逆を言うと、15日前の状態に復元することはできません。
3.バックアップの復元中は、WordPressサイトをいじらない!
バックアップの復元が中途半端になったり失敗する可能性があるので、今回ご紹介するバックアップの復元作業をする間は、WordPressサイトで記事を書いたり、カスタマイズをするのは我慢してくださいね!
以上を踏まえた上で、復元作業の手順を解説していきますね!
 ジュンイチ
ジュンイチ
【作業解説】エックスサーバーの自動バックアップからWordPressサイトを完全に復元する手順
完全に復元するには、2種類のバックアップデータを両方復元していきます。
以下、画面を付けながら解説していきます。
【第1段階】サーバー領域データ(Web・メールデータ)の復元
↓ まずはXserverアカウントのログイン画面にいき、ログインをしましょう。
↓ 続いて『サーバー管理』をクリックして、サーバーパネルへ行きましょう。
↓ まずはアカウントのメニューの中の『バックアップ』をクリック。(※データベースのMySQLバックアップの方ではないのでご注意を!)
↓ 次に出てくる画面では、(1)~(5)を、画面のように選択していきます。
| 項目 | 選択する内容 |
|---|---|
| (1)処理種別 | 自動バックアップデータから復元 |
| (2)対象バックアップ日 | もとに戻したい日を選ぶ(過去14日間から選べます) |
| (3)復元方法 | 対象を指定して復元 |
| (4)対象ドメイン・ディレクトリ | 復元したいWordPressサイトのドメインを選択(中身も全て選択) |
| (5)同意事項 | チェック |
ここまでできたら、「復元を開始(確認)」をクリックして次に進みます。
↓ 次の画面で「復元を開始(確定)」をクリックして処理を確定します。これで復元処理が始まります。
↓ 復元作業がどこまで進んでいるかを確認しましょう。『自動バックアップデータ取得・復元履歴』をクリックしましょう。
↓ 初めは「状況」の欄が『準備中』になっていると思います。
↓ 復元作業がサーバー側で始まると『実行中』に変わります。
↓ ここが『正常終了』に変われば、まずは第1段階のバックアップの復元は完了です。続いて第2段階の復元にいきましょう。(待ち時間目安10分~30分くらい)
【第2段階】MySQLの本日分のバックアップデータを取得しておく
続いて、投稿や固定ページ、画像などのデータが入ったMySQLの復元をしていくのですが、その前に、MySQLバックアップのデータは間違って復元するともとに戻せないので、念の為に「今日時点の最新のバックアップデータ」を取得していきます。
ちなみに、第1段階のバックアップの復元が終わらないと、第2段階のMySQLのバックアップ取得作業はできません。
↓ サーバーパネルの『MySQLバックアップ』をクリック。
↓ 続いて、自動バックの取得の日にちは「本日の日付」を選んで「申請する」をクリック。
※注意:もしエックスサーバーに複数のWordPressサイトなどを設置している場合、データベースが以下のように複数並びます。
↓ こんな場合、どのデータベースがどのWordPressサイトに対応しているか?分かりませんよね…。
あなたのWordPressサイトに使っているMySQLのデータベースを調べるには?
↓ まずは、Xserverアカウントのページに戻り、「ファイル管理」をクリックして「ファイルマネージャ」に進みましょう。
↓ するとファイルマネージャが開きます。ここで、データベース名を調べたいWordPressサイトのドメインフォルダをダブルクリックしましょう。
↓ 続いて「public_html」フォルダをダブルクリック。
↓ そうすると「wp-config.php」というファイルがあるので、そこを選択。
↓ 続いて上の青いところにある「編集」をクリック。
↓ すると以下のような編集画面が出てきます。この中にある「WordPressのためのデータベース名」というところにデータベース名が出てきます。(下の画像では黒く隠しています)
これで、バックアップの対象のデータベース名を調べることができます。
↓ 画面はサーバーパネルの続きの作業に戻ります。「申請する」ボタンをクリックしましょう。
↓ すると、MySQLのバックアップが進んでいきます。進捗状況を確認しましょう。「自動バックアップデータ取得申請履歴」をクリック。
↓ 取得状況が「取得準備中」になります。
↓ バックアップデータの取得作業が始まると「取得実行中」に変わります。
↓ あとはこのように「正常終了」と出たら、まずは保険としての本日分のバックアップデータが取得できました。
※【第2段階】で取得するデータは今回の復元作業では使いません。万が一復元の日にちを間違えた際に、また本日のデータに戻すために念の為にバックアップデータを作っておく、という事です。
では、最終段階【第3段階】MySQLの復元作業に進みます。
【第3段階】MySQLの復元作業をする
第2段階が終わったら、投稿や固定ページなどの記事データや画像などのデータを復元していく作業をしていきます。
↓ サーバーパネルの「MySQL復元」をクリックします。
↓ 自動バックアップから復元したい日を選び、『復元』をクリック。(※第1段階で元に戻した日付に合わせることをおすすめします)
↓ 内容を確認して、「復元する」をクリック
↓ 作業はこれだけです。ただ、バックアップが復元されたかどうかは、進捗状況をみておきましょう。『自動バックアップ復元履歴』をクリック。
↓ 復元状況が「復元準備中」になると思います。
↓ しばらくすると「復元実行中」と変わります。この状態で10分~30分ほど待ちましょう。
※ここでもWordPressでの作業はやめておきましょう。バックアップの復元がうまくいかないかもしれません。
↓ このように「正常終了」と出たらMySQLの復元も完了です!
ここまでで、WordPressサイトはバッチリ元の状態に戻っているはずです。
なんか小難しそうに見えるかもしれないけど、作業自体はボタンをポチポチするだけで簡単だよ!
 ジュンイチ
ジュンイチ
まとめ
ということで、今回はエックスサーバーを使っている人のために、WordPressのバックアップ復元方法を解説しました。
エックスサーバーでは、過去14日間のバックアップデータを毎日自動で作ってくれているし、復元作業もとても簡単です。
念の為に困ったときのために、この記事をブックマークとかしてもらえると嬉しいです。
サーバーをエックスサーバーに乗り換えたい!という方は、一度お問合せいただければと思います。
 ジュンイチ
ジュンイチ