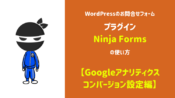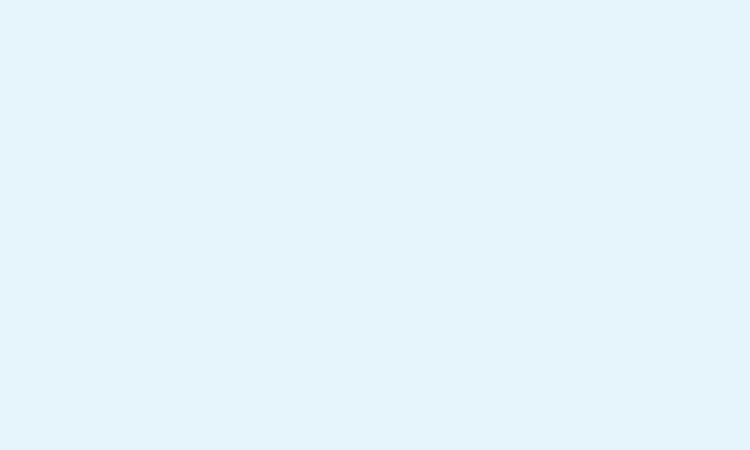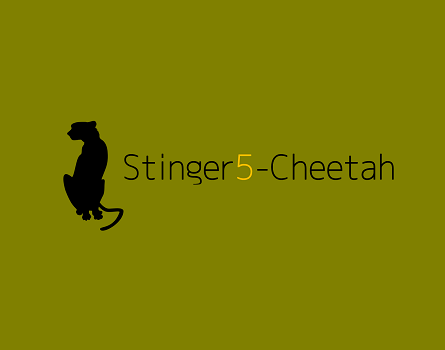Ameliaで予約フォームを作る手順をメモっておく
①Amelia>設定
①-1.基本設定(General Settings)
Default Time Slot Step: 30min
Default Appointment Status: Pending(保留)
Use service duration for booking a time slot:OFF
「この設定をオンにすると、予約できる時間枠(タイムスロット)に、実際にサービスをする時間だけでなく、その前後の準備や片付けに必要な時間(サービスバッファ時間)もまとめて表示するよ」ということです。例えば、30分のサービスだけど、前後の準備に5分ずつかかる場合、この設定がオンだと予約画面には「10:00-10:40」のように40分の枠で表示されるようになります。こうすることで、予約する側もサービスに必要な時間全体を把握しやすくなり、予約のずれ込みなどを防ぐことができます。
Include service buffer time in time slots:ON
「予約するときに選べる時間枠(タイムスロット)を、サービスの提供時間そのものと同じ長さにしたい場合は、この設定をオンにしてね」ということです。例えば、30分のサービスの場合、この設定をオンにすると、予約ステップで表示される時間枠も30分単位になります。この設定をオンにすると、予約の手順がシンプルになり、ユーザーはサービスの長さに合わせて時間を選びやすくなります。前の質問にあった「サービスバッファ時間」はここでは考慮されず、純粋なサービスの提供時間でタイムスロットが区切られるイメージです。
Minimum time required before booking: 1day
「予約を受け付けることができなくなる締め切り時間を設定する項目だよ」
Minimum time required before canceling: 1day
「予約をキャンセルできなくなる締め切り時間を設定する項目だよ」
Period available for booking in advance: 365日
「お客様がどれくらい先の予約までできるかを設定する項目だよ」
Default phone country code: Identify country code by user’s IP address
IPLocate Api Key: 空欄
Set a phone number as a mandatory field :オフ
Manage languages: Japanese を追加
Show booking slots in client time zone:ON
Show Add To Calendar option to customers:ON
Default items per page for Frontend: 12
Default items per page for Backend: 30
Default page on back-end: ダッシュボード
Google Map API Key: 空欄
Redirect URL After Booking: 今は空欄
①-2.Working Hours & Days Off(営業時間 & 休業日)
月~金:9:00~17:00。土日休み のままにしておいた。
①-3.Appointments and Events
Allow booking above maximum capacity: オフ
Allow booking below minimum capacity: オン
Employee selection logic: Random
–Logic for Counting People: Total Number of people
①-4. Activation
プラグイン購入時に、このコードを入れた。
Delete Amelia content:オフ
Load Entities on page load :オフ
Hide locked options:オン
「このオプションをオンにすると、まだ選べない設定項目や機能(ロックされているもの)を予約ページから隠すことができるよ」
①-5. Company(会社)
Name: 会社名
Adress:会社住所
Website: HPのURL
Phone: TELがかかってくるといやだから空欄
Email: メールアドレス
①-6. Payments(支払い)
Currency: 通貨を選ぶ
Price Symbol Position: 通貨マークの位置
Price Separator: Comma-dot
Price Number Of Decimals: 日本円の場合は0。ドルの場合は2がいいかな。
Hide Currency Symbol on the booking form:オフ
Custom Currency Symbol:
- Cart オフ
- Coupons オフ
- Allow payment via Payment Link オフ
- Enable Taxes:オフ
あとは、PaypalとStripeの連携をした。
参考:Paypal developer:https://developer.paypal.com/home/
①-7. Label(ラベル)
Enable Labels Settings:オン
Employee: Employeeに代わる表現にしたい場合ここに言葉をいれる「例:スタッフ」
Employees:Employeeに代わる表現にしたい場合ここに言葉をいれる「例:スタッフ」
Service: Serviceに代わる表現にしたい場合ここに言葉をいれる「例:プラン」
Services:Serviceに代わる表現にしたい場合ここに言葉をいれる「例:プラン」
①-8. Notifications (通知)
Mail Service: PHP Mail
Sender Name: 送り主の名前
Sender Email:送り主のメールアドレス
Reply-to Email:返信先のメールアドレス(送り主宛)
Notify the customer(s) by default:オン
Redirect URLs: ここは後で設定してみる
Send all notifications to additional addresses: 通知を送りたいアドレスを入れる
Notify selected employees about empty package purchases: 担当者の名前を選んでおく。(一応全員選ぶ)
「この設定をオンにすると、お客様が予約なしで回数券(パッケージ)だけを購入した場合に、ここで選んだ先生たちにも『回数券が購入されました』っていうお知らせメールが届くようになるよ」
Send all SMS messages to additional numbers: とりあえず空欄にしておく。
Remind me when my SMS balance is low:オフ
Send invoice to customer by default:オフ
Send ics file for Approved bookings:オン
Send ics file for Pending bookings:オフ
Set Ics File Description: ここには、Googleカレンダーなどに予定が入ったときの案内文などを入れる。
①-9. Integrations
ここはGoogleカレンダーとの連携をした。
以下のAmeliaの公式サイトを参照にした。
⇒https://wpamelia.com/configuring-google-calendar/
あとは、
- Enable Google Meet
- Remove Google Calendar Busy Slots
をオンにしておいたよ。
①-10. Roles Settings(ユーザー権限の設定)
ここは、
- Employee
- Customer
- Admin
の3つの権限について色々設定ができそう。
とりあえず、
Employee用のページづくり(ショートコード [ameliaemployeepanel] を使って固定ページを作る)。合わせて「Employee Badges」からEmployee用のバッジが色々作れる!
さらに、
Customer用のページも作れる!Enable Customer Panelでショートコード[ameliacustomerpanel]を使って固定ページを作る。
Automatically create Amelia Customer userをとりあえずONにする。
Require password for loginはONにする。
とりあえずここまでで、設定部分は一旦完了。次に行ってみます。
②Employees(従業員)の設定
Employeesの設定前に、従業員としてユーザーを登録していく。
ユーザー>ユーザーを追加 で、権限グループは「Amelia Employee」で登録。
次に、Employeesのメニューから、登録した従業員を選び、WordPress Userとユーザーを紐づける。
次に、Googleカレンダーと連携。ここは「安全ではないページ」と出てしまうが、詳細からアクセスすれば連携できる!そして連携してしまう!
とりあえずここまででOK!
次いこ次!