Googleアナリティクスの基本中の基本!「オーディエンス」レポートの8項目の見方
ここでは、Googleアナリティクスの基本のアクセス解析メニューの「オーディエンス」のサマリーレポートの基本8項目の見方について解説していきます。
まずは、このレポートを見る事ができれば、1日でも、1週間でも1カ月間でも調べたい期間のアクセス数が分かるようになります。
動画と記事の2パターンでの解説をしていますので、お好きな方を御覧ください。
動画で「オーディエンス」の見方を解説
Googleアナリティクスの「オーディエンス」レポートとは?
Googleアナリティクスにログインをして、「すべてのウェブサイトのデータ」とクリックして一番はじめに出てくる画面が、このオーディエンスの概要レポートです。
このレポートでは、あなたのサイトに訪問した「オーディエンス」、つまり「人」に関する情報が事が分かります。
オーディエンスの概要レポートの基本7項目
オーディエンスの「概要」レポートで、まず見れるようにしておきたい7項目は以下の通りです。
- セッション数 ⇒ あなたのサイトに何回の訪問があったか?
- ユーザー数 ⇒ あなたのサイトに訪問したユーザー数
- ページビュー数 ⇒ あなたのサイトの中で見られたページ(コンテンツ)の数
- ページ/セッション ⇒ 1回の訪問につき、何ページ見られたか?
- 平均セッション時間 ⇒ 1回訪問につき何分滞在しているか?
- 直帰率 ⇒ 1ページだけ見て帰ったユーザーの割合
- 新規セッション率 ⇒ 新しく訪問してくれたユーザーの割合
よくサイトのアクセス数の指標として使われるのが、「セッション数」か「PV数(ページビュー数)」です。
特に、PV数の報告という事で記事を書いている方が多いですね。
分かりづらい「セッション」・「ユーザー」・「ページビュー数」の違いなど、詳しい用語の解説は
初心者必見!Googleアナリティクスの基本用語21個を覚えようという記事を参考にしてみて下さい。
レポートの期間の指定をしよう
一番はじめの画面では、直近1カ月間のデータが表示されます ↓
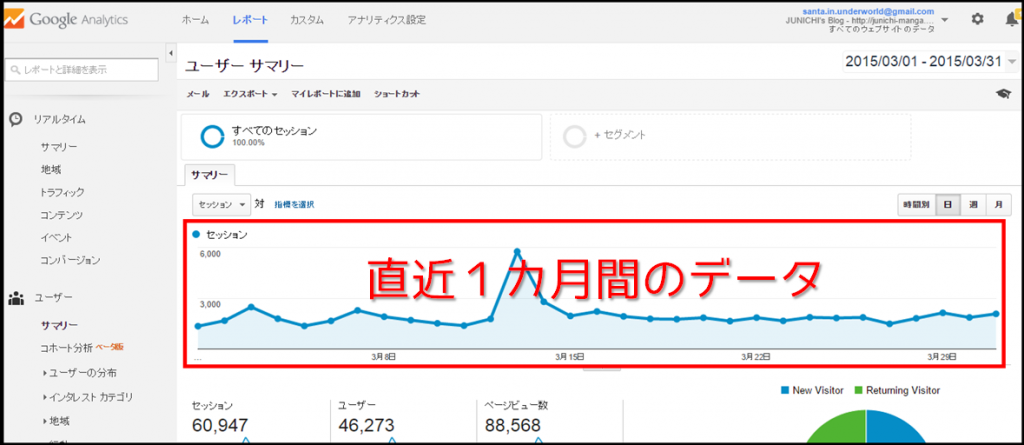
このレポートでは、期間を指定することができます。
右上の日付「YYYY/MM/DD(何年何月何日)」-「YYYY/MM/DD(何年何月何日)」ってなっているところをクリックすれば、あなたの思うがままに期間を指定することができます↓
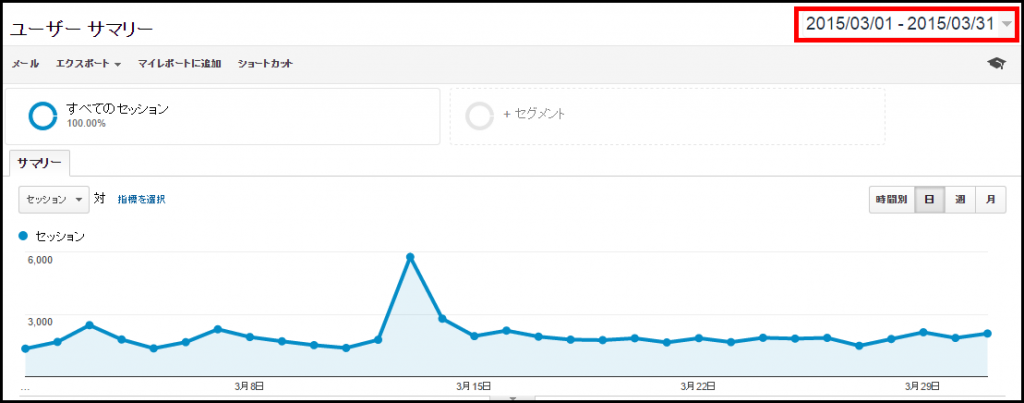
例えば、
- 昨日1日
- 2015年4月1日から4月7日の1週間
- 2014年10月20日から2014年12月31日とか
自由に設定することができるので、「昨日のPV数は?」と聞かれた時には、期間を指定してページビュー数を調べればいいですね。
グラフを項目別に切り替えることができる
オーディエンスの「概要」では、折れ線グラフで過去のアクセス数の推移が分かるようになっています。
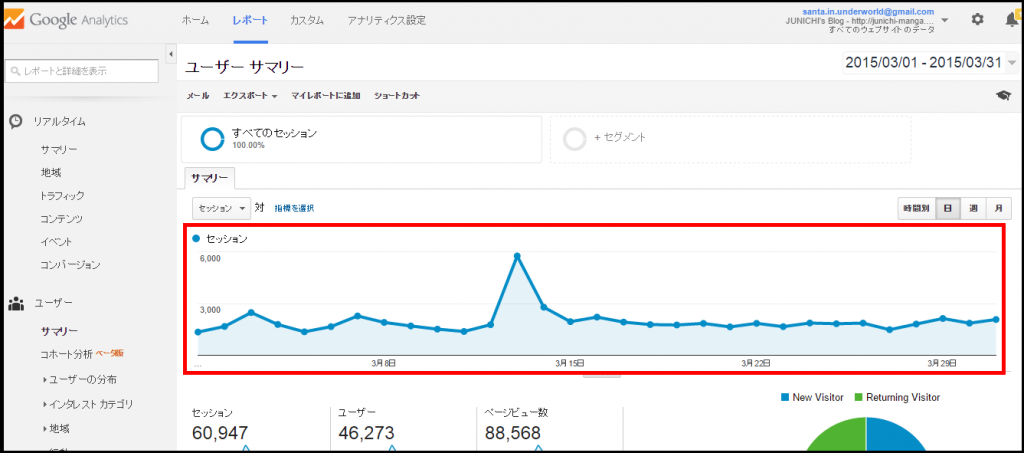
初期設定では、必ず「セッション数」を表す折れ線グラフになっていますが、これを基本7項目のグラフに変更することもできます。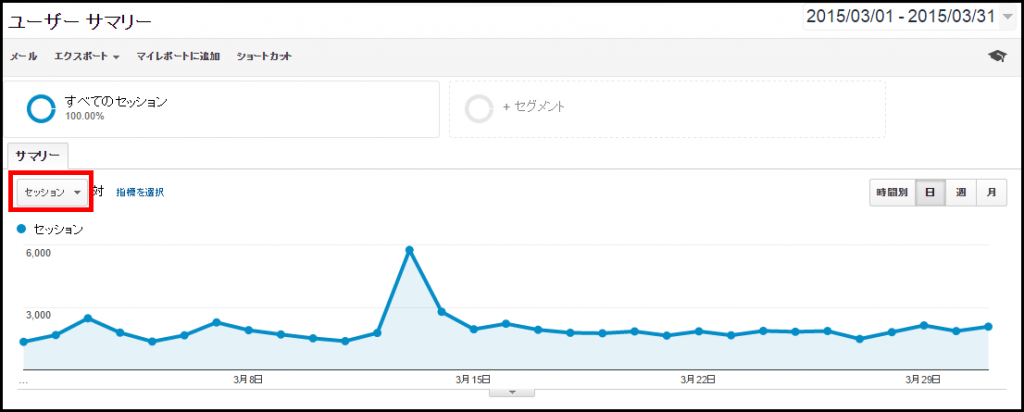
変更方法は、現在の表示項目の「セッション」をクリックすると、下の画像のように、切り替え可能な項目が出てきます。
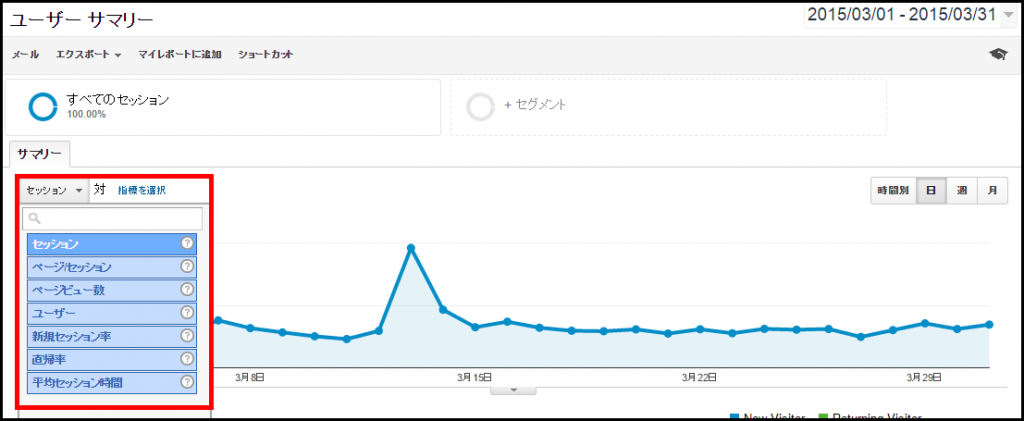
ここで、ページビュー数のグラフにしたり直帰率のグラフに変更することができます。
まとめ
Googleアナリティクスを使い始めた初心者のあなたは、まずこのオーディエンスの「概要」レポート画面の基本7項目だけはチェックできるようにしましょう。
あなたのサイトにどこからユーザーが来ているのか?という流入元を調べたいなら
超簡単!Googleアナリティクスで主な4つの流入元を調べる方法
という記事を参考にして見て下さい。

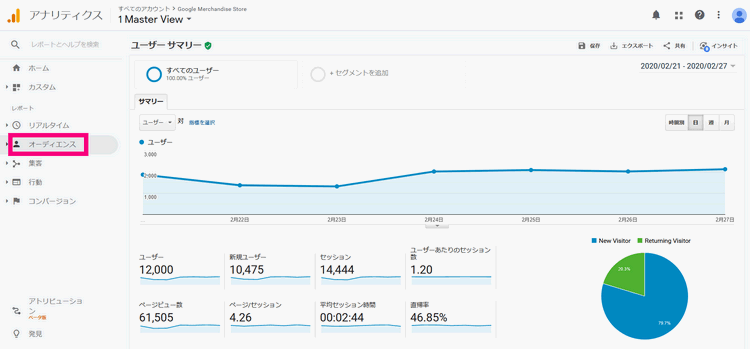


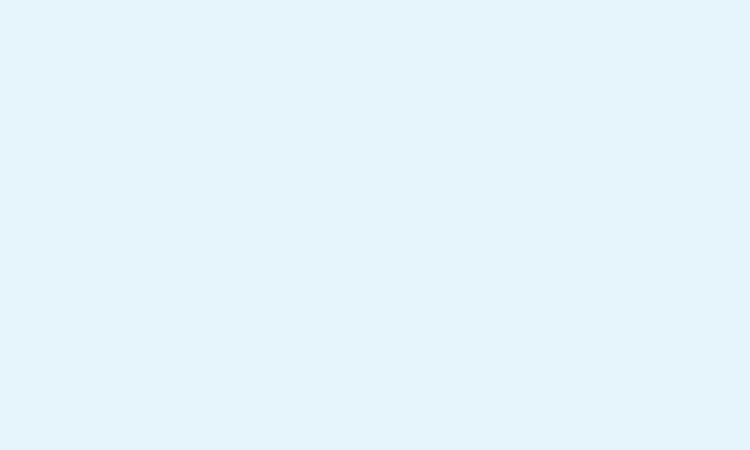

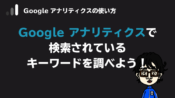




Comment
[…] Googleアナリティクスの基本中の基本!ユーザーサマリーレポートの7項目の… […]
[…] https://junichi-manga.com/google-analytics-user-summary-basic7/ […]